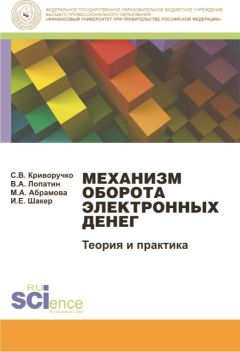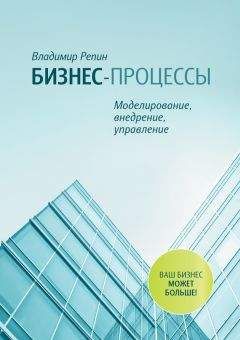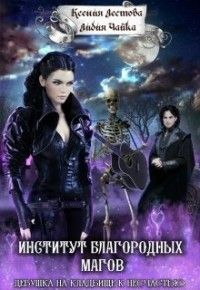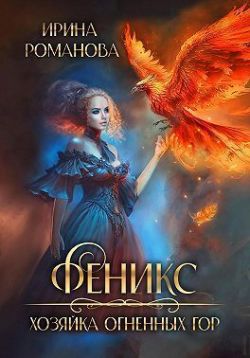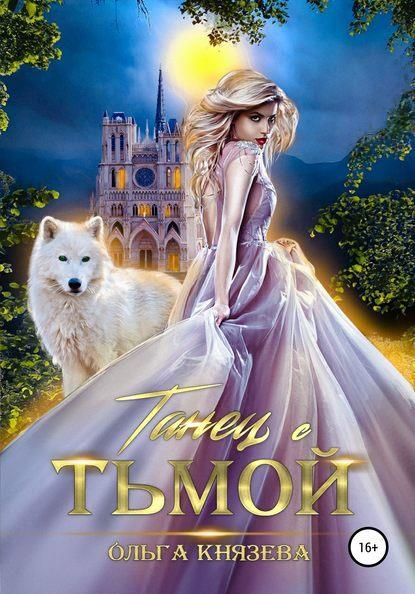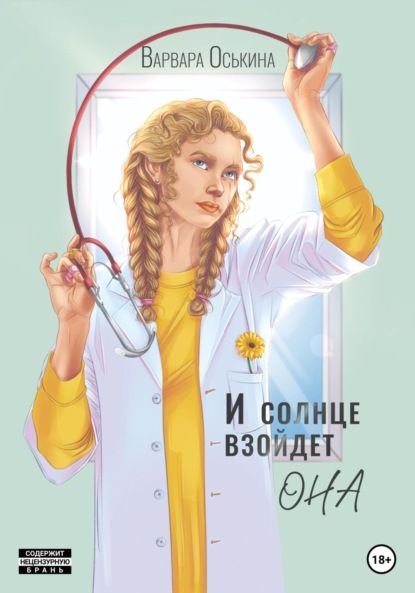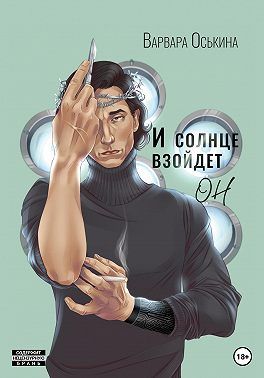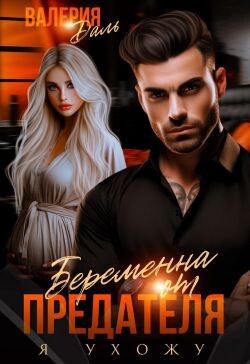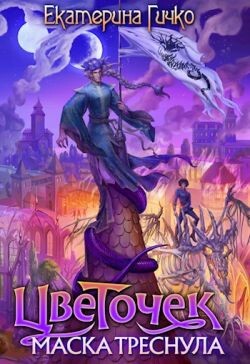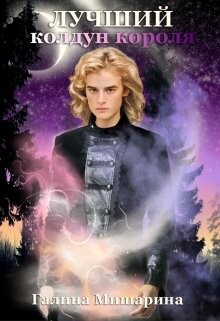Роберт Хайнеманн - Визуальное моделирование электронных схем в PSPICE
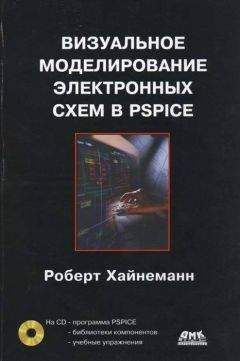
Помощь проекту
Визуальное моделирование электронных схем в PSPICE читать книгу онлайн
5. Выберите в окне Installation Options опцию Typical (Стандартные). Щелкнув по кнопке Browse (Просмотр), находящейся рядом со строкой Destination Directory (Директория установки), вы можете сами указать полный путь к папке, в которую следует установить демоверсию программы PSPICE 8.0. Закройте это окно, щелкнув по кнопке Next.
6. На экране откроется окно DesignLab Program Folder Setup (Создать каталог для программы DesignLab). Подтвердите создание новой папки с предлагаемым именем DesignLab Eval 8 и закройте это окно щелчком по кнопке Next.
7. Появится окно Start Copying Files (Начать копирование файлов), где будут перечислены все настройки, выполненные вами в процессе предварительной установки. Проверьте их и, если все верно, запустите инсталляцию, щелкнув по кнопке Next.
8. Начнется процесс инсталляции и на экране появится окно копирования программы на жесткий диск вашего компьютера. Шкала показывает, какая часть программы уже скопирована. Затем на экране раскроется окно Working Directory (Рабочий каталог). Подтвердите создание рабочей директории с предлагаемым именем Projects (Проекты) и закройте это окно, как и прежде, с помощью кнопки Next.
9. Спустя некоторое время на экран будет выведено окно Library Directory (Библиотечный каталог). Подтвердите создание библиотечного каталога с предлагаемым именем User Lib (Библиотека пользователя) и все тем же способом (кнопка Next) закройте это окно.
10. Установка программы продолжится. Если ваш компьютер имеет соответствующие установки, следующим на экране откроется окно Extension Registration (Регистрация расширения). Здесь щелкните по кнопке No (Нет), чтобы привычная для вас реакция программы на двойной щелчок мышью осталась неизменной.
11. Затем вам будет предложено установить программу Acrobat Reader. Согласитесь с этим предложением, разумеется, если данная программа еще не установлена на вашем компьютере. В противном случае вы не сможете пользоваться справочником, который находится на компакт-диске.
12. После завершения установки программы на экране появится окно MicroSim Setup Complete (Установка MicroSim завершена). При желании вы можете ознакомиться с дополнительной информацией. Если же хотите отказаться от этого, сбросьте оба флажка и щелкните по кнопке Finish (Завершить).
13. Теперь можно запускать программу PSPICE под именем DesignLab Eval 8 из главного меню Windows.
14. Откройте Проводник Windows и найдите на компакт-диске папку с именем Euro. Скопируйте оттуда шесть файлов в папку LIB, которая находится в каталоге MSimEv_8 на жестком диске вашего компьютера. Программа- проводник проинформирует вас о том, что файлы с такими именами уже существуют, и потребует подтверждения того, что вы хотите заменить их новыми. Подтвердите замену, щелкнув по кнопке Да для всех.
15. Скопируйте оба файла из папки BUNTES, находящейся на компакт-диске, в папку UserLib (каталог MSimEv_8 на жестком диске компьютера).
Внимание! При необходимости вы можете вызвать с загрузочного диска справочник по программе PSPICE (на английском языке).
Принятые обозначенияВажные определения и термины, встречающиеся впервые, отмечены курсивом.
Названия элементов интерфейса (меню, опций, команд, кнопок), а также клавиш выделены полужирным шрифтом.
Последовательность команд обозначается стрелкой, например Edit→Сору.
Шаг 1 Этой пиктограммой обозначены действия, которые необходимо выполнить для того, чтобы освоить работу с программой PSPICE.
Внимание! Так выделена информация, на которую следует обратить особое внимание.
* Задания повышенной сложности отмечены «звездочкой».
Рецепт 1. Словом «рецепт» обозначено описание наиболее важных действий.
ПредупреждениеПри первом обращении к каждой из модифицированных библиотек компонентов, то есть тех библиотек, которые были созданы специально для работы с данной книгой, на экране компьютера будет появляться окно предупреждения, так как к этому моменту программа PSPICE еще не знает нового файла. Такие предупреждения вы со спокойной совестью можете проигнорировать. PSPICE автоматически создаст новый индексный файл, и при последующих обращениях к этой библиотеке окно с предупреждением больше уже не будет появляться на экране.
Часть I
Основы
Прочти это и завтра утром скажи мне свое мнение…[1]
Эрнест Хемингуэй, обращаясь к А. Е. Готхнеру, после завершения рассказа «Старик и море»Все уроки первой части следует прорабатывать со всей тщательностью и именно в той последовательности, в которой они предлагаются, так как информация каждого урока основывается на материале предыдущего. Вы также непременно должны выполнять упражнения, встречающиеся в тексте. В конце каждого раздела помещены тренировочные задания, которые помогут вам закрепить полученные знания.
Учебные целиЗа пять уроков первой части учебного курса по программе PSPICE вы научитесь:
• чертить электросхемы, соответствующие промышленным стандартам;
• вычислять значения напряжений и токов в цепях постоянного тока;
• вычислять значения напряжений, токов и угол фазы в цепях переменного тока;
• использовать PSPICE в качестве запоминающего осциллографа;
• использовать PSPICE в качестве свип-генератора для записи частотных характеристик в любых диапазонах частот.
Условия для успешного освоения учебного материалаНепременным условием для успешного освоения материала, изложенного в пяти уроках первой части, является наличие знаний об основных характеристиках резисторов, конденсаторов и катушек в цепях постоянного и переменного тока. Это необходимо для того, чтобы вы могли оценить правильность результатов, полученных при моделировании, убедиться в том, что программа работает точно, и раз и навсегда довериться ее расчетам.
Урок 1
Черчение схем
Изучив материал этого урока, вы научитесь чертить электросхемы с помощью редактора проектирования схем SCHEMATICS: находить нужные элементы в соответствующих программных библиотеках, размещать их на рабочем листе и редактировать полученные схемы.
Редактор SCHEMATICS и имитатор PSPICE вместе с другими виртуальными инструментами, необходимыми для моделирования электронных схем, объединены под одной пользовательской оболочкой DESIGN LAB.
1.1. Поиск и позиционирование компонентов
Прежде чем приступить к работе, вам необходимо запустить редактор автоматизированного проектирования электросхем SCHEMATICS из Windows 95/98/NT. На рис. 1.1 показан стартовый экран Windows 95/98/NT с указанием пути к редактору проектирования электросхем SCHEMATICS.
Рис. 1.1. Стартовый экран Windows 95/98/NT
Шаг 1 Чтобы запустить редактор SCHEMATICS из главного меню операционной системы Windows, достаточно щелкнуть мышью по строке SCHEMATICS (здесь и далее: если в тексте нет других указаний, то при выполнении любых операций с помощью мыши следует пользоваться ее левой кнопкой), после чего на экране появится рабочее окно редактора (рис. 1.2).
Рис. 1.2. Рабочее окно редактора SCHEMATICS
В верхней части рабочего окна редактора SCHEMATICS расположено основное меню редактора. С наиболее важными командами этого меню вы познакомитесь в процессе обучения. Под основным меню находится панель инструментов, включающая кнопки[2], связанные с наиболее часто выполняемыми командами. Если подвести указатель мыши к любой из кнопок, то на экране появится всплывающая подсказка с названием команды. Например, самая крайняя кнопка слева соответствует команде New (Новый) из меню File (Файл), то есть команде, посредством которой создается новый рабочий лист для проектирования схемы.
1.1.1. Упражнения по начертанию схемы
Шаг 2 Создайте новый рабочий лист, вызвав из меню File опцию New, либо щелкнув на панели инструментов по кнопке .
Шаг 3 Для того чтобы сохранить безымянный файл на жестком диске, выберите команду меню File→Save As (Файл → Сохранить как...) и сохраните ваш пока еще пустой рабочий лист в папке Projects (Проекты) под именем Ex1.sch, как это показано на рис. 1.3.
Рис. 1.3. Диалоговое окно Save As
В поле ввода Имя файла (File name) введите только Ex1. При сохранении SCHEMATICS автоматически добавит к имени файла расширение *.sch, которое является стандартным для всех файлов, созданных в редакторе SCHEMATICS. Затем щелкните по кнопке Save (Сохранить). Диалоговое окно закроется, а в верхней части рабочего окна появится имя, которое вы присвоили своей схеме (рис. 1.4).
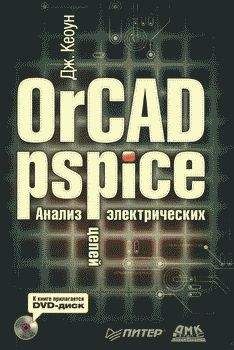

![Пауль Хоровиц - Искусство схемотехники. Том 1 [Изд.4-е]](/uploads/posts/books/196465/196465.jpg)