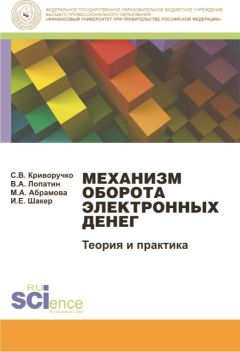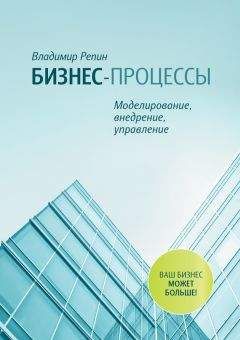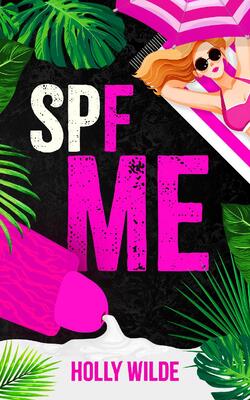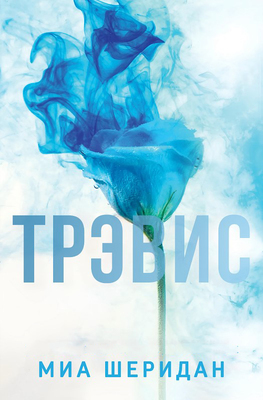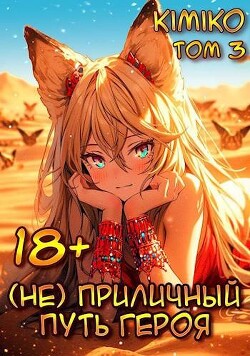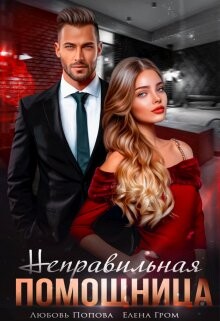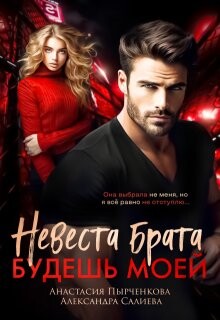Роберт Хайнеманн - Визуальное моделирование электронных схем в PSPICE
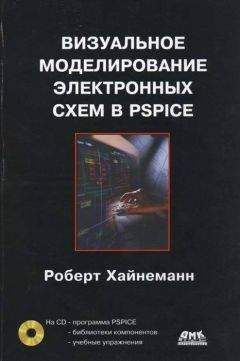
Помощь проекту
Визуальное моделирование электронных схем в PSPICE читать книгу онлайн
Таблица 1.1. Команды редактора SCHEMATICS
Пункт главного меню Функции File Файл New Создать Open Открыть Save Сохранить Print Печатать Edit Правка Cut Вырезать Copy Копировать Paste Вставить Undo Отменить последнее действие Redo Восстановить отмененное действие View Вид Redraw Обновить изображение на экране In Увеличить Out Уменьшить Area Увеличить выделенную область Fit Разместить всю схему в зоне видимости Draw Чертить Wire Монтаж Bus Чертить шину Block Чертить блок Text Текст на чертеж Get New Part Открыть окно просмотра компонентов Get Recent Part Список текущих компонентов Edit Правка Attributes… Открыть окно атрибутов File Файл Edit Symbol Вызвать библиотечный редактор Analysis Анализ Setup Открыть окно запуска анализа Simulate Начать моделирование Markers Маркеры Voltage Level Установить маркер потенциала Current Marker Установить маркер тока Enable Voltage Display Показать постоянные напряжения в узловых пунктах Enable Current Display Показать постоянные токи, проходящие через компоненты Show/Hide Показать/Скрыть Voltage on Selected Nets Напряжения для отдельных узлов Current on Selected Parts Токи для отдельных компонентов Draw Чертить Arc Дуга Box Прямоугольник Circle Круг Polyline Линия с изломами Text Текст Text Box Текстовый блок Insert Picture Вставить рисунокПрограмма PSPICE считает, оперируя только числами, а не единицами измерений. Однако при работе с ней допускается употреблять общепринятые размеры единиц измерения:
1k=103 1p=10-12 1u=10-6
1Meg=106 1n=10-9 1m=10-3
Если вы в конце (без пробела!) добавите к единице измерения еще какое-нибудь обозначение, PSPICE будет рассматривать его как комментарий и игнорировать во время проведения своих расчетов.
Итак: 1k = 1kOhm, 1p = 1pF
Еще одно указание по поводу единиц измерения: PSPICE не делает различий между большими и маленькими буквами.
Итак: 1m = 1M
Приставка M к единицам измерения используется в Европе для обозначения 106 (Mega). При работе в PSPICE приставку Mega следует вводить как 1Meg или 1meg.
PSPICE также не распознает букв греческого алфавита. Для обозначения размера Micro (μ) единиц измерения в программе PSPICE используется буква u.
Итак: 10-6 = 1u
Уберите руки от клавиши <μ> на вашей клавиатуре. PSPICE ее не понимает!
1.4.1. Задание на закрепление материала
Задание 1.1. Начертите схему электрической цепи из последовательно соединенных резистора, катушки индуктивности и конденсатора, изображенную на рис. 1.21. Сохраните свой чертеж в папке Projects под именем RLC_MIX1.sch.
Рис. 1.21. Схема цепи из последовательно соединенных резистора, катушки индуктивности и конденсатора
1.5. Руководство к действию
Рецепт 1. Запустить редактор SCHEMATICS
1. Щелкните по кнопке Пуск (Start) на панели задач Windows (рис. 1.1).
2. Выберите в основном меню Windows команду Программы→DESIGNLAB EVAL_8→SCHEMATICS (рис. 1.1).
3. Щелкните левой клавишей мыши по строке SCHEMATICS. (См. раздел 1.1.)
Внимание! Программа PSPICE работает пока еще только под Windows 95/98/2000/NT.
Рецепт 2. Открыть новый рабочий лист
Первый способ:
1. Откройте меню File.
2. Выберите команду New.
Второй способ: Щелкните по кнопке .
Рецепт 3. Открыть сохраненный файл SCHEMATICS
Первый способ:
1. Откройте меню File.
2. Выберите команду Open…
3. Найдите нужный файл и щелкните по кнопке Открыть.
Второй способ:
1. Щелкните по кнопке .
2. Найдите нужный файл и щелкните по кнопке Открыть.
Рецепт 4. Сохранить новый, пока еще безымянный чертеж
1. Откройте меню File.
2. Выберите команду Save As…
3. Введите название чертежа.
4. Щелкните по кнопке Сохранить.
Рецепт 5. Сохранить уже существующий чертеж
Первый способ:
Выполните команду File→Save.
Второй способ: Щелкните по кнопке .
Рецепт 6. Добавить к чертежу новый компонент
1. Откройте окно Part Browser, выполнив команду Draw→Get New Part… (Достать новый компонент…) или щелкнув по кнопке .
2. Щелкнув по кнопке Libraries…, откройте окно Library Browser.
3. Откройте библиотеку (выберите из списка Library), в которой находится нужный вам элемент.
4. Найдите в списке Part диалогового окна Library Browser название искомого компонента и щелкните по нему мышью (рис. 1.9).
5. Щелкните по кнопке OK.
6. Установите на чертеже необходимое число экземпляров этого компонента и завершите позиционирование, нажав на правую кнопку мыши.
Когда известно название искомого компонента (R для резисторов, С для конденсаторов, BC548B для определенного типа транзистора и т.д.), процедура вызова элементов на рабочий лист значительно ускоряется:
1. Откройте окно Part Browser, выполнив команду Draw→Get New Part… либо щелкнув по кнопке .
2. Введите название искомого элемента в поле Part Name.
3. Нажмите клавишу Enter.
4. Установите на чертеже необходимое число экземпляров этого компонента и отключите режим позиционирования, нажав на правую кнопку мыши.
Рецепт 7. Маркирование и перемещение
Маркирование компонента: щелкните левой кнопкой мыши по символу нужного вам компонента. Символ окрасится в красный цвет.
Маркирование имени или характеристики компонента: щелкните левой кнопкой мыши по имени или значению компонента. Имя или, соответственно, характеристика будут заключены в черную рамку.
Перемещение:
1. Маркируйте компонент или его атрибут, который нужно передвинуть на другое место чертежа.
2. Подведите курсор к маркированному объекту, нажмите левую кнопку мыши и, удерживая ее, переместите объект на требуемое место.
3. Отпустите кнопку мыши.
Рецепт 8. Поворот и зеркальное отображение компонентов
Поворот на 90°:
1. Маркируйте компонент.
2. Нажмите комбинацию клавиш Ctrl+R.
Зеркальный разворот на 180°:
1. Маркируйте компонент.
2. Нажмите комбинацию клавиш Ctrl+F.
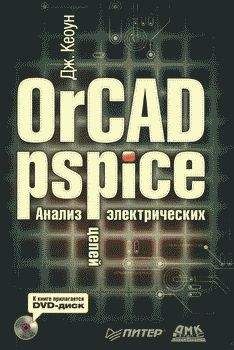

![Пауль Хоровиц - Искусство схемотехники. Том 1 [Изд.4-е]](/uploads/posts/books/196465/196465.jpg)