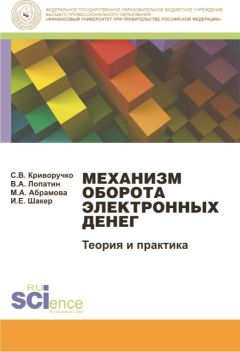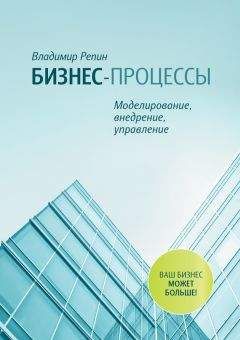Роберт Хайнеманн - Визуальное моделирование электронных схем в PSPICE
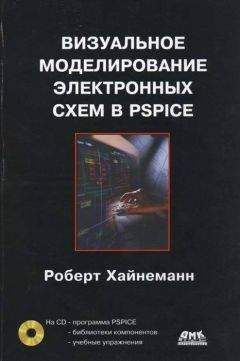
Помощь проекту
Визуальное моделирование электронных схем в PSPICE читать книгу онлайн
Шаг 5 Попробуйте сделать это, вернув на свой чертеж удаленные данные, а кроме того, убедитесь, что индикацию напряжений можно включать и выключать с помощью кнопки .
Разумеется, теперь вы хотели бы узнать и значение силы тока в вашей схеме. Собственно, вы и сами могли бы вычислить его на основании закона Ома, зная напряжение URL=8.193 В и сопротивление RL=6.8 кОм, но ведь программа PSPICE уже произвела расчет. Для того чтобы вызвать на экран индикацию тока, просто щелкните по кнопке — Enable Current Display (Показать токи).
Шаг 6 Включите индикацию токов, как на рис. 2.6.
Рис. 2.6. Схема последовательной цепи с указанием токов и напряжений
Программа PSPICE произвела расчеты токов, проходящих через компоненты электросхемы. Как правило, вам вовсе не нужно знать все эти значения.
Шаг 7 Удалите ненужные значения токов, отметив их с помощью мыши и затем нажав на клавишу Delete. Обратите внимание, что при маркировании PSPICE не только показывает вам, к каким местам электросхемы относятся значения токов и напряжений, но и даже указывает направление тока. После того как вы познакомитесь со всеми возможностями, предоставляемыми PSPICE, и выясните, как перемещать на экране данные о токах и напряжениях, приведите свой экран в соответствие с рис. 2.7.
Рис. 2.7. Схема последовательной цепи с указанием выбранных токов и напряжений
Если вы захотите вернуть на экран какое-либо удаленное значение тока, то для этого нужно всего лишь отметить соответствующий компонент электросхемы и затем щелкнуть по кнопке — Show/Hide Currents on Selected Parts (Показать/скрыть токи для отдельных компонентов).
Шаг 8 Потренируйтесь, возвратив на экран удаленные индикации токов и затем снова их удалив.
2.1.1 Задания по моделированию схемы
Задание 2.1. Начертите в редакторе SCHEMATICS смешанную резисторную схему, состоящую из параллельного включения резисторов R1=3 кОм и R2=6 кОм, которое последовательно соединено с резистором R3=4 кОм и источником напряжения 6 В. С помощью программы PSPICE определите все токи и все напряжения этой электросхемы. Сохраните схему в папке Projects под именем R_MIX. Путем собственных подсчетов проверьте правильность результатов анализа, проведенного программой PSPICE.
Задание 2.2.* Начертите схему, показанную на рис. 2.8, электросхему и сохраните ее в папке Projects под именем R_MIX_2. Каково значение тока IL, проходящего через резистор RL? Самостоятельно проведите вычисления и выясните, совпадают ли они с результатами моделирования для значения IL.
Рис. 2.8. Смешанная резисторная электросхема
Задание 2.3.* Начертите электросхему по образцу рис. 2.9 и сохраните ее в папке Projects под именем 2_U. Запустите имитатор PSPICE, чтобы с его помощью вычислить ток, проходящий через резистор R4, в этой сложной схеме с двумя источниками напряжения.
Рис. 2.9. Смешанная резисторная электросхема с двумя источниками напряжения
Задание 2.4.* Выясните, каким должно быть значение UB2 в электросхеме из задания 2.3, чтобы ток, проходящий через R4, был равен нулю.
Задание 2.5.* Начертите нагруженное соединение по схеме моста, изображенное на рис. 2.10, и сохраните его в папке Projects под именем BRIDG.sch. Проанализируйте эту электросхему с помощью имитатора PSPICE. Если бы вы попытались произвести расчет данной схемы при помощи лишь карандаша и бумаги, на это ушло бы много времени и сил, так как простых способов просчитать нагруженные мосты сопротивлений нет. Однако проконтролировать результаты анализа PSPICE совсем несложно, ведь вам достаточно проверить, выполняются ли при полученных результатах для всех узлов и контуров два «святых» правила электротехники.[10] Выполните эти контрольные подсчеты.
Рис. 2.10. Нагруженное соединение по схеме моста
Задание 2.6.* Найдите такое значение R5 из задания 2.5, чтобы мост был уравновешенным. С помощью программы PSPICE проверьте истинность высказывания о том, что в уравновешенном мосте значение тока в контуре с сопротивлением R1 равно нулю.
Задание 2.7.* Установите в ветви моста из задания 2.5 второй источник напряжения с подходящим значением и выясните, можно ли таким образом привести ток через R1 неуравновешенного моста (при значениях сопротивлений согласно рис. 2.10) к нулю. Возможно ли добиться этого как путем последовательного подключения источника напряжения к R1, так и путем параллельного соединения источника напряжения с тем же резистором?
2.2. Выходной файл программы PSPICE
Разработчикам программы PSPICE потребовались годы для того, чтобы создать, наконец, ту исключительно удобную для пользования программу-анализатор, какой она является сегодня. Раньше нельзя было указывать результаты моделирования цепи постоянного напряжения непосредственно на чертеже схемы. Не было даже редактора проектирования схем SCHEMATICS, не говоря уже о возможности графического представления результатов в программе-осциллографе PROBE, с которой вы познакомитесь в одной из следующих глав. Тогда для представления результатов моделирования использовался только выходной файл в ASCII-коде (в PSPICE он называется Output-File). Output-File и теперь еще является составной частью программы PSPICE. Обычно пользователи PSPICE изо всех сил стараются увильнуть от обращения к выходному файлу и от утомительных попыток прояснить с его помощью какие-либо вопросы относительно результатов моделирования. К сожалению, избежать этого не всегда удается. К примеру, если PSPICE обнаруживает, что при проектировании электросхемы вы не придерживались предварительных договоренностей, то на экране появляется сообщение об ошибке, которое, как правило, гласит: ERROR — For Details Examine Output File (Ошибка — за подробностями обращайтесь к выходному файлу)[11]. И тогда вы можете оказаться в весьма затруднительном положении, если не имеете хотя бы минимальных знаний о структуре выходного файла. Настоящие профессионалы узнаются по тому, что они используют выходной файл не только в силу вынужденных обстоятельств, когда на экране появляется сообщение об ошибке, но и умеют извлекать из него ценную для себя информацию. Изучив материал следующего раздела, вы получите необходимые знания о структуре выходного файла и основных принципах его использования.
Прежде всего давайте еще раз проанализируем знакомую вам схему последовательной цепи, содержащей два резистора, но не будем пользоваться теми удобными индикациями результатов, о которых рассказывалось в предыдущем разделе. В этом случае вам придется обратиться за результатами моделирования к выходному файлу.
Шаг 1 Откройте схему последовательной цепи, содержащей два резистора RV и RL, которая находится в папке Projects под именем Ex1.sch (рис. 2.11).
Рис. 2.11. Схема последовательной цепи с двумя резисторами, взятая за основу для моделирования цепи постоянного тока
Шаг 10 Теперь намеренно усложните себе жизнь, отключив, эксперимента ради, опцию индикации постоянных токов и постоянных напряжений. (Деактивизируйте обе кнопки с изображениями больших букв V и I так, чтобы они стали обычного серого, а не светло-серого цвета.)
Шаг 11 Затем запустите моделирование, выбрав команду Simulate в меню Analysis либо щелкнув по соответствующей кнопке (она имеет желтый цвет).
После кратковременных подсчетов на экране появится окно (рис. 2.12), которое вы уже видели в предыдущих имитациях и которое до этих пор сразу же закрывали, не обращая на него никакого внимания.[12]
Рис. 2.12. Окно PSPICE после завершения анализа цепи постоянного тока
К сожалению, желаемых результатов анализа в этом окне вы не найдете. Имитатор PSPICE записал результаты проведенного моделирования в специально созданный файл с именем Ex1.out.
При каждом сеансе моделирования в PSPICE автоматически создается выходной файл. В нем содержатся результаты моделирования и еще много другой информации. Выходные файлы имеют такие же названия, как и лежащие в их основе чертежи электросхем, но имеют расширение .out.
Шаг 12 Откройте выходной файл, выбрав в окне PSPICE последовательность команд File→Examine Output (Файл→Открыть выходной файл для просмотра). На вашем экране появится выходной файл PSPICE, в котором представлены результаты анализа постоянного тока схемы последовательной цепи, изображенной на рис. 2.11:
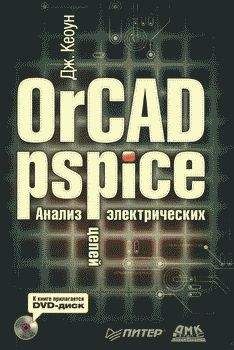

![Пауль Хоровиц - Искусство схемотехники. Том 1 [Изд.4-е]](/uploads/posts/books/196465/196465.jpg)