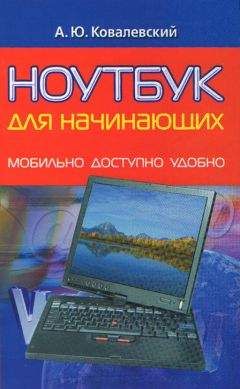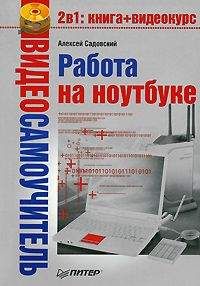Владимир Пташинский - 33 лучшие программы для ноутбука. Популярный самоучитель

Помощь проекту
33 лучшие программы для ноутбука. Популярный самоучитель читать книгу онлайн
Программа содержит большое количество готовых текстур (мрамор, дерево, гранит, песок) и градиентов, что позволяет достаточно быстро окрасить фрагмент изображения или создать красочный фон. Можно также создать собственные градиенты или отредактировать имеющиеся.
Окно Навигация (аналог палитры Навигатор в Photoshop) позволяет быстро масштабировать изображение и перемещаться к нужному участку картинки (рис. 5.16).
Рис. 5.16. Окно Навигация
Следует отметить наличие большого количества палитр для выбора цвета. Загрузив палитру определенной тематики, вы получаете множество оттенков цветов, которые можете использовать в изображении.
Есть также возможность создания анимированных изображений, которые программа позволяет сохранить в формате GIF. Мало того, создание простых баннеров для веб-страниц в GIMP настолько просто, что это можно сделать в считанные минуты.
Вот вкратце технология создания анимированных изображений.
1. Создайте многослойный файл, где каждый слой должен представлять собой отдельный кадр анимации. Например, если нужно сделать баннер с тремя чередующимися картинками, создайте трехслойный файл и в каждый слой поместите нужную картинку.
2. Созданный файл сохраните в формате GIF. Для этого выполните команду меню Файл → Сохранить как, в появившемся окне укажите имя файла и его формат. В раскрывающемся списке Определить тип файла выберите формат GIF. После нажатия кнопки ОК появится окно параметров GIF-файла (рис. 5.17).
Рис. 5.17. Окно настройки GIF-файла
3. Установите переключатель GIF может обработать слои только как анимированные кадры в положение Сохранить как анимацию, а затем нажмите кнопку Экспорт.
4. В следующем окне укажите задержку смены кадров и расположение кадров анимации.
· В поле со счетчиком укажите задержку отображения кадра в миллисекундах (именно такое время кадр будет отображаться до смены следующим).
· В раскрывающемся списке выберите характер смены кадров. Например, при выборе пункта Один кадр на слой (замена) каждый последующий слой (кадр) будет заменять собой предыдущий, а при выборе пункта Наложение слоев слои будут накладываться друг на друга.
5. Нажмите кнопку ОК – анимированный GIF-файл будет создан.
Некоторые эффекты анимации также доступны в меню Script-fu. Там же находятся некоторые заготовки статичных эффектов, созданные с помощью скриптовых языков. Эти заготовки описывать бесполезно, их нужно смотреть. Некоторые из них весьма зрелищны. Скрипты, кстати, можно создавать собственные и помещать в папку Scripts, расположенную в рабочей папке программы.
Вот далеко не полный перечень возможностей программы GIMP. Как вы могли убедиться, приложение может буквально все (применительно к растровым изображениям), что ставит его на одну ступеньку с такими монстрами, как Photoshop и Corel Paint. Однако в отличие от них программа GIMP абсолютно бесплатна и, что важно для владельцев ноутбуков, занимает на жестком диске столько же места, сколько 5–6 песен в формате МРЗ.
Foxit Reader
Почти каждому пользователю периодически приходится открывать на компьютере PDF-файлы. PDF {Portable Document Format – формат портативного документа) – это формат электронных документов, содержащий в себе возможности языка PostScript. В формате PDF часто поставляются электронные версии газет, журналов и буклетов, а также различная техническая документация. Так, например, многие современные товары (в основном компьютерные или бытовые цифровые) сегодня комплектуются очень кратким руководством по эксплуатации на бумажном носителе (что-то типа «быстрого старта»), а полная инструкция поставляется на электронном носителе (компакт-диске) в виде одного или нескольких PDF-файлов.
Как правило, компакт-диски, содержащие различные издания в формате PDF, комплектуются какой-либо версией программы Adobe Acrobat Reader, которая предназначена для чтения файлов такого формата, а также извлечения из него текста и иллюстраций. Несомненно, это хорошая программа, тем более что она разработана компанией Adobe (детищем которой формат PDF и является). Однако есть у Acrobat Reader некоторые минусы. Самый главный из них – очень долгая загрузка программы. В сети Интернет можно скачать патчи, увеличивающие скорость загрузки этого приложения, но, как показывает практика, даже с ними Acrobat Reader загружается достаточно долго. В условиях автономной работы на ноутбуке – это потеря бесценного времени. К тому же Acrobat Reader не предназначен для правки PDF-файлов, а программа Acrobat Professional CS3, способная это делать, занимает на жестком диске более 1 Гбайт.
Предлагаю вашему вниманию компактную программу Foxit Reader, занимающую на диске меньше 6 Мбайт, которая предназначена для чтения PDF-файлов, создания в них пометок и извлечения текста и графики из документов. Foxit Reader загружается практически мгновенно и так же быстро открывает даже очень объемные файлы. В совокупности с программой Foxit PDF Editor (менее 4 Мбайт) вы получаете возможность не только править PDF-документы, но и создавать собственные.
Чтобы открыть файл в программе Foxit Reader, нужно выполнить команду меню File → Open (Файл → Открыть) и в появившемся окне выбрать нужный PDF-файл (рис. 5.18).
Рис. 5.18. Документ загружен в программу Foxit Reader
Содержимое открытого файла отображается в основной части окна программы. Слева представлена структура документа, она определяется содержимым файла и зависит от числа уровней заголовков. Именно поэтому некоторые разделы могут содержать вложенные подразделы.
Щелкнув на нужном заголовке, вы мгновенно перемещаетесь на нужную страницу документа. Для навигации по страницам также предназначены кнопки в нижней части окна программы (на панели состояния).
Вид отображения документа в окне программы можно изменять с помощью команд меню View → Page Layout (Вид → Расположение страницы). В зависимости от выбранного пункта вложенного меню, в рабочей области окна программы можно одновременно отобразить одну страницу документа, две или четыре (рис. 5.19).
Рис. 5.19. Режим отображения четырех страниц сразу
Программа также позволяет менять масштаб отображения страницы, например увеличивать его, чтобы рассмотреть мелкий текст. Для удобства в приложении предусмотрено несколько методов масштабирования с помощью следующих элементов:
• кнопок на панели инструментов в окне программы;
• раскрывающегося списка на панели состояния (в нижней части окна программы);
• команд меню View (Вид);
• колесика мыши при нажатом сочетании клавиш Ctrl+Alt.
PDF-файлы могут состоять только из графики (например, полностью отсканированный документ) или из графики и текста. В последнем случае вы можете включить режим просмотра текста, причем программа позволяет изменить шрифт, его цвет и атрибуты для более удобного просмотра.
Чтобы перейти в режим просмотра текста, нужно выполнить команду меню Tools → Text Viewer (Инструменты → Просмотр текста). Графические объекты в документе будут скрыты, а текст будет представлен как в обычном текстовом редакторе (рис. 5.20).
Рис. 5.20. Режим просмотра текста
Чтобы изменить шрифт и его атрибуты, необходимо отобразить панель инструментов текста (View → Toolbars → Text Viewer (Вид → Панели инструментов → Просмотр текста)). С помощью кнопок появившейся панели вы можете вызвать окна для изменения шрифта, а также установить нужный цвет шрифта, фона и т. д.
Программа позволяет делать пометки в тексте, создавать примечания, добавлять гиперссылки и т. д. Для этого нужно вернуться в обычный режим отображения документа. Чтобы при дальнейшем прочтении документа можно было быстро найти значимые участки текста (или заострить на них чье-то внимание), выделите их цветом.
Инструменты комментирования можно выбрать с помощью кнопок на панели инструментов или в меню Tools → Commenting Tools (Инструменты → Инструменты комментирования). Рассмотрим некоторые из них.
• Typewriter (Печатная машинка) – позволяет ввести свой текст, как в любом текстовом редакторе.
• Highlight (Выделение) – позволяет выделить текст цветом (подобно канцелярскому маркеру). Тип выделения (цвет, подчеркивание, зачеркивание и т. д.) можно выбрать в меню одноименной кнопки.
• Note (Примечания) – создает примечание в точке документа, где вы щелкнули кнопкой мыши. Текст примечания вводится в отдельном окне, в заголовке которого указаны текущее время, дата, а также имя вашего компьютера. После создания примечания его окно можно закрыть с помощью кнопки в правом верхнем углу. В тексте документа останется только значок, указывающий, что для данного участка создано примечание. Чтобы просмотреть примечание, достаточно навести указатель мыши на этот значок. Во всплывающей подсказке отобразится текст примечания. Двойной щелчок кнопкой мыши на значке примечания приводит к открытию окна, в котором можно изменить текст заметки (рис. 5.21).