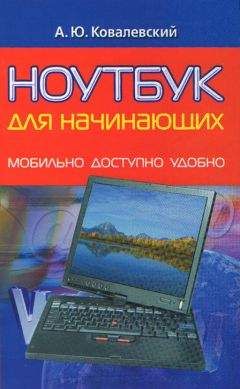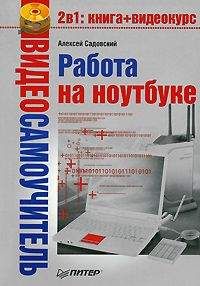Владимир Пташинский - 33 лучшие программы для ноутбука. Популярный самоучитель

Помощь проекту
33 лучшие программы для ноутбука. Популярный самоучитель читать книгу онлайн
Рис. 5.21. Заметка, созданная в документе
Текст любого фрагмента документа (если только он не представлен в графическом виде) можно скопировать в буфер обмена. Для начала текст нужно выделить. Чтобы это сделать, воспользуйтесь инструментом Select Text (Выделение текста), доступным в меню Tools (Инструменты). При выборе этого инструмента указатель мыши меняет вид на привычный текстовый курсор. Выделяется текст, как в любом текстовом редакторе. Чтобы скопировать выделенный текст в буфер обмена, нужно щелкнуть правой кнопкой мыши на выделенном фрагменте и в появившемся контекстном меню выполнить единственную команду Copy to Clipboard (Копировать в буфер) или нажать сочетание клавиш Ctrl+C. Далее скопированный текст можно вставить в документ любого текстового редактора или тело электронного сообщения.
Вы также можете поместить в буфер обмена картинки, присутствующие в документе. Для этого необходимо в меню Tools (Инструменты) выбрать инструмент Snapshot (Снимок), а затем (при нажатой кнопке мыши или указательного устройства) заключить в прямоугольную рамку нужную иллюстрацию. После того как вы отпустите кнопку мыши, все, что оказалось внутри рамки выделения, будет помещено в буфер обмена.
Если вы работаете с документом, содержащим какие-то чертежи, возможно, вам пригодятся инструменты измерения (Measure), доступные в меню Tools (Инструменты). С их помощью можно измерить расстояние между определенными точками в документе (рис. 5.22). При этом масштаб отображения документа не имеет значения и не несет погрешности: учитывается реальный размер страницы.
Рис. 5.22. Инструмент измерения расстояния (во всплывающей подсказке указана ширина картинки)
С помощью дополнительных инструментов редактирования (Advanced Editing), доступных в меню Tools (Инструменты), в документ можно добавить гиперссылку, которая позволит быстро перейти к нужной странице документа, открыть любой исполняемый файл или загрузить веб-страницу. Вы также можете присоединить к документу файл или вставить в него любую иллюстрацию. Кроме того, в документе можно создать кнопку, нажатие которой приведет к выполнению различных действий (переходу на нужную страницу, запуску файла, выполнению скрипта и т. д.).
Например, если в документе содержится какая-то статистическая информация, можно поместить рядом с этим фрагментом кнопку, которая будет запускать программу Калькулятор. Таким образом, создается дополнительное удобство и экономится время. Вы можете также снабдить документ различными флажками, раскрывающимися списками, полями ввода, переключателями и настроить их свойства и реакцию на действия пользователя (рис. 5.23).
Рис. 5.23. Добавлена кнопка, запускающая программу Проводник
Таким образом, Foxit Reader – это не только программа для чтения документов, но и мощный редактор интерактивных PDF-файлов.
Инструменты рисования (Drawing) позволяют добавлять в документ различные графические примитивы (прямоугольники, эллипсы, многоугольники, стрелки линии), а также рисовать и стирать изображения, как в обычном графическом редакторе.
Изменения в документе можно сохранить, выполнив команду меню File → Save As (Файл → Сохранить как). При этом все интерактивные элементы, созданные в документе, будут также сохранены.
Теперь немного о том, как изменить или преобразовать содержимое PDF-файла. Если на вашем ноутбуке установлена программа Foxit PDF Editor (рис. 5.24), выполните команду меню Edit → Modify Content (Правка → Изменить содержимое). Активный документ экспортируется в программу Foxit PDF Editor, где вы можете делать с ним буквально все, что угодно: добавлять и удалять текст, менять геометрические свойства и цвет графических объектов, а также вставлять свои рисунки, поворачивать объекты на заданный угол, менять цвет текста и фона, внедрять в документ новые шрифты и многое другое.
Рис. 5.24. Интерфейс программы Foxit PDF Editor
Мало того, Foxit PDF Editor позволяет создавать документы с нуля (File → New (Файл → Новый)). При создании нового файла вам предлагается указать размеры страницы и отступы слева и снизу.
В новый документ можно добавлять текст (вводить вручную или вставлять из буфера обмена) и графику (рисовать самим или импортировать готовые изображения). Располагайте все эти объекты на листе так, как вам угодно. Программа даже снабжена несложным редактором для создания векторных рисунков.
По умолчанию создается только одна страница документа, но вы можете вставить любое число страниц до или после редактируемой. Причем для каждой страницы разрешено задавать независимые друг от друга размеры. Вы также можете импортировать страницы из других PDF-документов.
Трудно недооценить возможности связки программ Foxit Reader и Foxit PDF Editor. В совокупности они занимают на диске всего около 10 Мбайт, а обладают возможностями, почти сравнимыми с Acrobat Professional (более 1 Гбайт). Сравните эти цифры: разница в объеме стократна!
В данной главе мы рассмотрели всего несколько программ, которые можно установить на ноутбуке в качестве альтернативы традиционно популярным приложениям. Таких программ тысячи, о них можно очень долго рассказывать. Однако, как я отметил в начале главы, моя цель – обратить ваше внимание на существование подобных программ. Мы рассмотрели текстовый редактор, который, конечно, не может конкурировать с Word, но все же обладает всеми необходимыми (и некоторыми очень полезными) инструментами, программу для записи оптических дисков, возможностей которой будет в большинстве случаев достаточно, мощный и компактный графический редактор, а также приложение для просмотра и правки PDF-файлов. Установив эти программы взамен традиционных, можно сэкономить 2–3 Гбайта дискового пространства. Кроме того, не забывайте, что загружаются они намного быстрее и занимают меньший объем ОЗУ. Используя такие программы, можно сэкономить 10 Гбайт (а то и больше) дискового пространства (а это четверть общего объема винчестера бюджетного ноутбука!).
Глава 6
Сеть
Любой ноутбук содержит сетевой адаптер и модем. Портативный компьютер подключается к сети гораздо чаще, чем обычный. Это вполне очевидно, так как ноутбук – мобильное устройство, его приходится носить с собой, синхронизировать файлы, размещенные на нем, с содержимым рабочего компьютера и т. д. Кроме того, при работе в автономном режиме – в поездке, командировке – часто возникает необходимость получить доступ к сети Интернет: проверить почту, котировки ценных бумаг или просто пообщаться.
В данной главе я опишу несколько программ, так или иначе связанных с сетевой работой. Рассмотренные приложения позволят вам быстро синхронизировать данные на двух компьютерах, выбрать конфигурацию подключения к компьютерной сети, упростить настройку GPRS-соединения, а также контролировать сетевой трафик.
GoodSync
Часто возникает необходимость синхронизировать содержимое дисков или папок одного либо двух компьютеров. Рассмотрим пример. Допустим, вы трудитесь в какой-либо организации и берете часть работы на дом. Вам нужно поработать с несколькими электронными таблицами и текстовыми документами. Вы копируете нужные файлы с рабочего компьютера на ноутбук (или «флешку») и занимаетесь ими дома. В результате содержимое файлов изменяется. На следующий день уже в офисе вам нужно продолжить, но на рабочем компьютере хранятся устаревшие версии текстов и таблиц (ведь дома вы уже несколько обновили эти файлы). Значит, нужно устаревшие файлы на рабочем компьютере заменить новыми версиями, принесенными из дома. Конечно, это можно сделать, сравнивая дату и время в атрибутах файлов или просто зная, что на «флешке» или ноутбуке содержатся самые последние версии. А если вы работали с десятком файлов (при этом они хранятся в разных папках) или постоянно обновляете содержимое крупной базы данных? Очень просто запутаться, «распихивая» новые версии файлов по нужным папкам. В результате об одном или нескольких документах можно просто забыть и продолжить работу со старыми версиями. Программа GoodSync этого не допустит (рис. 6.1).
Рис. 6.1. Окно программы GoodSync
Суть работы с данным приложением заключается в создании и выполнении так называемых заданий. При запуске программы новое, пока пустое задание создается автоматически. Настроить его достаточно просто. В верхней части окна расположены два поля с кнопками Выбор. В них следует указать папки или диски (в том числе и сетевые), содержимое которых необходимо проверить и синхронизировать. Назовем эти поля левым и правым.
Итак, чтобы добавить в поле диск (или папку), нужно нажать кнопку Выбор. Появится стандартное окно Обзор папок. Выберите нужный диск или папку. Каталоги с атрибутом «общий доступ» на удаленном компьютере (например, ноутбуке, подключенном к сети) можно выбрать в группе Сетевое окружение.