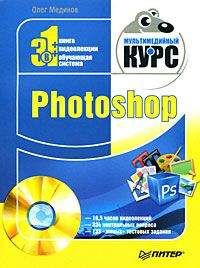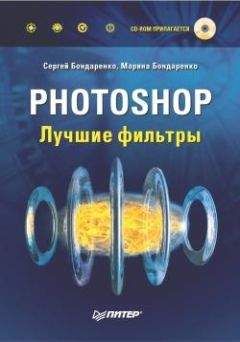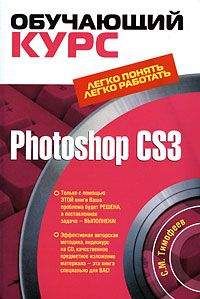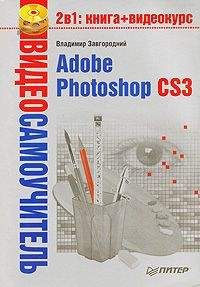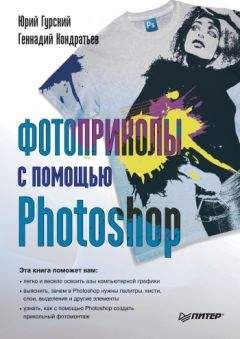Андрей Жвалевский - Photoshop CS4
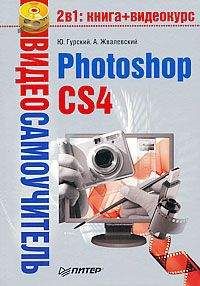
Помощь проекту
Photoshop CS4 читать книгу онлайн
• Edit (Правка). Команды для работы с буфером обмена, выделения группы однотипных файлов, поиска, поворота миниатюры на 90 или 180°. Здесь же расположены все настройки программы Bridge.
• View (Вид). Позволяет настраивать отображение служебных элементов окна, а также миниатюр изображений в главном окне (см. ниже). В частности, вы можете выбрать режим As Thumbnails (Миниатюры), As Details (Подробности) или As List (Список). Пример использования первого показан на рис. П1.1. Второй позволяет увидеть не только уменьшенное изображение, но и информацию о файле, третий похож на режим просмотра Таблица в Проводнике. Кроме того, в меню View (Вид) есть команды запуска и настройки параметров слайд-шоу, а также сортировки файлов.
• Stacks (Стеки). С помощью команд этого меню вы можете объединять графические файлы в специальные группы – стеки. Это удобно, например, потому, что можно обозначать большие группы изображений одной миниатюрой в Bridge. Если в папке очень много файлов, стеки значительно облегчают жизнь. Кроме того, вы можете объединить изображения в стек, чтобы автоматически создать HDR-изображения (см. главу 4) или панораму.
• Label (Метка). Команды этого меню позволяют присваивать выделенным изображениям специальные метки. Используя их, можно упростить сортировку файлов с помощью команд меню View (Вид). Bridge предлагает два типа меток: рейтинговые и цветовые. Первые расположены в верхней части меню Label (Метка), вторые – в нижней. Рейтинг может изменяться от 0 до 5, поэтому рейтинговые метки удобно использовать для файлов, отличающихся по степени какого-то свойства. Например, изображениям низкого качества можно присвоить нулевой рейтинг, а качественным – более высокий. Впоследствии командой View → Sort → By Rating (Вид → Сортировать → По рейтингу) файлы можно отсортировать по возрастанию качества. Цветовыми метками можно отмечать изображения, связанные неким признаком: например, красным – кадры со дня рождения, зеленым – с пикника и т. д.
• Tools (Инструменты). Позволяет автоматически переименовывать группы файлов, получать доступ к командам пакетной автоматизации Photoshop, запускать эмулятор устройств Adobe Device Central (см. описание окна Save for Web & Devices (Сохранить для веб и устройств) в главе 4), а также работать с кэшем и метаданными. Кэш – это специальная область памяти, в которой хранятся миниатюрные изображения просматриваемых документов. Метаданные – это дополнительная информация о файле, которую можно использовать для организации архива изображений или ускорения поиска....Совет
Чем больше вы работаете с браузером, тем активнее используется кэш. Время от времени его следует очищать командой меню Tools → Cache → Purge Cache For Folder (Инструменты → Кэш → Очистить кэш для папки). Если вы работаете в одной и той же папке, ее кэш лучше не удалять. И вообще, если размер диска позволяет, то не увлекайтесь такой очисткой – программе придется заново создавать миниатюры, что скажется на скорости ее работы.
• Window (Окно). Содержит способы отображения окна программы. В зависимости от выбора, сделанного в подменю Windows → Workspace (Окно → Рабочая область), окно Adobe Bridge может содержать те или иные элементы с определенным расположением.
• Help (Помощь). Справочная система программы и запуск процесса обновления.
2. Панель быстрого доступа. Здесь расположены кнопки, дублирующие чаще всего используемые команды , а также адресная строка с адресом текущей активной папки.
3. Диспетчер файлов. Используется для выбора папки, содержимое которой мы собираемся просмотреть. Имеет две вкладки: FAVORITES (Избранное) и FOLDERS (Папки). Первый вариант удобно использовать, если вы работаете с ограниченным количеством папок. Для добавления папки в FAVORITES (Избранное) просто перетащите ее из главного окна (справа) в диспетчер файлов. В режиме FOLDERS (Папки) диспетчер повторяет Проводник Windows.
4. Главное окно. В этой области графические файлы отображаются в виде миниатюр. Под ней находится несколько полезных элементов интерфейса: ползунок, который позволяет плавно изменять размеры миниатюр в главном окне, а также кнопки для переключения режимов просмотра.
5. Панель фильтрации. Здесь можно выбрать параметры, по которым происходит фильтрация отображаемых в главном окне файлов. Параметры представлены в виде раскрывающегося списка. Например, в пункте Orientation (Ориентация) указано всего два варианта: Landscape (Горизонтальная) и Portrate (Вертикальная). Если щелкнуть на первом пункте, то в главном окне останутся только изображения, ориентированные горизонтально.
6. Окно просмотра. Позволяет увидеть более крупное изображение выделенного файла.
7. Окно информации. Здесь отображается служебная информация о выделенном файле.
Размеры служебных областей (панелей) можно изменять, перемещая границы с помощью мыши. Кроме того, сами панели можно перетаскивать с места на место, объединяя их в группы.
В меню Window (Окно) есть список из заготовленных вариантов оформления Bridge. Можете поэкспериментировать с ними, возможно, какой-то из вариантов покажется вам более удобным, чем остальные.
...Совет
Если вы настроили окно Bridge наиболее удобным для вас способом, можете сохранить эти настройки с помощью команды Window → Workspace → New Workspace (Окно → Рабочая область → Новая рабочая область). При этом в меню Window → Workspace (Окно → Рабочая область) появится соответствующий пункт.
В главном окне можно выделить любой файл и переместить его в другую папку, перетащив на нужную строку в диспетчере файлов.
Открыть файл из Bridge в Photoshop можно одним из следующих способов:
• дважды щелкнуть на изображении в главном окне Bridge;
• перетащить файл из окна Bridge в окно Photoshop;
• выделить изображение и выполнить команду File → Open (Файл → Открыть) меню Bridge;
• выделить изображение, вызвать его контекстное меню щелчком правой кнопки мыши и выбрать в нем пункт Open (Открыть).
Рассмотрим некоторые наиболее интересные функции Adobe Bridge.
Поиск файлов организован оригинально и, на наш взгляд, очень удобно. Команда Edit → Find (Правка → Поиск) меню Bridge вызывает соответствующее окно (рис. П1.2).
Рис. П1.2. Окно поиска Adobe Bridge
Здесь в области Source (Источник) вы можете задать папку, в которой нужно искать изображение. Но самое полезное то, что в области Criteria (Критерий) есть возможность задать самые разные условия поиска: по названию, дате создания, формату, ключевому слову и т. д. Количество критериев ограничено только здравым смыслом. В поле Match (Совпадение) можно выбрать либо If any criteria are met (Если совпадает хотя бы один критерий), либо If all criteria are met (Если совпадают все критерии).
Как уже упоминалось при рассмотрении меню Adobe Bridge, одна из его самых сильных сторон – возможность автоматизации, пакетной обработки документов. В пункте меню Tools → Photoshop (Инструменты → Photoshop) собраны соответствующие команды .
• Batch (Пакетирование). Позволяет применить любую макропоследовательность ко всем файлам в одной папке. Можно, например, обработать очень большое количество фотографий, и займет это значительно меньше времени, чем при работе вручную.
• Image Processor (Процессор изображений). Преобразует и обрабатывает большое количество файлов. В отличие от Batch (Пакетирование), позволяет выполнять преобразование (например, конвертировать группу изображений в формат JPEG, PSD или TIFF) без создания макропоследовательности (см. главу 7).
• Load Files into Photoshop Layers (Загрузить файлы в слои Photoshop). Из выделенных в главном окне браузера изображений создает единый файл. При этом каждое из исходных изображений является слоем нового файла.
• Merge to HDR (Объединить в HDR). Объединяет несколько кадров в изображение с высоким динамическим диапазоном (см. главу 5).
• Photomerge (Фотомонтаж). Позволяет из нескольких изображений создать одно панорамное (см. главу 6).
• Process Collections in Photoshop (Обработать коллекцию в Photoshop). Обработка выделенного набора изображений в Photoshop.
Особо следует сказать о команде Tools → Batch Rename (Инструменты → Пакетное переименование). Это очень удобный инструмент, позволяющий переименовать сразу несколько выделенных файлов в соответствии с определенной системой (нотацией). При выборе этого пункта появляется окно пакетного переименования (рис. П1.3).
Рис. П1.3. Окно Batch Rename (Пакетное переименование)