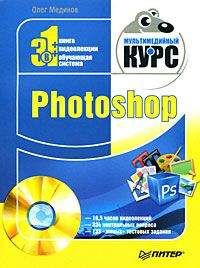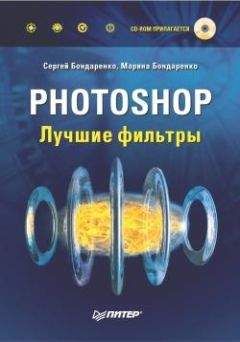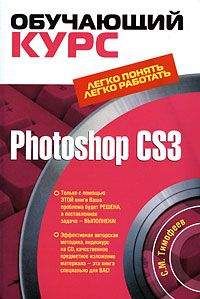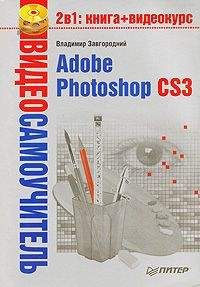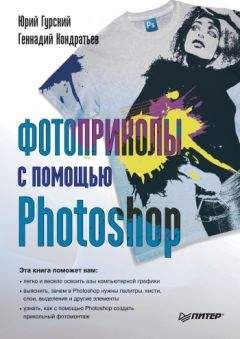Андрей Жвалевский - Photoshop CS4
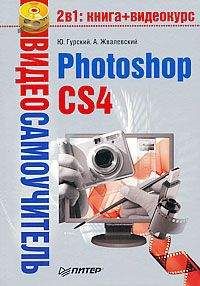
Помощь проекту
Photoshop CS4 читать книгу онлайн
Данное окно имеет две основные области настроек.
• Destination Folder (Папка назначения). Переименованные файлы могут сохраняться в той же папке (вариант Rename in same folder (Переименовать в той же папке)) или в другом месте на диске (Move to other folder (Переместить в другую папку) и Copy to other folder (Копировать в другую папку)). В последних двух случаях следует выбрать папку, нажав кнопку Browse (Обзор).
• New Filenames (Новые имена файлов). Имя файла конструируется из нескольких частей в соответствии с правилами, указанными в группах полей-списков. Каждая группа состоит из двух-трех полей. Первое определяет тип части имени, второе и третье – формат записи этой части. В качестве типа можно использовать следующие параметры.
– Text (Текст). Произвольный текст (например, знак разделителя – точка или дефис), который вводится во втором поле.
– New Extension (Новое расширение). Расширение, которое зависит от формата файла. Во втором поле вы можете написать произвольное сочетание символов (кроме некоторых запрещенных в Windows знаков). Однако помните, что программы «опознают» тип файла именно по расширению, поэтому лучше использовать стандартные сочетания. Например, TIF – для формата TIFF, PSD – для документа Photoshop и т. д.
– Current Filename (Текущее имя документа). Имя оригинального файла. В таком случае во втором поле следует выбрать Name + Extension (Имя + расширение), Name (Имя) или Extension (Расширение). В третьем поле нужно определить регистр букв: Original Case (Как в оригинале), UPPERCASE (Верхний регистр) или lowercase (Нижний регистр).
– Preserved Filename (Зарезервированное имя документа). Имя оригинального файла, записанное в поле Filename (Имя файла) его метаданных. Правила записи такие же, как и в предыдущем случае.
– Sequence Number (Порядковый номер). Во втором поле нужно ввести стартовый номер, а в третьем – количество цифр в нем.
– Sequence Letter (Порядковая буква). Файлы нумеруются не числами, а латинскими буквами от A до Z. Для них также следует выбрать регистр во втором поле.
– Date Time (Дата и время). Если во втором поле выбрано значение Today (Сегодня), то в имя включается дата переименования, а если Yesterday (Вчера) – предыдущая дата. В третьем поле задается формат записи. Например, MMDDYY означает, что дата 21 апреля 2007 года будет записана в виде 042107....Совет
Удобнее всего записывать дату в формате DDMMYY, где DD, MM и YY – день, месяц и год, разделенные дефисами или пробелами. Чтобы обеспечить такой формат при автоматическом переименовании, трижды укажите параметр Date Time (Дата и время). Первый раз – в формате DD, второй – MM, третий – YY. Между частями даты введите параметры Text (Текст) и укажите в них нужный разделитель.
– Metadata (Метаданные). В имя включаются метаданные, полученные от цифровой камеры. Конкретный тип данных определяется во втором поле.
– Folder Name (Имя папки). К именам файлов добавляется название папки, в которой они находятся.
Образец сконструированного имени показан в области Preview (Просмотр).
Настройка Compatibility (Совместимость) области Options (Параметры) позволяет гарантировать, что созданное имя будет правильно восприниматься в различных операционных системах: Windows, Mac OS и UNIX. Флажок Preserve current filename in XMP Metadata (Сохранить имя файла в метаданных XMP) используется для внесения оригинального имени файла в его метаданные типа XMP (eXtensible Metadata Platform). Этот тип метаданных используется в стандарте XML.
В Adobe Bridge есть еще одна интересная возможность – в меню File (Файл) находится команда New Window (Новое окно), которая создает копию программы. В новом окне можно открыть другую папку. Это упростит работу с несколькими наборами изображений, так как файлы можно просто перетаскивать из одного окна в другое.
Если вы используете несколько окон Bridge, то имеет смысл отображать некоторые из них в компактном виде (рис. П1.4).
Рис. П1.4. Adobe Bridge в компактном режиме отображения
Переключиться в этот режим можно с помощью команды View → Compact Mode (Вид → Компактный режим) или нажав кнопку Switch to Compact Mode (Перейти в компактный режим)
в правом верхнем углу окна программы. Клавиатурное сокращение этой операции — Ctrl+Enter. В компактном режиме элементы управления практически отсутствуют. Сильно сокращенное меню программы можно вызвать, нажав кнопку
в правом верхнем углу окна. Рядом с ней расположены кнопки переключения в ультракомпактный (при этом отображается только заголовок окна) и в полный режимы.
Кроме того, Bridge позволяет показывать изображения в режиме слайд-шоу – для этого служит команда View → Slideshow (Вид → Слайд-шоу).
Adobe Bridge очень удобен, если вы обрабатываете большое количество изображений. Однако для его комфортного использования необходим большой монитор – 20– или 21-дюймовый. Максимум удобства предоставят редкие у нас двухмониторные системы.
Еще раз напоминаем, что Bridge не является неотъемлемой частью Photoshop и может быть использован для управления любыми графическими файлами.Приложение 2 Клавиатурные сокращения команд и инструментов
Команды главного меню
Меню File (Файл)
Меню Edit (Редактирование)
Меню Image (Изображение)
Меню Layer (Слой)
Меню Select (Выделение)
Меню Filter (Фильтр)
Меню Analysis (Анализ)
Меню 3D
Меню View (Вид)
Меню Window (Окно)
Меню Help (Помощь)
Инструменты
Некоторые операции
Приложение 3 Фильтры Photoshop CS4
В главе 7 вы познакомились с группами фильтров Photoshop CS4 и с галереей фильтров, а также узнали подробнее о действии некоторых из них. Данное приложение служит небольшим дополнением к этой главе. Здесь кратко описаны все фильтры Photoshop. Пусть оно станет для вас небольшим справочником, с помощью которого вы сможете быстро понять, какой фильтр вам необходимо применять в каждом случае.
Для наглядной демонстрации действия фильтров будем использовать фотографию, приведенную на рис. П3.1.
Рис. П3.1. Исходное изображение
Фильтры группы Artistic (Художественные)
Colored Pencil (Цветной карандаш)
С его помощью имитируется изображение, нарисованное цветными карандашами, хотя именно по своему назначению Colored Pencil (Цветной карандаш) редко используется. Не так часто требуется изображение, которое выглядит как нарисованное. Обычно этот фильтр служит основой для создания других эффектов или оформления небольшой части работы. Пример использования фильтра Colored Pencil (Цветной карандаш) приведен на рис. П3.2.
Рис. П3.2. Результат применения фильтра Colored Pencil (Цветной карандаш)
Cutout (Аппликация)
Результат его воздействия повторяет внешний вид бумажной аппликации, которой мы все занимались в детстве. Для тех читателей, кто уже не помнит этого процесса, скажем – изображение выглядит склеенным из разноцветных кусков бумаги. Данный фильтр применяется значительно реже предыдущего, в основном из-за своей специфичности. Пример использования фильтра Cutout (Аппликация) приведен на рис. П3.3.
Рис. П3.. Результат применения фильтра t (иая)Dry Brush (Сухая кисть)
Первый фильтр, имитирующий один из приемов живописи, – рисование методом сухой кисти. Если не вдаваться в тонкости процесса, то можно сказать, что результат использования Dry Brush (Сухая кисть) похож на картину, нарисованную густой масляной краской. Пример использования фильтра Dry Brush (Сухая кисть) приведен на рис. П3.4.
Рис. П3.4. Результат применения фильтра Dry Brush (Сухая кисть)Film Grain (Зернистость пленки)
Фильтр, с помощью которого имитируется зернистость фотографий. Если сравнивать с реальной жизнью, то больше всего подойдет пример фотографий на матовой пленке. Также идет усиление светов и упрощение цветовой гаммы, что подчеркивает индивидуальность изображения. Данный фильтр используется скорее как цветокорректирующий, чем искажающий. Ценится именно его возможность подчеркнуть детали изображения, превратить любую фотографию в художественное произведение, практически ничего в ней не изменяя, а следовательно, и не теряя реализма. Пример использования фильтра Film Grain (Зернистость пленки) приведен на рис. П3.5.