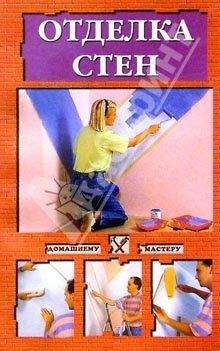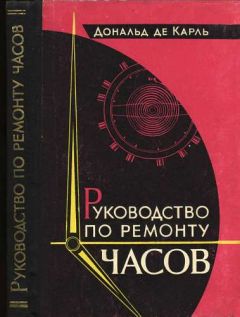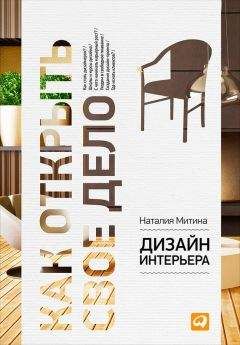Виталий Булат - Домашний архитектор. Подготовка к ремонту и строительству на компьютере

Помощь проекту
Домашний архитектор. Подготовка к ремонту и строительству на компьютере читать книгу онлайн
Отчеты
На этом завершается дизайнерская часть, но не работа с «3D Suite Мебельный салон».
В окне Моделирование сцены выполните команду Проект → Закрыть окно (предварительно проект нужно сохранить, что в демоверсии невозможно). Программа вернется к окну Титульный лист, с которого начиналась работа над проектом (рис. 7.17), однако это окно изменилось.
Рис. 7.17. Отчеты по выполненному проекту
Внизу под панелью с данными о заказчиках появилась панель с вкладками. На этих вкладках находятся таблицы, содержащие отчеты по выполненному проекту.
На вкладке Мебель находится перечень мебели, которую вы добавили в разрабатываемую модель кухни. Для каждого объекта в таблице представлена его цена, взятая из базы данных. Внизу под таблицей в поле Итого по разделу указана общая стоимость элементов раздела (в данном случае всей мебели).
Вкладка Техника содержит похожую таблицу, но с перечнем и ценами кухонной техники, используемой в текущем проекте (в данном примере это духовка и холодильник).
На последней вкладке размещена таблица Фурнитура, в которой собраны данные о вспомогательных элементах, которые будут использоваться при сборке выполненной кухни (например, заглушек).
Данный проект достаточно прост, поэтому не вполне раскрывает возможности программы. Чтобы увидеть особенности предлагаемого в «3D Suite Мебельный салон» функционала, вы можете рассмотреть поставляемые с программой примеры. Для этого в окне Титульный лист нажмите кнопку Открыть заказ, выберите один из сохраненных заказов и нажмите ОК.
Теперь можете ознакомиться с отчетами (сметами) по загруженному проекту и рассмотреть 3D-модель созданной кухни (рис. 7.18).
Рис. 7.18. Дизайн кухни (пример, поставляемый с программой)
В завершение изучения программы «3D Suite Мебельный салон» следует сказать о возможности внесения изменений в справочники программы.
Модификация справочников
Этот этап важен для настройки и работы в «3D Suite Мебельный салон».
При входе в программу в раскрывающемся списке Раздел выберите пункт Модификация справочников. После нажатия кнопки ОК откроется окно Модификация справочников (рис. 7.19).
Рис. 7.19. Окно Модификация справочников
В данном окне предоставлена возможность изменения цены каждого объекта базы данных. Чтобы получить доступ к списку объектов, раскройте узел Объекты → Цены, где выберите нужный пункт. После этого в правой части окна отобразится таблица с перечнем объектов данного типа, но различных артикулов. В третьем столбце таблицы собраны цены объектов (если они заданы), и именно здесь их можно изменить.
При настройке справочников можно установить уровень скидок или надбавок на любой вид кухонной мебели или техники (узлы Надбавки и Скидки).
Последнее, о чем следует упомянуть, – это имена дизайнеров, которые отображаются в списке Дизайнер при входе в систему (см. рис. 7.1). Эти имена видны только для режима Дизайн интерьеров, то есть в этом режиме вы можете войти в программу только от имени одного из зарегистрированных дизайнеров. Чтобы добавить или удалить дизайнера, в окне Модификация справочников откройте узел Дизайнеры. Далее с помощью кнопок Новый объект, Редактировать объект или Удалить объект можно создать, удалить или отредактировать запись в списке дизайнеров.
Расчет и проектирование шкафов
Еще одна небольшая программа для расчета и проектирования отдельных предметов интерьера – eXponent Furniture Designer. Главными ее преимуществами являются следующие.
• Позволяет создавать проект как простого шкафа, так и интерьера целой квартиры.
• В ней присутствуют мастера, облегчающие создание шкафов и прочих элементов мебели. Пользователю доступны оригинальные режимы формирования отделений и возможность использования техники прилипания объектов при оформлении чертежей.
• Учитывает технологические особенности мебельного производства.
• Обладает возможностью гибкой настройки перечня, изображений и способов расчета стоимости комплектующих.
• Располагает базой данных заказов, оснащенной удобными средствами поиска. Предусмотрена возможность построения графика выполнения заказов.
• Автоматическая подготовка пакета документов, состоящего из спецификации, бланка заказа и чертежей, по выполненному проекту.
Главное окно eXponent Furniture Designer показано на рис. 7.20.
Рис. 7.20. Главное окно программы eXponent Furniture Designer
Окно разделено на три части. В верхнем правом углу находится список ранее созданных в программе проектов (заказов). Для каждого заказа в таблице представлена краткая информация о сумме, сроках выполнения, имени заказчика, его адресе и пр.
Слева от таблицы проектов размещена панель, на которой отображается информация о заказе, выделенном в таблице. На этой панели можно редактировать информацию о заказе, которая отображается в сводной таблице.
Внизу окна расположена таблица-спецификация, содержащая перечень объектов, участвующих в проекте.
Чтобы создать заказ, необходимо воспользоваться кнопкой Новый заказ
на панели инструментов главного окна. После ее нажатия в сводной таблице заказов добавится новая строка, а на панели ввода информации все строки станут пустыми. Введите номер заказа, данные о заказчике, при необходимости отредактируйте дату заказа и текущий курс доллара.
Заполнив бланк заказа, можно приступать к дальнейшей работе над проектом.
Примечание
Чтобы удалить заказ, его необходимо выделить в таблице заказов и нажать кнопку Удалить заказ
или выполнить команду меню Заказы → Удалить. Будьте осторожны: после удаления восстановить информацию о заказе невозможно.
Чтобы сформировать спецификацию по текущему проекту, на панели инструментов над таблицей спецификации нажмите кнопку Добавить комплектующее
В бланке спецификации у вас пока нет блоков (каждому блоку отвечает определенный элемент интерьера, например шкаф), поэтому система предложит создать новый (рис. 7.21).
Рис. 7.21. Окно Новый блок
Когда вы введете имя блока и нажмете кнопку Применить, откроется следующее окно (рис. 7.22).
Рис. 7.22. Справочник комплектующих
В верхней его части находится древовидный список элементов, из которых состоит какой-либо шкаф. Чтобы добавить нужный элемент в спецификацию, его необходимо выделить в дереве и нажать кнопку с изображением красного плюса в правом нижнем углу окна. После нажатия этой кнопки окно Справочник комплектующих не закрывается. Это означает, что за одно выполнение команды Добавить комплектующее вы можете добавить произвольное количество конструктивных мебельных элементов.
Однако главное предназначение программы eXponent Furniture Designer не в составлении сметы проекта, а в создании чертежей отдельных элементов мебели.
Чтобы перейти в режим проектирования объектов интерьера, нажмите кнопку Эскиз
на панели инструментов главного окна программы – откроется окно Построение эскиза шкафа (рис. 7.23).
Рис. 7.23. Окно Построение эскиза шкафа
Это окно имеет собственную инструментальную панель и меню. Многие команды в нем вынесены в контекстное меню, которое вызывается щелчком правой кнопкой мыши в рабочей области данного окна.
Чтобы создать новый макет, выполните команду контекстного меню Добавить новый блок → Сформировать новый блок. Откроется окно Задание параметров нового блока (рис. 7.24).
Рис. 7.24. Окно Задание параметров нового блока
В этом окне можно задавать габариты формируемого мебельного блока (области Высота блока, Глубина блока, Ширина блока), характеристики мебельного каркаса (наличие пола, крыши, боковых листов, задника и их параметры). Можно установить параметры дверей (высота, ширина, количество) и задать наименование блока.
Примечание
При вводе некоторых значений зависимые от них величины пересчитываются автоматически. Например, внутренняя высота блока и высота двери (текстовые поля Внутренняя в области Высота блока и Высота двери в области Параметры дверей) изменяются в зависимости от указанной внешней высоты блока. Самостоятельно изменить их нельзя.
Чтобы зафиксировать количество дверей, необходимо воспользоваться кнопкой + к списку в области Параметры дверей. В Список дверей добавится количество записей, равное указанному в текстовом поле Кол-во дверей количеству дверей. Каждая дверь в списке будет обозначена собственной шириной. Чтобы удалить дверь из списка, необходимо выделить отвечающий ей элемент и нажать кнопку – из списка.
Примечание