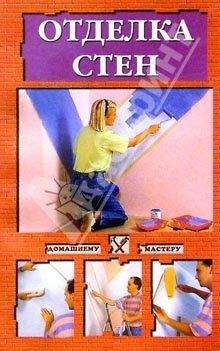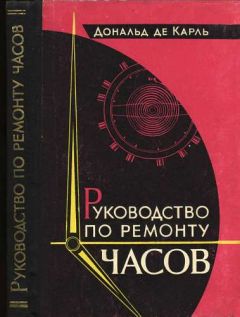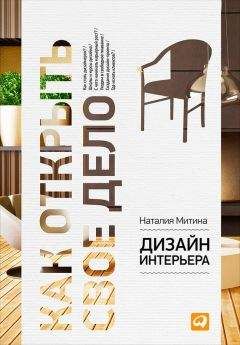Виталий Булат - Домашний архитектор. Подготовка к ремонту и строительству на компьютере

Помощь проекту
Домашний архитектор. Подготовка к ремонту и строительству на компьютере читать книгу онлайн
По окончании работы над спецификацией ее можно распечатать с помощью команд меню кнопки Печать.
Для удобства работы программа eXponent Furniture Designer располагает возможностью настройки различных параметров. В частности, вы можете настраивать отображение (цвета) материалов, которые используются при выполнении заказов. Для этой цели служит окно (рис. 7.33), которое можно вызвать с помощью команды меню Настройки → Справочник цветов.
Рис. 7.33. Настройка цветов в программе
Для точности при расчетах общей стоимости заказа вы можете изменять текущий курс доллара (команда Настройки → Текущий курс УЕ).
Програма eXponent Furniture Designer – небольшое, но удобное приложение для автоматизации проектирования отдельных предметов интерьера, в частности шкафов различных видов и конструкций.
Глава 8
Комплексное создание обстановки жилого помещения в программе VisiCon
В данной главе представлена программа VisiCon, предназначенная для комплексного построения планов помещений и их обстановки. VisiCon – отечественная разработка и обладает интуитивно понятным интерфейсом. По возможностям она уступает программным продуктам для выполнения комплексных дизайнерских работ, изученным в предыдущих главах, однако она проще в использовании.
С помощью программы VisiCon вы сможете выполнять следующие действия:
• строить план помещения (одной или нескольких комнат, целой квартиры);
• планировать расстановку мебели и предметов интерьера в помещении, в том числе проектировать отдельные функциональные помещения на основе специализированных библиотек элементов (кухонь, ванной, кабинетов и пр.);
• просматривать результаты проектирования в объемном изображении;
• получать отчеты по используемым в проекте объектам и материалам и их количестве;
• распечатывать чертежи проекта и сохранять трехмерные изображения помещения в различных ракурсах в графический файл.
Программа рассчитана на пользователей, не имеющих специальной технической подготовки в области проектирования и дизайна.
Примечание
В данной главе описывается демоверсия программы VisiCon 1.1 SE, в которой действуют некоторые ограничения: новые выполненные проекты и внесенные в файлы примеров изменения не сохраняются; в демоверсии представлена сокращенная библиотека элементов и материалов.
Начнем изучение программы VisiCon со знакомства с интерфейсом.
Интерфейс программы VisiCon
VisiCon (рис. 8.1) является программой, поддерживающей многодокументный интерфейс, то есть в одном сеансе одновременно можно работать над несколькими проектами, открытыми в разных окнах.
Рис. 8.1. Главное окно программы VisiCon (демоверсия)
Программа имеет небольшое системное меню, содержащее три раздела: Файл (для создания, открытия или закрытия проектов), Окна (для управления окнами представления проектов) и Справка (вызывает справку и предоставляет подробную информацию о программе).
В главном окне присутствуют две панели инструментов: вертикальная, которая содержит команды управления проектами, и горизонтальная, на которой находятся кнопки для создания и редактирования геометрических объектов на плане (стен, элементов интерьера и т. п.).
Ознакомимся с содержанием каждой из панелей.
Горизонтальная (стандартная) панель инструментов включает следующий набор кнопок.
• Создать новый проект
– запускает создание нового проекта. При этом открывается чистый лист плана помещения (2D-вид).
• Открыть существующий проект
– позволяет открыть ранее созданный проект. В демоверсии можно открывать только проекты, поставляемые с программой в качестве примеров. В дистрибутиве данной версии находятся два проекта-примера: модель спальни (рис. 8.2) и разработанный проект квартиры.
Рис. 8.2. Пример: разработанный проект спальни (2D-вид)
Примечание
Файлы проектов VisiCon имеют расширение VCN.
• Сохранить проект
– сохраняет проект или внесенные в него изменения. В демоверсии данная кнопка всегда неактивна.
• Печать содержимого текущего окна
– распечатывает содержимое активного окна представления (двухмерного изображения плана и трехмерной сцены). Эта команда недоступна в демоверсии.
• Сохранить как изображение
– сохраняет трехмерную модель спроектированного объекта в растровый формат. В демоверсии эта команда недоступна.
• Создать копию объекта
– создает копию объекта (как правило, элемента интерьера) и позволяет поместить ее в любой точке плана. Кнопка активна, только если на чертеже выделен какой-либо объект.
• Повернуть объект на 90 градусов
– поворачивает выделенный объект на 90°.
• Удалить выбранные объекты
– удаляет выделенные объекты чертежа.
• Показать 2D вид (план)
/Показать 3D вид (макет)
– переключение между окном двухмерного вида (плана) и окном трехмерного представления проекта.
• Окно Свойства объекта
– управляет отображением (видимостью) панели свойств объектов (об этой панели будет рассказано далее).
• Окно Библиотека объектов
– закрывает/открывает панель Библиотека объектов (подробнее о ней также читайте далее).
• Показать суммарную информацию по проекту
– с помощью этой кнопки можно вызвать окно Суммарная информация (рис. 8.3). Оно содержит три вкладки: Спецификация, Помещения и Объекты по категориям. На вкладке Спецификация находится сводная таблица всех элементов интерьера, которые использовались при работе над проектом. Вкладка Помещения содержит информацию о созданных помещениях (названия, жилая площадь, объем, площадь обоев). На вкладке Объекты по категориям подсчитано общее количество объектов различных категорий: комнат, пролетов, окон, дверей, объектов из базы мебели и т. п. С помощью кнопок внизу этого окна вы можете сохранить информацию с открытой в данный момент вкладки в виде таблицы в Microsoft Word или в формате HTML.
Рис. 8.3. Окно Суммарная информация
• Команды Увеличить масштаб
и Уменьшить масштаб
предназначены для приближения и отдаления изображения 2D-вида (плана).
Примечание
Данные команды действуют только при активном двухмерном виде проекта. Для перемещения изображения в окне трехмерного представления используются другие инструменты (при переходе в режим трехмерного представления кнопки Увеличить масштаб и Уменьшить масштаб становятся неактивными).
Для перемещения трехмерного изображения используется кнопка мыши. Над окном трехмерного представления указатель принимает вид белой стрелки, указывающей в ту сторон окна, к которой расположена ближе. Если вы нажмете кнопку мыши и будете перемещать указатель, трехмерная сцена начнет передвигаться в направлении, противоположном стрелке.
• Увидеть выбранные объекты проекта
– изменяет масштаб вида так, чтобы в пределах рабочей области поместились выделенные пользователем объекты.
• Увидеть все объекты проекта
– изображение плана помещается таким образом, чтобы его можно было полностью видеть в рабочей области окна.
• Отключить/включить вспомогательную сетку
– включает/отключает отображение в окне плана вспомогательной сетки.
Вертикальная панель инструментов содержит следующие функциональные кнопки.
• Выбирать объекты
– основной курсор; переводит систему в режим выделения объектов чертежа.
• Вращать объект
– позволяет поворачивать выделенный объект чертежа на произвольный угол.
• Увеличить/уменьшить область плана
– увеличивает/уменьшает выделенную область (с помощью растягивания габаритного прямоугольника кнопкой мыши).
• Перемещать план проекта
– после ее нажатия с помощью кнопки мыши можно перемещать план выполняемого проекта в пределах рабочей области окна.
• Создавать стены помещения
– служит для создания стен на плане. Принцип работы команды будет рассмотрен далее.
В нижней части окна находится панель Библиотека объектов, в которой содержатся готовые конструктивные элементы и составляющие интерьера. Она может быть пристыкована к нижней кромке окна или быть отдельным плавающим окном (рис. 8.4).
Рис. 8.4. Библиотека объектов в виде плавающего окна
Примечание
Перевести Библиотеку объектов из зафиксированного в плавающий режим можно двумя способами. Можно перетащить ее в любое место окна за полосы перетаскивания, которые в зафиксированном положении находятся слева панели. Второй способ – закрыть и открыть Библиотеку объектов с помощью команды Окно «Библиотека объектов» меню Окно.