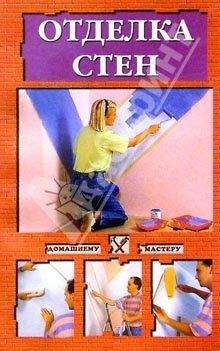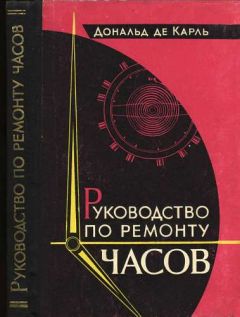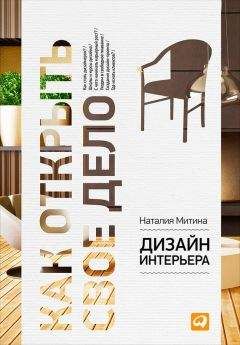Виталий Булат - Домашний архитектор. Подготовка к ремонту и строительству на компьютере

Помощь проекту
Домашний архитектор. Подготовка к ремонту и строительству на компьютере читать книгу онлайн
Перевести Библиотеку объектов из зафиксированного в плавающий режим можно двумя способами. Можно перетащить ее в любое место окна за полосы перетаскивания, которые в зафиксированном положении находятся слева панели. Второй способ – закрыть и открыть Библиотеку объектов с помощью команды Окно «Библиотека объектов» меню Окно.
Панель разделена на две части. Слева размещен древовидный список групп объектов, справа – подгруппы и объекты, выделенные в левой части.
Слева от дерева групп объектов находятся функциональные кнопки, управляющие отображением дерева объектов:
• Подняться на уровень выше
– перемещает выделение на группу высшего уровня;
• Спрятать/показать дерево библиотеки объектов
– управляет отображением древовидного списка групп объектов;
• Показать всю структуру библиотеки
– разворачивает все узлы дерева объектов;
• Свернуть всю структуру библиотеки
– сворачивает все узлы дерева объектов библиотеки.
Структура библиотеки следующая.
• Строительные конструкции – в этой группе собраны строительные элементы, которые можно использовать при проектировании помещения:
– Окна;
– Двери;
– Колонны;
– Балконы и лестницы;
– Геометрические объекты.
• Кухня – элементы интерьера и техники для обустройства кухонь:
– Столы;
– Стулья и кресла;
– Нижние тумбы;
– Нижние угловые и боковые;
– Верхние тумбы;
– Верхние угловые и боковые;
– Пеналы;
– Мойки;
– Оборудование.
• Гостиная – мебель, техника и отопительные приборы для оформления интерьера гостиной:
– Столы;
– Стулья и кресла;
– Тумбочки;
– Шкафы и стеллажи;
– Полки;
– Предметы интерьера;
– Техника;
– Отопление.
• Спальня – мебель и прочие принадлежности для спален:
– Кровати;
– Тумбочки;
– Шкафы и стеллажи;
– Перегородки.
• Ванная – все необходимое для ванных комнат и туалетов:
– Ванны;
– Умывальники;
– Туалет;
– Душевые;
– Аксессуары;
– Оборудование.
• Кабинет – элементы интерьера рабочих кабинетов и офисных помещений:
– Столы;
– Стулья и кресла;
– Тумбочки;
– Шкафы и стеллажи;
– Разное.
• Холл – элементы для прихожей:
– Прихожая;
– Тумбочки;
– Зеркала.
• Освещение – различные типы светильников:
– Потолочные;
– Настенные и другие;
– Разное.
При выделении группы на панели справа появляется схематическое изображение входящих в нее конструктивных объектов или предметов интерьера (рис. 8.5). В демоверсии количество объектов в библиотеке ограничено: в каждой группе содержатся один-два элемента.
Рис. 8.5. Элементы группы объектов в окне Библиотеки объектов
Объекты интерьера или конструктивные элементы в помещении можно располагать только в режиме редактирования плана (то есть не в режиме просмотра трехмерной модели). Чтобы добавить объект, нужно перетащить его из Библиотеки объектов и установить на плане. Такие элементы, как окна или двери, могут быть размещены только на существующих стенах. При удалении стен все находящиеся на них объекты будут также удалены.
Когда объект добавлен на план, его можно перемещать (перетаскиванием) или поворачивать (с помощью команды Вращать объект вертикальной панели инструментов).
В правой части главного окна находится панель Свойства объекта (может быть плавающей). Во время ввода или редактирования объектов плана помещения на ней отображаются настройки. Вверху панели находятся кнопки, которые позволяют переключаться между различными вкладками панели свойств. Вкладок три:
• Основные – общие свойства объекта или строительного элемента (наименование, тип и т. п.);
• Геометрия – геометрические свойства создаваемого или выделенного на плане объекта (длина, ширина, высота над полом, координаты центра и пр.);
• Материалы – цвета и текстуры, присвоенные выделенному объекту; здесь можно изменить цвет и текстуру, которые будут отображаться для данного объекта в окне трехмерной стены.
Элементы управления панели свойств используются не только при создании объектов, но и после их размещения на плане – для просмотра их характеристик и изменения оптических свойств. При выделении объекта на плане внизу этой панели появляется его небольшое объемное изображение, которое медленно вращается вокруг своей оси (рис. 8.6). Таким образом, не переключаясь в режим трехмерного представления, вы можете узнать, как выглядят объекты плана (вид сверху, в котором их можно видеть на плане, не всегда дает реалистичное представление).
Рис. 8.6. Свойства и трехмерное изображение библиотечного объекта (комод)
Оставшуюся часть окна занимает рабочая область, в которой рисуется план или отображается трехмерная модель разрабатываемого помещения.
Создание проекта
Рассмотрим возможности программы VisiCon подробнее и разработаем небольшой дизайнерский проект квартиры.
Выполните команду Файл → Новый или воспользуйтесь комбинацией клавиш Ctrl+N. Предварительно желательно закрыть прочие проекты, если таковые были.
На экране появится окно Новый проект (рис. 8.7).
Рис. 8.7. Окно Новый проект
Здесь присутствуют три вкладки, каждая из которых отвечает разным способам начала работы над проектом.
На вкладке Мастер проектов (см. рис. 8.7) можно быстро создать план помещения (в него будут входить только стены) – с помощью мастера проектов, который вызывается нажатием кнопки Добавить. В окне мастера можно задать параметры прямоугольной комнаты, которая будет создана на этой вкладке Мастер проектов.
Когда комната создана (рис. 8.8) (на экране она будет представлена синим прямоугольником), ее можно произвольно перемещать в пределах рабочей области вкладки Мастер проектов.
Рис. 8.8. Комната, созданная с помощью мастера проектов
Примечание
Одно деление сетки в окне Новый проект равняется одному метру.
С помощью команды Добавить можно дополнить шаблон комнаты любым количеством новых прямоугольных помещений – с той разницей, что вы не сможете изменять толщину и высоту стен. После добавления каждой новой комнаты с помощью перетаскивания создайте план нужного помещения (рис. 8.9).
Рис. 8.9. План помещения, созданный с помощью мастера проектов
Чтобы удалить созданную комнату, ее необходимо выделить щелчком кнопки мыши (прямоугольник подсветится синим цветом) и нажать кнопку Удалить.
Внимание!
Стены новых комнат в мастере проектов должны точно накладываться на стены ранее созданных помещений. В противном случае программа будет воспринимать новое помещение как не связанное с предыдущим, что усложнит последующую работу с проектом.
Если после проделанных действий вы нажмете Готово, схематическое изображение помещения будет перенесено на план (рис. 8.10).
Рис. 8.10. План помещения, сформированный мастером проектов
Это первый и самый удобный способ создания плана помещения.
Второй способ (ему отвечает вкладка Пустой проект) не предусматривает подготовительных действий, кроме задания границ рабочей области проекта (рис. 8.11).
Рис. 8.11. Задание рабочей области проекта
В этом случае после нажатия кнопки Готово откроется пустой проект. План помещения придется создавать вручную последовательным вводом стен (об этом будет рассказано далее). Этот способ необходимо выбирать, если план проектируемого помещения имеет сложную форму (непрямоугольные комнаты).
Третий способ быстрого создания плана помещения – выбор готового шаблона (рис. 8.12).
Рис. 8.12. Вкладка Шаблоны
Для добавления шаблона в проект его необходимо выбрать в списке шаблонов и нажать кнопку Готово.
Если вы выбрали второй вариант (создание пустого проекта), то изображение плана нужно вычерчивать вручную. Для построения стен в программе VisiCon существует команда Создавать стены помещения (нижняя кнопка вертикальной панели инструментов). После ее нажатия перейдите в рабочую область окна программы, в которой можете создавать стены. Для построения стены необходимо указать две ее точки – начальную и конечную (рис. 8.13).
Рис. 8.13. Построение стен в программе
После завершения первой стены вы можете продолжить создавать стены – за одно выполнение команды Построение стен можно вычертить план всего помещения.
Если крайние точки двух стен находятся близко друг от друга, система автоматически соединяет эти стены, то есть сама делает построенный контур из стен непрерывным.