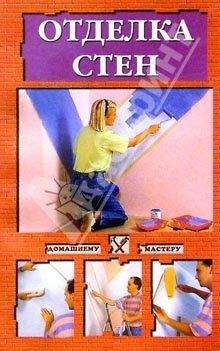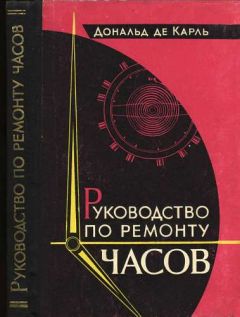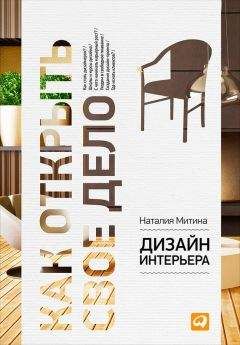Виталий Булат - Домашний архитектор. Подготовка к ремонту и строительству на компьютере

Помощь проекту
Домашний архитектор. Подготовка к ремонту и строительству на компьютере читать книгу онлайн
Для более точного построения стен существует фреймовое окно Построение стен (рис. 8.14).
Рис. 8.14. Окно Построение стен
В этом окне, кроме координат начала и конца стен, задаются толщина (по умолчанию 20 см) и максимальное расстояние между краями соседних стен, при котором срабатывает автоматическое объединение (поле Автоматическое соединение для). После ввода всех координат для создания стены на чертеже необходимо нажать кнопку Создать стену. С помощью данной команды можно создавать помещения любой конфигурации.
Примечание
Высота стен задается при создании проекта на вкладке Пустой проект окна Новый проект. По умолчанию она равна 3 м. При создании стен изменить их высоту нельзя.
Для выхода из режима построения стен нажмите кнопку Выбирать объекты (основной курсор). Можно также закрытье окно Построение стен или воспользоваться кнопкой Esc.
Для выделения стены необходимо щелкнуть на ней кнопкой мыши (предварительно убедитесь, что на вертикальной панели инструментов нажата кнопка основного курсора). Выделенная стена подсвечивается красным, и на панели свойств отображаются ее геометрические и оптические свойства.
Каждой стене построенного помещения можно назначать текстуры для внешней и внутренней поверхности (рис. 8.15). Для этого в списке вкладки Материалы панели свойств предусмотрено две строки – Правая сторона и Левая сторона.
Рис. 8.15. Настройка цвета и текстур для стены
Текстуру для стены, как и для любого объекта, можно выбрать из раскрывающегося списка под кнопкой Текстура или в специальном окне Библиотека текстур. В раскрывающемся списке доступны следующие текстуры:
• Базовый цвет (дерево);
• Базовый цвет (техника);
• Зеркало;
• Керамика;
• Металл;
• Стекло.
Большим перечнем текстур обладает Библиотека текстур (рис. 8.16).
Рис. 8.16. Библиотека текстур
После настройки материала для одной из сторон стены (или любого другого объекта при последующей работе над проектом) вы можете сохранить его в Библиотеку материалов. Для этого служит кнопка Запомнить текущий материал справа от раскрывающегося списка с названиями текстур. Эта кнопка выводит окно Сохранение материала, в котором нужно задать имя материала. Сохраненный материал добавится в раскрывающийся список текстур.
Совет
При построении стены указатель мыши не должен выходить за границы рабочей области проекта, иначе начальная точка стены сбрасывается, и процесс построения нужно начинать заново.
Создайте план квартиры одним из вышеописанных способов. Как уже отмечалось, наиболее удобным является использование мастера проектов. Далее в примере будет использоваться следующий план (см. рис. 8.10).
Следующий этап работы над проектом – добавление окон и дверей.
Выполните команду Библиотека объектов → Строительные конструкции → Двери и добавьте на стены помещения несколько дверей (одну или две входные и по одной двери или проему между комнатами). После этого из раздела Строительные конструкции → Окна перетащите на внешние стены окна (рис. 8.17).
Рис. 8.17. Добавление дверей и окон в план квартиры
Построение плана помещения в программе VisiCon завершено. Если вы все выполнили правильно и в построенных стенах нет разрывов, внизу в окне просмотре будет видно небольшое трехмерное изображение помещения на базе созданного плана (рис. 8.18). Оно по умолчанию медленно вращается вокруг своей оси, однако вы можете самостоятельно повернуть его с помощью кнопки мыши.
Рис. 8.18. Трехмерное изображение спроектированного помещения
Конструктивная часть проекта окончена, можно приступать к дизайну.
Проведение дизайнерских работ в программе VisiCon состоит из наполнения подготовленного помещения объектами интерьера, собранными в Библиотеке объектов. Со структурой самой библиотеки, а также окна Библиотека объектов вы уже ознакомились, закрепим полученные знания на практике.
Выполните команду Библиотека объектов → Гостиная → Отопление и перетащите в окно чертежа здания отопительный радиатор. Создайте такую батарею под каждым окном спроектированного помещения. Чтобы добавить в проект новый объект того же типа, что и предыдущий, можно перетащить его из окна Библиотека объектов на план или воспользоваться комбинацией клавиш Ctrl+D, которая создает копию выделенного объекта и позволяет разместить ее в любом месте плана.
Примечание
Для управления размещением уже добавленного объекта служат кнопки вертикальной панели инструментов. С их помощью можно поворачивать выделенный объект в горизонтальной плоскости, увеличивать или перемещать часть чертежа и пр.
Некоторые добавляемые или копируемые батареи необходимо повернуть строго на 90° по отношению к положению, в котором они вставляются по умолчанию (это зависит от ориентации стены, где устанавливается радиатор). Это можно сделать с помощью команды Вращать объект вертикальной панели инструментов, однако проще воспользоваться командой контекстного меню (объект должен быть выделен на плане) Повернуть на 90 градусов. Существует также аналогичная команда контекстного меню– Повернуть на 180 градусов – для поворота выделенного объекта на 180°.
Примечание
Если после изменения положения объекта (например, поворота) выполнить команду для создания дубликата, он будет иметь такую же ориентацию в пространстве, что и исходный.
Отдельные объекты нужно устанавливать на некоторой высоте от пола, которая зависит от технологических требований и специфики помещения. Чтобы изменить установленную высоту над полом, выделите объект и на панели свойств перейдите на вкладку Геометрия (см. рис. 8.6). Для любого объекта на этой вкладке есть поле До пола, в котором задается нужная высота над полом в метрах.
В программе разрешено выделение сразу нескольких объектов, однако в этом случае их можно только удалить или повернуть на определенный угол с помощью вышеназванных команд контекстного меню. Изменение геометрических параметров (например, высоты над полом) или совместное перемещение группы объектов в программе невозможно.
Совет
При выполнении дизайна можно отключить отображение координатной сетки, если она мешает свободному размещению объектов интерьера.
Теперь необходимо расставить мебель в каждой из комнат построенной квартиры. В демоверсии программы Библиотека объектов существенно урезана, поэтому выбор небольшой.
Предположим, что крайняя справа на плане комната будет гостиной. Раскройте раздел Гостиная окна Библиотека объектов и заполните имеющимися в нем объектами указанную комнату (рис. 8.19).
Рис. 8.19. План гостиной
Самостоятельно определите тип других комнат квартиры (кухня, спальня, холл) и наполните их объектами интерьера из соответствующих разделов Библиотеки объектов. В данном примере самая маленькая комната назначена кухней, центральная – холлом, верхняя (на плане) – спальней. После добавления элементов интерьера и домашней техники план выглядит следующим образом (рис. 8.20).
Рис. 8.20. План помещения после добавления и расстановки элементов интерьера
Остановимся подробнее на изменении свойств существующих объектов.
Каждый объект в программе имеет собственные характеристики, которые включают следующее:
• название;
• имя в данном проекте, пользовательское имя (дополнительный параметр, который может использоваться в отдельно взятом проекте);
• систему – название группы объектов, куда входит данный объект (например, Меблировка);
• артикул;
• центр объекта на плане по горизонтали и вертикали;
• расстояние данного объекта до пола (то есть указание, на какой высоте от пола он располагается);
• ширину, длину, высоту (габариты);
• угол поворота относительно начального (по умолчанию) положения;
• цвет и материал (текстура) с учетом различных поверхностей.
Во время редактирования проекта вы обратили внимание, что не все характерные размеры объекта, вставленного из библиотеки, можно изменять. К примеру, если вы попробуете изменить ширину кровати, размещенной в спальне, система выдаст сообщение о невозможности данного действия.
В VisiCon существуют объекты двух типов – параметрические и непараметрические. Параметрические – это объекты, у которых можно изменять размеры, причем они будут соответствующим образом перестраиваться на плане и в трехмерной модели. К этим объектам относятся окна, двери, колонны (размещаются только в замкнутом пространстве), балконы (размещаются только у стены) и некоторые другие. Используя такие объекты, можно получать их модификации, отличающиеся одним или несколькими размерами, и размещать их в проекте. Геометрические характеристики таких объектов изменяются на вкладке Геометрия панели свойств.