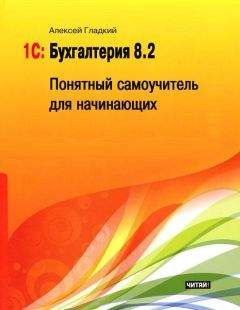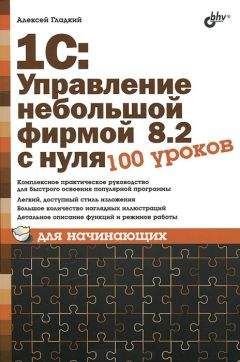Алексей Гладкий - 1С: Управление торговлей 8.2. Понятный самоучитель для начинающих
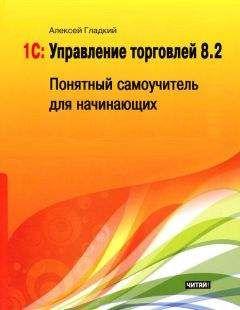
Помощь проекту
1С: Управление торговлей 8.2. Понятный самоучитель для начинающих читать книгу онлайн
Вы можете создавать приходные кассовые ордера как независимо, так и на основании других документов. В качестве документов-оснований можно использовать клиентские заказы или счета на оплату. Если в настройках параметров учета в разделе Оптовые продажи (см. рис. 3.7) включен параметр Использовать счета на оплату клиентам, то в окне списка ПКО будет присутствовать вкладка Счета к оплате. На ней представлен перечень счетов на оплату, которые могут использоваться в качестве оснований для формирования ПКО. Что касается самих счетов на оплату, то они создаются в разделе Оптовые продажи (переход из панели навигации по ссылке Счета на оплату). Если же в настройках параметров учета флажок Использовать счета на оплату клиентам снят, то в режиме работы с кассовыми ордерами вместо вкладки Счета к оплате появится вкладка Заказы к оплате. На ней будет представлен перечень клиентских заказов, которые можно использовать в качестве оснований для создания ПКО.
Чтобы сформировать ордер на основании счета на оплату или клиентского заказа, нужно открыть соответствующую вкладку, выделить документ-основание щелчком мыши и нажать в инструментальной панели кнопку Оплатить. В результате на экране отобразится окно редактирования приходного кассового ордера, основные параметры которого будут заполнены в соответствии с документом-основанием. Вам останется лишь внести в документ правки (если это требуется) и сохранить документ либо провести его по учету.
Есть и другой способ формирования ПКО по документу-основанию. Он заключается в использовании соответствующей команды меню, которое открывается при нажатии на кнопку Создать на основании. Это меню имеется в окнах списка и редактирования многих документов конфигурации, и если на основании данного документа можно сформировать ПКО – то в этом меню нужно выбрать команду Приходный кассовый ордер.
Если же вы хотите создать ПКО независимо от других документов – выполните в подменю Все действия▸Создать команду, которая соответствует требуемому виду операции. Возможен выбор одного из следующих вариантов: Поступление ДС из банка, Поступление оплаты от клиента, Поступление ДС из другой кассы, Возврат ДС от подотчетника, Возврат ДС от поставщика и Прочее поступление ДС. После этого на экране откроется окно ввода и редактирования ПКО, содержимое которого зависит от выбранного вида операции. Если в окне списка нажать клавишу Insert, то окно ввода и редактирования откроется сразу – по умолчанию в программе предлагается вид операции Поступление оплаты от клиента (рис. 8.4).
Рис. 8.4. Оформление приходного кассового ордера
Вы можете в любой момент перевыбрать вид операции по документу – это делается в поле Операция, которое находится справа вверху окна. Также в верхней части окна находятся параметры, в которых указывается название кассы для оприходования денег, наименование плательщика (клиента, от которого они поступили), и сумма документа. В кассовых ордерах, формируемых по виду операции Возврат ДС от поставщика, в качестве плательщика указывается поставщик, от которого поступили деньги. Номер кассового ордера и дата его формирования заполняются автоматически – так же, как это осуществляется и в других документах конфигурации.
Далее нужно перейти в табличную часть документа и сформировать расшифровку платежа. В данном случае под расшифровкой подразумевается элемент документа, в котором указывается – кто, за что и на каком основании внес в кассу предприятия наличные деньги. Расшифровка должна включать в себя хотя бы одну позицию, но если вы хотите одним кассовым ордером оформить платеж сразу по нескольким счетам на оплату или клиентским заказам – для каждого из них введите отдельную позицию, используя кнопку Добавить. Для каждой позиции следует указать статью движения денежных средств, счет на оплату или заказ (необязательно), а также сумму по данной позиции.
В поле Принято от вводится ФИО физического лица, который внес деньги в кассу предприятия, в поле Основание – содержание хозяйственное операции, в поле В т.ч. НДС – ставка и сумма НДС. Кроме этого, в поле Приложение можно ввести перечень прилагаемых документов (товарно-сопроводительные документы, копии чеков, и др.). Кассир, который отвечает за движение, учет и сохранность денежных средств по данной кассе, указывается в поле Кассир.
Чтобы провести документ по учету, нажмите в верней части окна редактирования кнопку Провести и закрыть или Провести.
После того как документ сформирован и сохранен, его можно распечатать в виде приходного кассового ордера по форме № КО-1 (рис. 8.5). Для этого нужно сохранить и провести документ, а затем выполнить команду Печать▸Приходный кассовый ордер.
Рис. 8.5. Приходный кассовый ордер
Здесь представлена печатная форма приходного кассового ордера, формирование которого показано на рис. 8.4. Чтобы сразу отправить документ на принтер, нажмите кнопку Печать. Чтобы просмотреть и, при необходимости – отредактировать параметры печати, нажмите Ctrl+P.
Мы рассмотрели порядок оформления приходного кассового ордера, которому назначен вид операции Поступление оплаты от клиента. Что касается других видов операций, то оформление ПКО строится во многом аналогичным образом – просто вместо одних параметров в окне могут присутствовать другие, порядок заполнения которых в любом случае интуитивно понятен.
Расходный кассовый ордер
Расходный кассовый ордер (РКО) – первичный учетный документ, отражающий факт выдачи наличных денежных средств из кассы предприятия. В программе «1С Управление торговлей 8» доступ к расходным кассовым ордерам осуществляется из раздела Финансы – для этого в панели навигации нужно щелкнуть на ссылке Расходные кассовые ордера. При этом отобразится окно списка сформированных ранее документов, изображенное на рис. 8.6.
Рис. 8.6. Список расходных кассовых ордеров
Все сформированные в программе расходные кассовые ордера автоматически попадают в этот список – независимо от того, были они проведены или только сохранены без проведения. Для каждого документа показываются все основные данные: дата формирования и номер, название организации и кассы, сумма и др.
Вы можете создавать РКО как независимо, так и на основании других документов. В качестве документов-оснований можно использовать заявки на расходование денежных средств или распоряжения на перемещение денег внутри предприятия. Но если в настройках параметров учета (см. рис. 3.10) в разделе Финансы включен параметр Использовать планирование денежных средств, то сформировать РКО можно будет только на основании заявки или распоряжения.
Для ввода РКО на основании распоряжения на перемещение или заявки, нужно в режиме работы со списком документов открыть вкладку Распоряжения на оплату, выделить документ-основание щелчком мыши и нажать в инструментальной панели кнопку Оплатить. В результате на экране отобразится окно редактирования РКО, основные параметры которого будут заполнены в соответствии с документом-основанием. Вам останется лишь внести в документ правки (при наличии такой необходимости) и сохранить документ либо провести его по учету. Отметим, что в список распоряжений на оплату попадают только те распоряжения на перемещение денежных средств и заявки, которые имеют статус Утверждено.
Есть и другой способ формирования РКО по документу-основанию. Он заключается в использовании соответствующей команды меню, которое открывается при нажатии на кнопку Создать на основании. Это меню имеется в окнах списка и редактирования многих документов конфигурации, и если на основании данного документа можно сформировать РКО – то в этом меню нужно выбрать команду Расходный кассовый ордер.
Если же вы хотите создать РКО независимо от других документов – выполните в подменю Все действия▸Создать команду, которая соответствует требуемому виду операции. Возможен выбор одного из следующих вариантов: Сдача ДС в банк, Оплата поставщику, Выдача ДС в другую кассу, Выдача ДС подотчетнику, Возврат оплаты клиенту, Возврат ДС в кассу ККМ и Прочая выдача ДС. После этого на экране откроется окно ввода и редактирования РКО, содержимое которого зависит от выбранного вида операции. Если в окне списка нажать клавишу Insert, то окно ввода и редактирования откроется сразу – по умолчанию в программе предлагается вид операции Оплата поставщику (рис. 8.7).
Рис. 8.7. Оформление расходного кассового ордера
Вид операции по документу можно изменить – для этого предназначен параметр Операция, расположенный справа вверху окна. Также в верхней части окна находятся параметры, в которых указывается название кассы для выдачи денег, наименование получателя денег (поставщика, которому они будут уплачены), и сумма документа. В кассовых ордерах, формируемых по виду операции Возврат оплаты клиенту, в качестве получателя указывается клиент, которому возвращаются деньги. Номер кассового ордера и дата его формирования заполняются автоматически – так же, как это осуществляется и в других документах конфигурации.
Далее нужно перейти в табличную часть документа и сформировать расшифровку платежа – то есть указать кому, за что и на каком основании выдаются деньги. Расшифровка должна включать в себя хотя бы одну позицию, но если вы хотите одним кассовым ордером оформить несколько платежей – для каждого из них введите отдельную позицию, используя кнопку Добавить. Для каждой позиции следует указать статью движения денежных средств, заказ (необязательно), а также сумму по данной позиции.