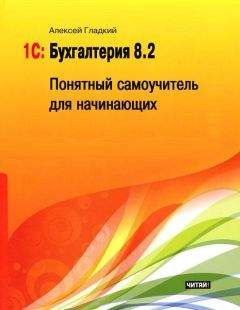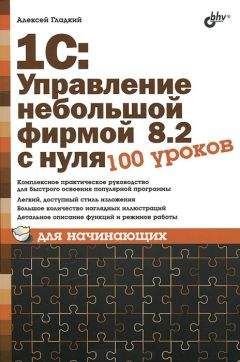Алексей Гладкий - 1С: Управление торговлей 8.2. Понятный самоучитель для начинающих
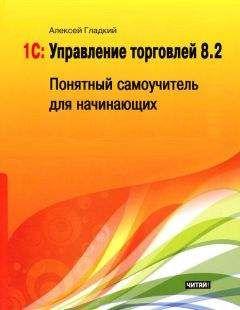
Помощь проекту
1С: Управление торговлей 8.2. Понятный самоучитель для начинающих читать книгу онлайн
Далее нужно перейти в табличную часть документа и сформировать расшифровку платежа – то есть указать кому, за что и на каком основании выдаются деньги. Расшифровка должна включать в себя хотя бы одну позицию, но если вы хотите одним кассовым ордером оформить несколько платежей – для каждого из них введите отдельную позицию, используя кнопку Добавить. Для каждой позиции следует указать статью движения денежных средств, заказ (необязательно), а также сумму по данной позиции.
В поле Выдать вводится ФИО физического лица, которому выдаются деньги из кассы по данному РКО, в поле Основание – содержание хозяйственной операции, в поле Приложение можно ввести перечень прилагаемых документов (товарно-сопроводительные документы, копии чеков, и др.). В поле По документу указываются паспортные данные лица, получающего деньги и указанного в поле Выдать. Кассир, который отвечает за движение, учет и сохранность денежных средств по данной кассе, указывается в поле Кассир.
Чтобы провести документ по учету, нажмите в верней части окна редактирования кнопку Провести и закрыть или Провести.
После того как документ сформирован и сохранен, его можно распечатать в виде расходного кассового ордера по форме № КО-2 (рис. 8.8). Для этого нужно сохранить и провести документ, а затем выполнить команду Печать▸Расходный кассовый ордер.
Рис. 8.8. Расходный кассовый ордер
Для немедленной отправки документа на принтер нажмите кнопку Печать. Чтобы просмотреть и, при необходимости – отредактировать параметры печати, нажмите Ctrl+P.
Авансовый отчет
Авансовый отчет – это первичный учетный документ, являющийся основанием для списания выданных под отчет из кассы предприятия наличных денежных средств. Отличительная черта авансового отчета состоит в том, что к нему в обязательном порядке должны прилагаться документы (чеки, билеты, счета), подтверждающие целевое использование выданных наличных денег.
Переход в режим работы с авансовыми отчетами осуществляется из панели навигации раздела Финансы с помощью ссылки Авансовые отчеты. На рис. 8.9 показано окно списка авансовых отчетов.
Рис. 8.9. Список авансовых отчетов
В этом списке для каждого авансового отчета отображается номер документа, дата его формирования, сумма полученных и израсходованных денежных средств, сумма перерасхода (при наличии такового), а также валюта документа.
Вверху окна расположены параметры Организация, Подотчетное лицо и Валюта. С их помощью вы можете установить фильтр на представленные в окне авансовые отчеты. Данный механизм приобретает особую актуальность при работе с большим числом документов. Чтобы установить фильтр по какому-либо условию, выберите в соответствующем поле требуемое значение. Например, если вы хотите оставить в списке авансовые отчеты, оформленные только от имени организации «Мир вкуса», выберите ее название из раскрывающегося списка в поле Организация. Чтобы вернуться к полному списку документов, очистите все поля с условиями фильтра.
Вы можете ввести авансовый отчет на основании оформленного ранее РКО. Для этого войдите в режим работы с расходными кассовыми ордерами, выделите щелчком мыши требуемый документ, нажмите в инструментальной панели кнопку Создать на основании, и в открывшемся меню выберите команду Авансовый отчет. Аналогичным образом можно создать авансовый отчет и из окна редактирования РКО.
Чтобы оформить авансовый отчет независимо от документа-основания, выполните в окне списка команду контекстного меню Создать или нажмите клавишу Insert. Чтобы открыть созданный ранее авансовый отчет для просмотра или редактирования, щелкните на нем правой кнопкой мыши и в открывшемся контекстном меню выполните команду Изменить. В результате выполнения любого из перечисленных действий на экране отобразится окно, которое представлено на рис. 8.10.
Рис. 8.10. Оформление авансового отчета
Параметры верхней части окна редактирования являются стандартными – они присутствуют во многих других документах. Исключение составляет поле Подотчетное лицо, где нужно указать подотчетника, который данным документом отчитывается за расходование наличных денег.
Если данное физическое лицо получило ранее аванс по РКО, то на вкладке Полученные авансы следует указать этот расходный ордер. Для этого нажмите кнопку Добавить и выберите его в поле Документ аванса. Если было выдано несколько авансов по разным кассовым ордерам, то можно одним авансовым отчетом закрыть все эти авансы, добавляя их в список с помощью кнопки Добавить.
Если подотчетными деньгами была произведена оплата поставщикам за товары (работы, услуги) – соответствующие сведения нужно указать на вкладке Оплата поставщикам (рис. 8.11).
Рис. 8.11. Ввод сведений об оплате поставщикам
Чтобы ввести сведения о произведенной оплате, нажмите клавишу Insert и в соответствующих полях укажите поставщика и сумму выплаченных денег. При необходимости вы можете выбрать заказ, в рамках которого производится платеж. Сведения о приобретенных товарах или услугах аналогичным образом вводятся на вкладке Закупка. Что касается вкладки Прочие расходы, то на ней можно сформировать перечень дополнительных или непредвиденных расходов.
Внизу окна имеются поля Назначение аванса, Количество документов и Количество листов (см. рис. 8.10 и 8.11). В первом из них нужно сформулировать цель, на которую были выданы подотчетные деньги, во втором – количество прилагаемых к авансовому отчету документов (чеки, счета, и т.п.), и в третьем – количество листов документов (например, один чек может быть оформлен на нескольких листах). Введенные в этих полях сведения подставляются в печатную форму авансового отчета.
После того как авансовый отчет полностью сформирован, его можно распечатать по форме АО-1 (рис. 8.12), утвержденной действующим законодательством – для этого нужно выполнить команду Печать▸Авансовый отчет.
Рис. 8.12. Фрагмент авансового отчета по форме АО-1
Для немедленной отправки авансового отчета на принтер нажмите кнопку Печать. Чтобы просмотреть и, при необходимости – отредактировать параметры печати, нажмите Ctrl+P.
Формирование кассовой книги
Правила ведения кассовой дисциплины требуют, чтобы на каждом предприятии велась кассовая книга. Как уже отмечалось ранее, кассовая книга – это документ, фиксирующий все движения денежных средств в кассе предприятия и показывающий остаток денег в кассе по окончании каждого кассового дня, причем записи в кассовую книгу вносятся на основании кассовых ордеров и авансовых отчетов.
Чтобы приступить к работе с кассовой книгой, откройте раздел Финансы и в панели навигации щелкните на ссылке Кассовая книга. Окно, которое при этом откроется на экране, показано на рис. 8.13.
Рис. 8.13. Окно списка листов кассовой книги
Характерной особенностью данного интерфейса является то, что в нем предусмотрено три режима работы – для этого предназначены соответствующие вкладки. Листы кассовой книги, созданные во время предыдущих сеансов работы, отображаются на вкладке Кассовая книга, а на двух других вкладках представлены списки соответственно приходных и расходных кассовых ордеров, на основании которых в кассовой книге производятся записи.
В программе «1С Управление торговлей 8.2» в кассовой книге регистрируются только те первичные документы, которые сформированы в российских рублях. При этом кассовая книга ведется только по тем кассам, в режиме редактирования которых установлен флажок Исп. в кассовой книге (см. рис. 3.32).
Каждый кассовый день оформляется отдельным листом кассовой книги – таково требование законодательства. Чтобы создать новый лист кассовой книги, используйте команду контекстного меню Создать или нажмите кнопку Создать в инструментальной панели. Чтобы открыть сформированный ранее лист кассовой книги для просмотра и возможного редактирования, выделите его щелчком мыши и выполните команду Все действия▸Изменить или нажмите клавишу F2. В результате выполнения любого из перечисленных действий на экране открывается окно ввода и редактирования листа кассовой книги, изображенное на рис. 8.14.
Рис. 8.14. Регистрация листа кассовой книги
В верхней части данного окна находится несколько стандартных параметров, которые нам уже хорошо знакомы. К ним относятся поля Номер и Дата, значения которых формируются программой автоматически (в поле Дата указывается дата, за которую формируется лист кассовой книги), а также поле Организация для выбора организации, по которой формируется отчет.
Далее нужно составить перечень включаемых в отчет ПКО и РКО, которые должны быть зафиксированы в кассовой книге за указанную в верхней части окна дату. Возможности программы предусматривают формирование этого списка как в ручном, так и в автоматическом режиме. Чтобы составить перечень автоматически, используйте кнопку Заполнить – при ее нажатии программа без вашего участия отберет ПКО и РКО для включения в лист кассовой книги. При этом отбор производится в соответствии со следующими условиями: