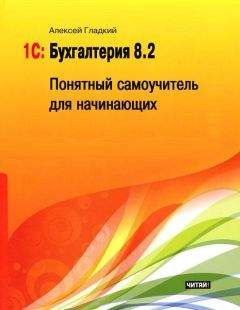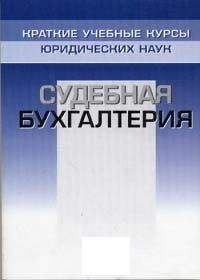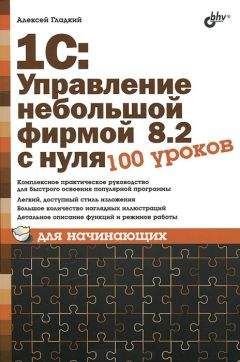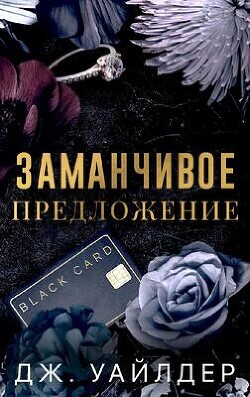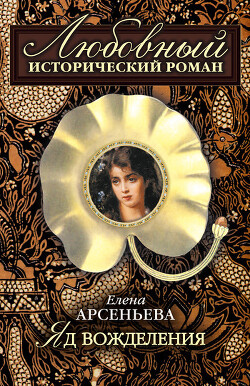Алексей Гладкий - 1С: Бухгалтерия 8 с нуля. 100 уроков для начинающих

Помощь проекту
1С: Бухгалтерия 8 с нуля. 100 уроков для начинающих читать книгу онлайн
Посмотреть результат проведения документа можно с помощью команды Действия | Результат проведения документа. На рис. 11.13 показан результат проведения документа, изображенного на рис. 11.12.
Рис. 11.13. Результат проведения документа на списание НМА
Поскольку на данный вид нематериального актива амортизация не начислялась, то после проведения документа сформирована одна бухгалтерская проводка – на первоначальную стоимость списываемого НМА. Если же по списываемому НМА начислялась амортизация, то ее сумма (так же, как и сумма доначисленной за текущий месяц амортизации) рассчитывается программой автоматически и списывается отдельной проводкой.
Урок № 86. Журнал документов по учету НМА
По нематериальным активам, как и по другим объектам учета, в программе ”1С:Бухгалтерия 8” автоматически ведется общий журнал документов.
Чтобы открыть этот журнал, нужно выполнить команду главного меню НМА | Документы по НМА или в панели функций на вкладке НМА щелкнуть мышью на ссылке Документы по НМА. При выполнении любого из этих действий на экране отобразится окно, которое показано на рис. 11.14.
Рис. 11.14. Журнал документов по учету нематериальных активов
В этом окне представлены все основные документы по учету нематериальных активов. Для каждой позиции списка в соответствующих колонках последовательно отображается следующая информация (набор отображаемых данных может зависеть от конкретного документа):
• признак проведенного/непроведенного документа;
• признак ручной корректировки;
• признак отражения в налоговом учете (колонка НУ);
• дата формирования (сохранения) документа;
• номер документа;
• вид документа;
• название нематериального актива;
• наименование организации по документу;
• произвольный текстовый комментарий (при наличии такового);
• имя пользователя или ФИО сотрудника, ответственного за формирование документа.
В верхней части окна можно установить фильтр по организации на отображаемые в списке документы (по значению колонки Организация). Название организации выбирается из раскрывающегося списка, содержимое которого формируется в справочнике организаций.
Из журнала документов вы можете переходить в режим формирования новых и редактирования имеющихся документов. Это делается по обычным правилам работы в интерфейсах списка, которые нам уже хорошо знакомы. Отметим, что при переходе в режим формирования нового документа нужно будет указать вид документа.Урок № 87. Формирование отчетности по НМА
Для быстрого формирования отчетности по нематериальным активам на вкладке НМА панели функций имеются соответствующие ссылки (рис. 11.15).
Рис. 11.15. Панель функций, вкладка НМА
С помощью этих ссылок вы можете сформировать оборотносальдовые ведомости по счетам 04 "Нематериальные активы", 05 "Амортизация нематериальных активов" и 08 "Вложения во внеоборотные активы". Поскольку порядок формирования всех отчетов одинаков, рассмотрим его на примере ОСВ по счету 04 "Нематериальные активы".
При щелчке мышью на ссылке ОСВ по счету 04 на экране открывается окно, изображенное на рис. 11.16.
Рис. 11.16. Настройка ОСВ по счету 04Чтобы получить оборотно-сальдовую ведомость, нужно в полях Период с по указать начальную и конечную даты интервала времени, данные которого должны попасть в отчет, затем нажать в инструментальной панели кнопку Сформировать или выполнить команду Действия | Сформировать. Поля Счет и Организация будут заполнены предлагаемыми по умолчанию значениями.
Пример сформированного отчета показан на рис. 11.17.
Рис. 11.17. Оборотно-сальдовая ведомость по счету 04Аналогичным образом формируется оборотно-сальдовая ведомость по счетам 05 и 08 (для этого нужно в панели функций щелкнуть на ссылке, соответственно, ОСВ по счету 05 или ОСВ по счету 08).
Глава 12 Учет заработной платы
В программе ”1С:Бухгалтерия 8” учет заработной платы состоит из нескольких этапов. В общем случае порядок действий выглядит следующим образом: вначале производится начисление заработной платы с расчетом НДФЛ, затем начисление ЕСН и ПФР (ставки которых должны быть указаны в регистре сведений Сведения о ставках ЕСН и ПФР), подготовка зарплаты к выплате, оформление выплаты и отражение операций в учете. Параллельно осуществляется выполнение иных необходимых действий: депонирование сумм, печать расчетных листков и платежных ведомостей и др.
Урок № 88. Начисление заработной платы
Ввод информации о начислениях заработной платы работникам предприятия производится в конце месяца с помощью документа "Начисление зарплаты работникам организаций”. Переход к работе с этими документами осуществляется с помощью соответствующей команды меню Зарплата или ссылки Начисление зарплаты работникам организаций, находящейся в панели функций на вкладке Зарплата. Окно списка документов, которое при этом открывается на экране, изображено на рис. 12.1.
Рис. 12.1. Список документов на начисление заработной платы
В этом окне для каждой позиции, помимо стандартных параметров, отображаются месяц и год, за который произведено начисление по документу.
Чтобы сделать новое начисление зарплаты, нужно нажать в инструментальной панели кнопку Добавить или выполнить команду Действия | Добавить.
Чтобы отредактировать сделанное ранее начисление, дважды щелкните на нем мышью. Ввод и редактирование начислений осуществляются в окне, которое показано на рис. 12.2.
Рис. 12.2. Ввод и редактирование начисленияВ верхней части окна в поле Месяц начисления указывается месяц, за который производится начисление. Кроме этого, заполняются стандартные поля Номер, от, Организация, Подразделение и Ответственный.
Центральная часть окна состоит из двух вкладок: Начисления и НДФЛ, на которых производится соответственно начисление зарплаты и удержание налога на доходы физических лиц. Рассмотрим порядок работы на каждой из них.
Содержимое вкладки Начисления показано на рис. 12.2. В табличной части формируется список работников, которым начисляется зарплата по данному документу. Этот список можно сформировать как вручную, так и автоматически.
Чтобы добавить сотрудника вручную, нужно в инструментальной панели вкладки нажать кнопку Добавить (можно воспользоваться также клавишей <Insert>), после чего в поле Работник следует выбрать значение из справочника сотрудников организации.
Затем в поле Начисление из справочника начислений организации нужно выбрать вид начисления, в соответствии с которым будет рассчитана зарплата.
В поле Результат указывается сумма начисленной зарплаты, а поле Код дохода НДФЛ будет заполнено автоматически после выбора значения в поле Начисление.
Для автоматического заполнения табличной части окна нужно нажать кнопку Заполнить, которая находится в инструментальной панели окна, и в открывшемся меню выбрать способ заполнения: По плановым начислениям или Списком работников. При необходимости любую позицию списка можно отредактировать вручную.
Начисление налога на доходы физических лиц производится на вкладке НДФЛ, содержимое которой показано на рис. 12.3.
Рис. 12.3. Ввод и редактирование начисления, вкладка НДФЛЛучше всего производить начисление налога в автоматическом режиме. Для этого нужно нажать кнопку Рассчитать, в результате в поле Налог отобразится сумма налога по каждому работнику. Данные для расчета будут взяты из соответствующих справочников, регистров и настроек программы.
Чтобы провести документ по учету, нажмите кнопку ОК или выполните команду Действия | Провести.
Чтобы сохранить данные без проведения документа, нажмите кнопку Записать.
Отметим, что после проведения данного документа бухгалтерские проводки не формируются. Это относится также к документам "Зарплата к выплате" и "Расчет ЕСН", с которыми мы познакомимся на следующих уроках. Проводки будут сформированы только после создания и проведения документа "Отражение зарплаты в регламентированном учете", который мы также изучим на одном из следующих уроков.Урок № 89. Подготовка заработной платы к выплате
Для подготовки заработной платы работников организации к выплате через кассу или перечислению на их счета в банке предназначен документ "Зарплата к выплате организации". Он оформляется после проведения документа "Начисление зарплаты работникам организаций", с которым мы познакомились на предыдущем уроке. Другими словами, после начисления зарплаты ее следует подготовить к выплате, и данный урок мы посвящаем этой теме.
Для перехода в режим подготовки начисленной зарплаты к выплате нужно выполнить команду главного меню Зарплата | Зарплата к выплате или в панели функций на вкладке Зарплата щелкнуть мышью на ссылке Зарплата к выплате. В результате на экране отобразится окно списка документов, изображенное на рис. 12.4.