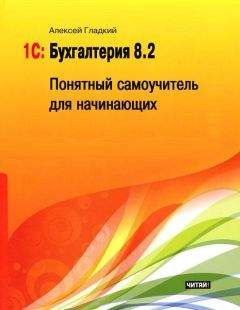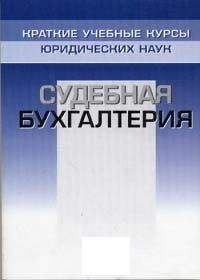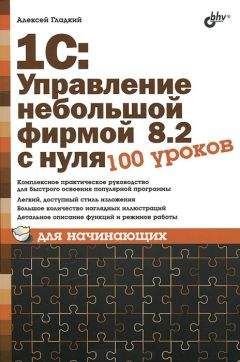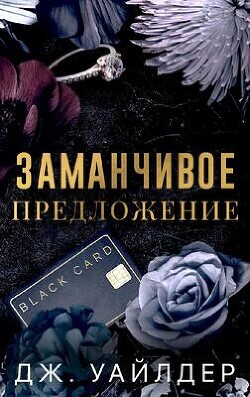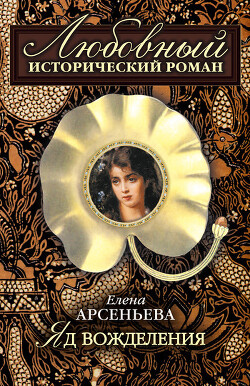Алексей Гладкий - 1С: Бухгалтерия 8 с нуля. 100 уроков для начинающих

Помощь проекту
1С: Бухгалтерия 8 с нуля. 100 уроков для начинающих читать книгу онлайн
Например, чтобы получить расчетные листки работников, нужно щелкнуть на ссылке Расчетные листки, затем в открывшемся окне указать отчетный период и нажать кнопку Сформировать. Пример расчетных листков показан на рис. 12.14.
Рис. 12.14. Расчетные листкиЕсли выплата зарплаты за данный месяц уже производилась, то в расчетном листке будет присутствовать строка Выплачено, в которой отобразится выплаченная сотруднику сумма.
Чтобы сформировать расчетную ведомость в произвольной форме, нужно щелкнуть на ссылке Расчетная ведомость (произвольная), затем в открывшемся окне указать отчетный месяц и нажать кнопку Сформировать. Пример расчетной ведомости показан на рис. 12.15.
Рис. 12.15. Расчетная ведомость в произвольной формеКак видно из рисунка, в данном случае все выплаты работникам произведены. Если же зарплата была начислена, но выплата еще не осуществлялась, то в ведомости вместо двух последних колонок (на рисунке это Всего выплачено и Через кассу) будет присутствовать колонка Конечное сальдо. Подобным образом с помощью соответствующих ссылок формируются и другие виды отчетов по заработной плате.
Глава 13 Формирование отчетности
Любую информацию, введенную в программу, после соответствующей обработки можно вывести в виде разнообразных отчетов. В этой главе мы рассмотрим, как в программе ”1С:Бухгалтерия 8” осуществляются настройка и получение отчетных форм.
Отметим, что формирование большинства отчетов осуществляется по аналогичным правилам. Поэтому мы не будем подробно останавливаться на каждом отчете, а рассмотрим лишь наиболее популярные из них (тем более что с некоторыми отчетами мы уже познакомились в предыдущих главах книги).
Урок № 93. Закрытие месяца
Многие отчеты в программе можно настроить и получить сразу после формирования соответствующих бухгалтерских проводок. Это, например, ведомости и карточки по счетам 50, 51, 60, 62, 76 и др. Однако есть целый ряд отчетов, для получения которых необходимо выполнить закрытие месяца, потому что данные для них рассчитываются в процессе этой операции. Это касается, в частности, амортизации основных средств и нематериальных активов, переоценки валюты, списания расходов будущих периодов, закрытия счетов по учету затрат и др.
Закрытие месяца оформляется с помощью документа, который так и называется "Закрытие месяца”. Переход в режим работы с этими документами осуществляется с помощью команды главного меню Операции | Регламентные операции | Закрытие месяца. При активизации данной команды на экране открывается окно списка (рис. 13.1).
Рис. 13.1. Список документов "Закрытие месяца"
Чтобы сформировать новый документ, нажмите в инструментальной панели кнопку Добавить или воспользуйтесь клавишей <Insert>. Чтобы отредактировать текущий документ, дважды щелкните на нем мышью. В результате откроется окно, изображенное на рис. 13.2.
Рис. 13.2. Окно Закрытие месяцаВ этом окне путем установки соответствующих флажков (отдельно для бухгалтерского и налогового учета – в колонках соответственно БУ и НУ) нужно указать действия и операции, которые должны быть выполнены в процессе закрытия месяца. Например, чтобы было выполнено автоматическое начисление амортизации основных средств, нужно установить флажок Начисление амортизации ОС и т. д. Чтобы выполнить закрытие месяца, нажмите в данном окне кнопку ОК или выполните команду Действия | Провести.
...Примечание
Помните, что процесс закрытия месяца может занять продолжительное время, особенно при работе с большими объемами данных или при использовании недостаточно мощного компьютера.
При нажатии кнопки Печать открывается меню, в котором можно выбрать печатную форму отчета о закрытии месяца. Вы можете получить сразу все отчеты о выполненных в процессе закрытия месяца действиях и операциях, для этого в данном меню нужно выбрать команду Все операции.
Урок № 94. Оборотно-сальдовая ведомость
В программе ”1С:Бухгалтерия 8” формируются два вида оборотно-сальдовой ведомости (ОСВ): общая ОСВ (по всем счетам) и ОСВ по конкретному счету. На этом уроке мы узнаем, как формировать каждую из них.
Оборотно-сальдовая ведомость по всем счетам включает в себя входящее и исходящее сальдо по счетам, а также обороты по ним. Колонки с входящим и исходящим сальдо, по сути, представляют собой бухгалтерский баланс предприятия соответственно на начало и конец отчетного периода.
Чтобы сформировать ОСВ по счетам, нужно выполнить команду главного меню Отчеты | Оборотно-сальдовая ведомость, затем в открывшемся окне указать период формирования отчета и нажать кнопку Сформировать. Пример готового отчета показан на рис. 13.3.
Рис. 13.3. Оборотно-сальдовая ведомость
При необходимости можно выполнить более тонкую настройку параметров отчета. Для этого нужно нажать в инструментальной панели кнопку Настройка, а в открывшемся окне указать требуемые параметры формирования отчета.
...Полезный совет
Сформировав оборотно-сальдовую ведомость, вы можете быстро получить по любому счету один из следующих отчетов: "ОСВ по счету", "Карточка счета", "Анализ счета", "Обороты счета по месяцам" и "Обороты счета по дням". Для этого нужно в ведомости дважды щелкнуть мышью на соответствующем счете, после чего в открывшемся окне выбрать требуемый вид отчета.
Чтобы получить оборотно-сальдовую ведомость по конкретному счету, выполните команду главного меню Отчеты | Оборотносальдовая ведомость по счету. В результате на экране откроется окно, изображенное на рис. 13.4.
Рис. 13.4. Окно Оборотно-сальдовая ведомость по счету
В соответствующих полях этого окна нужно указать начальную и конечную даты отчетного периода, счет, по которому формируется отчет, а также организацию (по умолчанию в поле Организация предлагается название организации, которая в справочнике организаций выбрана в качестве основной).
Пример сформированного отчета показан на рис. 13.5.
Рис. 13.5. ОСВ по счету 62При желании можно изменить вид отчета и представление в нем данных. Например, на рисунке сальдо на конец месяца по всем контрагентам и договорам показано по дебету (если оно кредитовое, то перед суммой стоит минус, а сама сумма отображается красным шрифтом). Такое представление непривычно и не всегда удобно. Чтобы изменить его, нажмите в инструментальной панели кнопку Настройка, в результате чего откроется окно, изображенное на рис. 13.6.
Рис. 13.6. Настройка представления данных в отчетеКак видно из рисунка, окно состоит из трех вкладок.
На вкладке Общие указываются общие параметры отчета (большинство из них присутствует в окне отчета, см. рис. 13.4 и 13.5).
На вкладке Детализация можно настроить степень детализации данных в отчете.
На вкладке Отбор можно установить фильтр на включаемые в отчет данные (например, по контрагенту, по договору, по виду продукции и т. д., в зависимости от конкретного отчета)....Примечание
Аналогичным образом (за некоторыми исключениями) осуществляется настройка представления данных и в других отчетах программы.
Чтобы итоговое сальдо по контрагентам и договорам в отчете, показанном на рис. 13.5, было разнесено по столбцам Дебет и Кредит, нужно в окне Настройка на вкладке Общие установить флажок Развернутое сальдо (см. рис. 13.6). После нажатия в данном окне кнопки ОК, а в окне отчета кнопки Сформировать ведомость примет вид, как показано на рис. 13.7.
Рис. 13.7. ОСВ по счету 62 с развернутым сальдо
Из этого отчета вы можете быстро перейти к отчету "Карточка счета” с отбором данных по любой позиции ведомости. Для этого достаточно дважды щелкнуть мышью на соответствующей позиции ведомости. Например, если в отчете, изображенном на рис. 13.7, щелкнуть мышью на позиции Основной договор, то на экране отобразится карточка счета в таком виде, как показано на рис. 13.8.
Рис. 13.8. Карточка счета по выбранной позицииИз карточки счета вы можете быстро перейти в режим просмотра и редактирования документа, на основании которого сформирована каждая проводка отчета. Для этого нужно дважды щелкнуть мышью на соответствующей проводке.
Урок № 95. Карточка счета и карточка субконто
Карточка счета по праву считается одним из самых популярных отчетов у пользователей системы "1С". Популярность этого отчета обусловлена рядом свойственных ему особенностей, среди которых можно отметить следующие: удобство в работе, хорошая читаемость, способность наряду с компактностью отчетной формы аккумулировать в себе краткую, но в то же время достаточно полную и конкретную информацию обо всех движениях по счету, возможность отслеживать текущее сальдо и др.