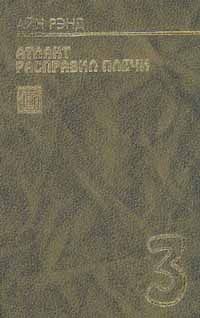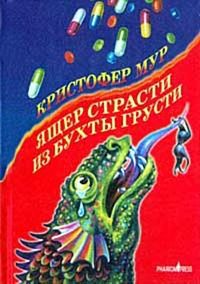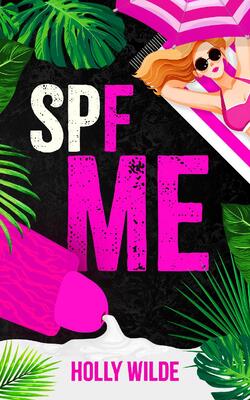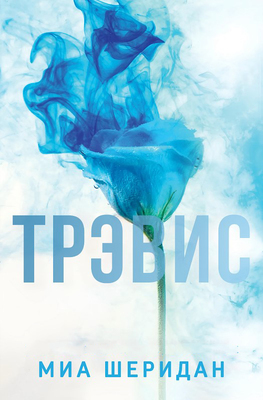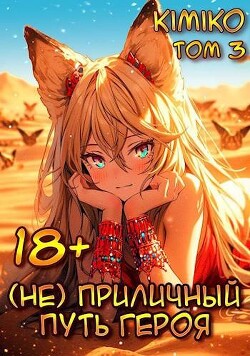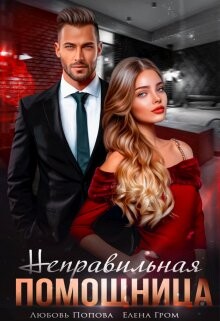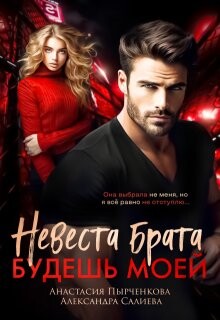Николай Селищев - «1С. Управление небольшой фирмой 8.2». Управленческий учет в малом бизнесе
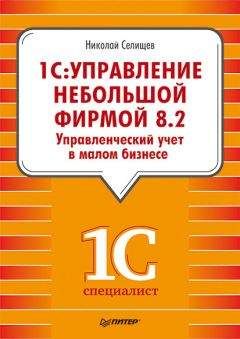
Помощь проекту
«1С. Управление небольшой фирмой 8.2». Управленческий учет в малом бизнесе читать книгу онлайн
Подробнее о работе со справочниками будет изложено в следующем подразделе главы.
В справочник Организационно-структурные единицы компании вносятся сведения об организационно-структурных единицах фирмы – административно-управленческих и производственных подразделениях. Информацию о складах также следует вносить в справочник Организационно-структурные единицы компании. В окне справочника выводится тип подразделения, организация, к которой это подразделение относится, и материально-ответственное лицо. Флажок Ордерный устанавливается для структурной единицы, имеющей тип Склад, в случае использования для этого склада разделения складских и финансовых операций, при условии, что возможность ведения такого учета включена.
• Для открытия справочника Организационно-структурные единицы компании откройте окно Настройка учета и нажмите на Просмотр и редактирование списка складов.
Информация обо всех направлениях деятельности фирмы хранится в справочнике Направления деятельности. Для каждого направления в окне элемента справочника указываются счета учета доходов и расходов, которые выбираются из Плана счетов. Окно Плана счетов будет рассмотрено ниже.
Список касс организаций хранится в справочнике Кассы. Для каждой позиции справочника указывается валюта и счет учета. Поле Счет учета является обязательным для заполнения. Значение поля выбирается из плана счетов.
• Для открытия справочника Кассы откройте окно Настройка учета и нажмите на Просмотр и редактирование списка касс организаций.
Для установки параметров продаж предназначена вкладка Маркетинг и продажи. На вкладке указывается срок поступления оплаты от покупателя для использования в договорах с поставщиком, как максимальный срок отсрочки платежа покупателя. Установкой флажков вы разрешаете использовать передачу товаров на реализацию по договору комиссии, использовать скидки и наценки в документах продаж и т. д. Устанавливая переключатели, пользователь определяет, в какую часть некоторых документов продаж (шапку или табличную часть) будут помещаться реквизиты Планируемая дата отгрузки, Заказ и Вид работ.
На вкладке Снабжение и закупки настраиваются параметры операций снабжения и закупок установкой флажков и переключателей. Указывается срок оплаты поставщику для использования в договорах с покупателем.
В программе предусмотрены дополнительные возможности учета запасов товарно-материальных ценностей на складах и в производстве. Например, учет в разрезе характеристик номенклатуры, в разрезе партий товара и ячеек складов, разделение финансовых и складских операций учета запасов, прием и передача запасов на хранение и др. Если вы планируете использовать какие-либо из этих возможностей, установите флажки на вкладке Склад и производство.
На вкладке Розничные продажи производятся настройки параметров розничных продаж. Функция учета розничных продаж добавляется установкой флажка Использовать учет розничных продаж.
На вкладке Зарплата и персонал устанавливаются параметры расчета зарплаты и учета персонала. Возможность совместительства, функция ведения штатного расписания, учет налога на доходы включаются установкой соответствующего флажка на вкладке Зарплата и персонал.
Вкладка Финансы предназначена для установки кассового метода учета доходов и расходов, а также для установки использования бюджетирования.
На вкладке Прочие разделы включаются функции учета имущества и использования оперативного платежного календаря.
На вкладке Начальные остатки можно создавать новые документа по вводу остатков. Работа с этим журналом документов будет описана ниже.
2.2.3. Ввод сведений о контрагентах
Рассмотрим основные действия работы со справочниками на примере справочника Контрагенты.
• Откройте вкладку Маркетинг и продажи или Снабжение и закупки, щелкнув мышью на заголовке. В левой части вкладки расположена Панель навигации, на которой имеются команды перехода для открытия справочников и журналов документов.
Вкладки Маркетинг и продажи или Снабжение и закупки можно открыть, пользуясь командами перехода Закупки или Продажи окна навигации вкладки Рабочий стол соответственно.
• Щелкните мышью на команде перехода Контрагенты, расположенной на Панели навигации вкладки. В окне справа появится справочник Контрагенты.
Вы можете открыть справочник в отдельном окне.
• Щелкните правой кнопкой мыши на команде перехода Контрагенты, расположенной на Панели навигации вкладки. На экране появится контекстное меню.
• Выберите команду Открыть в новом окне из контекстного меню. На экране откроется окно справочника Контрагенты (рис. 2.7).
Рис. 2.7. Окно справочника Контрагенты
Ранее в главе уже были рассмотрены некоторые справочники, однако справочник Контрагенты содержит большое количество сведений, размещенных на вкладках элемента, позволяет структурировать информацию в виде дерева. Кроме того, это один из основных справочников программы. Поэтому работу со справочниками удобно рассмотреть на примере справочника Контрагенты. Справочник Контрагенты имеет несколько подчиненных справочников, содержащих информацию о банковских счетах, договорах контрагентов и другую информацию.
Напомним, что новый элемент справочника создается с помощью кнопки Создать панели инструментов окна справочника. При этом не важно, открыт справочник в отдельном окне или на вкладке главного окна программы. Для создания группы элементов предназначена кнопка . В рассматриваемом примере в справочнике находятся две группы элементов: Покупатели и заказчики и Поставщики и подрядчики. Информация представлена в виде иерархического списка (рис. 2.7). Строки с наименованием групп имеют пиктограмму , строки с наименованием элементов – .
• Чтобы просмотреть содержимое какой-либо группы, щелкните мышью на в строке с наименованием группы. Группа с выбранным наименованием откроется, в окне появится список элементов группы.
• Для закрытия списка элементов группы нажмите .
Внутри каждой группы можно создавать не только элементы, но и другие группы. Количество уровней вложенности для справочника Контрагенты не ограничено.
Как элементы, так и группы можно создавать копированием. Например, вы хотите создать позицию справочника, свойства которой будут преимущественно совпадать с одним из уже существующих элементов.
• Щелкните мышью на выбранной позиции в окне справочника и нажмите кнопку . Откроется окно создания нового элемента или группы, поля которого будут заполнены свойствами выбранной позиции.
Для просмотра или редактирования информации о каком-либо элементе предназначена кнопка . Это действие также можно выполнить, дважды щелкнув мышью на строке с выбранной позицией.
Функция кнопки – установка пометки на удаление выделенного элемента. Непосредственное удаление элемента из справочника производится другими средствами.
Нажав кнопку Найти, вы откроете диалог поиска данных в динамическом списке, в котором можно вести поиск с учетом иерархии, например, в текущей группе.
• Нажмите кнопку в поле выбора Где искать. Откроется список наименований колонки, в которой будет вестись поиск данных.
• Щелкните мышью на выбранной строке списка. Список закроется, значение установится в поле выбора.
• Введите с клавиатуры значение в поле Что искать.
В окне поиска сохраняются предыдущие значения поля Что искать. Для восстановления одного из предыдущих значений откройте список выбора, нажав на кноп-ку .
• В поле Искать в группах выберите из списка, в какой группе следует производить поиск. Под полем выбора вы можете увидеть подсказку, какая группа является текущей.
• Нажмите кнопку Найти. Диалог закроется, в окне справочника появится список найденных элементов.
• Для возврата к просмотру полного списка справочника нажмите кнопку отмены поиска , которая при отборе элементов становится активной.
Кнопка предназначена для открытия окна Дополнительные сведения, в котором можно просмотреть или отредактировать дополнительные свойства элемента справочника. Администратор системы может настроить наборы дополнительных свойств для каких-либо объектов.
Из окна справочника Контрагенты можно создавать документы на основании выбранных элементов. Например, создать документ Заказ покупателю, предварительно выбрав позицию из группы Покупатели.