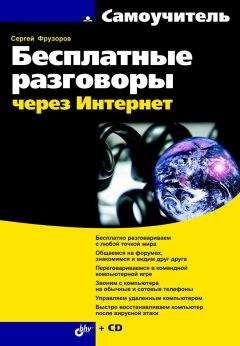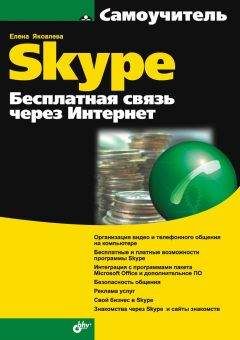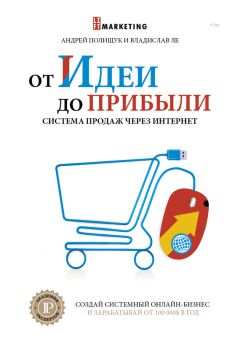Виктор Гольцман - Skype: бесплатные звонки через Интернет. Начали!

Помощь проекту
Skype: бесплатные звонки через Интернет. Начали! читать книгу онлайн
6. Нажмите кнопку Отправить. После этого программа Skype станет искать абонентов, указанных в списке получателей. Ваши контакты будут переданы адресату.
Вы узнали, как экспортировать список контактов. В следующем подразделе будет рассказано о том, как не потерять важные контакты и как создать резервную копию списка.
Резервная копия контактов
Познакомимся с еще одной интересной функцией программы Skype. Она позволит создать резервную копию вашего списка контактов и сохранить его на надежном носителе. Такая функция просто незаменима в случае большого количества контактов, которые могут быть безвозвратно утеряны при переустановке операционной системы.
1. Выполните команду меню Инструменты ► Дополнительно ► Создать файл запасной копии списка контактов. На экране появится диалоговое окно проводника Сохранить как, предлагающее вам указать местоположение файла резервной копии.
2. Введите название. Вполне разумно будет использовать дату создания файла.
3. Нажмите кнопку Сохранить, чтобы сохранить файл в указанном месте.
Теперь вы можете быть спокойны, копия вашего списка контактов хранится на жестком диске, откуда вы можете перенести ее на флэш-накопитель или другой носитель.
В случае переустановки операционной системы вы не потеряете контакты Skype, потому что всегда сможете восстановить резервную копию данных. Посмотрим, каким образом можно восстановить контакты из файла резервной копии, если такая необходимость все-таки возникнет.
1. Выполните команду меню Инструменты ► Дополнительно ► Восстановить контакты с помощью файла. На экране появится диалоговое окно проводника Открыть, в котором нужно указать местоположение файла резервной копии.
2. Найдите файл, содержащий ваш список контактов.
3. Нажмите кнопку Открыть, чтобы загрузить контакты из указанного файла.
Вы узнали, как можно создать резервную копию списка контактов и восстановить его в случае необходимости. Рекомендуется проводить процедуру сохранения контактов регулярно, чтобы застраховать себя от всех неожиданностей.
В этой главе была рассмотрена работа с контактами. Вы узнали, как осуществлять звонки и как ориентироваться в большом списке контактов. В заключение остановимся на одной маленькой, но интересной и чрезвычайно полезной возможности. Вы уже знаете, что значок вашего статуса в сети отображается в списке контактов других пользователей, показывая ваше присутствие или отсутствие. Оставляя свои контакты на различных сайтах и форумах, вы можете вместо номеров вставлять значки, которые будут информировать пользователей о вашем пребывании в сети Skype. Рассмотрим эту функцию в следующем разделе.
Помещение значка статуса на веб-страницу
В качестве бонуса ко всем замечательным возможностям Skype у вас есть еще одна – отображение на веб-странице пользователя его статуса в Skype с помощью специальной кнопки (значка). Это значит, что любой человек, зашедший на вашу страницу, сможет увидеть, находитесь ли вы в сети Skype и можно ли с вами общаться. Все, что вам нужно сделать, – это поместить код кнопки на вашу страничку.
Чтобы получить данный код, проделайте следующее.
1. Выполните команду меню Инструменты ► Настройки и перейдите на вкладку Безопасность.
2. На вкладке Безопасность диалогового окна Настройки вы можете видеть флажок Показывать мой статус в сети. Установите этот флажок, чтобы включить возможность отображения вашего статуса на вебстраницах.
3. Нажмите кнопку Сохранить, чтобы изменения вступили в силу.
4. Далее щелкните кнопкой мыши на ссылке Подробная информация. После этого откроется ваш браузер, содержащий страницу с дополнительной информацией об этой функции.
5. Щелкните кнопкой мыши на ссылке Use the Wizard (Использовать мастер), распложенной в середине страницы, чтобы перейти к мастеру создания кнопки вашего статуса. В окне браузера откроется страница, содержащая форму (рис. 4.13).
На выбор предложено четыре варианта кнопок и еще два для отображения статуса сети.
6. Выберите, как будет выглядеть ваша кнопка. Чтобы указать понравившуюся вам кнопку, установите переключатель в положение слева от нее.
7. Переместитесь в окне браузера в конец страницы. Вы увидите продолжение формы создания внешнего вида кнопки (рис. 4.14).
Здесь вы можете видеть кнопку в таком виде, как она будет отображаться на вашем сайте. Справа расположено текстовое поле, содержащее ее код.
8. Установите переключатель Show (Показать) над кодом кнопки в положение Web-HTML (HTML для веб-сайтов).
9. Скопируйте и сохраните код, чтобы потом вставить его на свою страницу в Интернете.
В результате проделанных действий любой пользователь увидит, находитесь ли вы в сети Skype, и сможет связаться с вами одним нажатием кнопки.
Рис. 4.13. Выбор внешнего вида кнопки
Рис. 4.14. Внешний вид и код кнопки
Резюме
В этой главе вы познакомились с техникой выполнения звонков абонентам Skype и звонков SkypeOut. В этой главе было рассказано, как работать с меню Счет, как пополнить счет для выполнения звонков на обычные телефоны. Вы рассмотрели вопросы работы с контактами, их систематизации и группировки, узнали, как можно легко отыскать нужного абонента в большом списке. Помимо этого в главе было рассказано об импорте и экспорте списка контактов, а также о создании резервной копии контактов в виде файла.
В следующей главе будут рассмотрены интереснейшие возможности программы Skype. Вы узнаете, как общаться в чатах и создавать конференции.
Глава 5
Общаемся в чатах, конференциях, выходим в эфир
В этой главе вы рассмотрите возможности программы Skype по созданию чатов, конференций и специальных тематических подключений – Skypecast (скайпкастов). Однако сначала необходимо определиться с основными понятиями. Чаты – это специальная форма общения с помощью отправки текстовых сообщений. Конференции – это форма телефонного общения, в которой участвует большое количество абонентов одновременно. Специальная функция Skypecast позволяет пользователям подключаться к тематическим конференциям, в которых можно участвовать или просто слушать то, о чем говорят другие абоненты. Именно об этих возможностях программы Skype и пойдет речь в этой главе.
Общаемся в чатах
Несмотря на то что программа Skype ориентирована, прежде всего, на переговоры с помощью голоса, вы можете отправить собеседнику текстовое послание или общаться при помощи чата. У текстовых же сообщений есть одно неоспоримое преимущество: вы можете отослать их пользователю, даже если тот не в Сети. Когда абонент подключится к Интернету и запустит программу Skype, он получит ваше послание. Пользователи Skype могут отсылать друг другу сообщения с помощью чатов.
Все операции по созданию чатов сгруппированы в меню Чаты. Если щелкнуть на нем кнопкой мыши, то перед вами возникнут его команды. С помощью них вы можете начать чат с выделенным абонентом на вкладке Контакты, создать групповой чат с несколькими пользователями, просмотреть последние чаты и чаты, отложенные в закладки.
Настройки чата
Прежде чем начать общение в чатах, необходимо выполнить настройки данной функции в программе Skype. Следует вам напомнить, что все настройки программы сосредоточены в диалоговом окне Настройки.
1. Щелкните кнопкой мыши на пункте меню Инструменты ► Настройки. Откроется уже знакомое вам по предыдущим главам диалоговое окно Настройки.
2. Перейдите в раздел Чаты и SMS, щелкнув на нем кнопкой мыши. В правой части окна появится область настроек для вкладки Настройки чата в сокращенном виде.
3. Отобразите все настройки вкладки Настройки чата, нажав кнопку Открыть дополнительные настройки. Появится полный набор настроек (рис. 5.1).
Рис. 5.1. Диалоговое окно настройки параметров чатов и отправки SMS
4. Установите переключатель Принимать чат-сообщения в одно из положений: от кого угодно или только от людей из моей записной книжки.
5. В раскрывающемся списке Хранить историю чата укажите период сохранения истории посещаемых чатов. Кнопка Стереть чат-историю удаляет всю историю сообщений.
6. Установите флажок Открывать окно чата, когда кто-нибудь начнет чат со мной.
7. Установите переключатель В чате нажатие кнопки 'Enter' разрешает в одно из положений: Начать с новой строки или Послать сообщение в чат. Положение Начать с новой строки позволит при нажатии клавиши Enter начинать запись сообщения с новой строки, а положение Послать сообщение в чат даст возможность отослать сообщение абоненту.