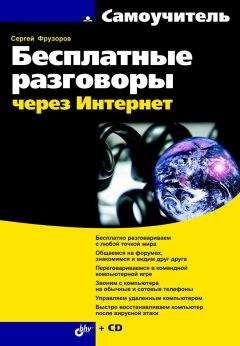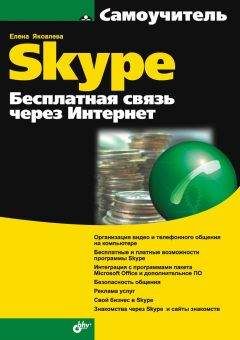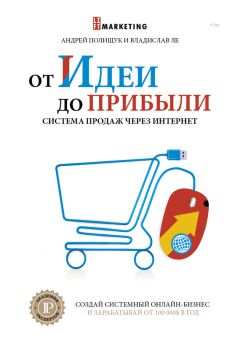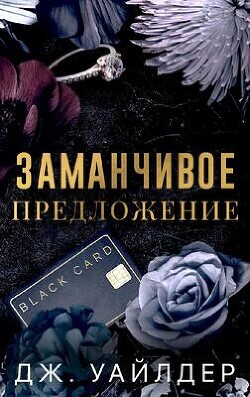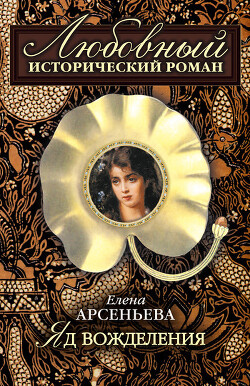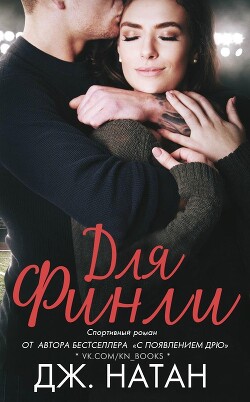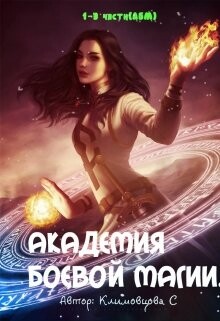Виктор Гольцман - Skype: бесплатные звонки через Интернет. Начали!

Помощь проекту
Skype: бесплатные звонки через Интернет. Начали! читать книгу онлайн
Отправка SMS
Все давно уже привыкли к SMS. В программе Skype сообщения посылаются не только с помощью чата, существует специальная функция отправки SMS. Однако это возможно только для тех контактов, которые содержат номера мобильных телефонов. Для того чтобы иметь возможность посылать SMS, ваш баланс должен быть положительным. Отправка SMS входит в число платных услуг. Чтобы отправить его, выполните следующие действия.
1. Щелкните кнопкой мыши на пункте меню Инструменты ► Отправить SMS. Откроется диалоговое окно Добавить к SMS, в котором можно осуществить выбор абонента для отправки SMS (рис. 5.11).
В левой части окна содержится список Мобильные и SkypeOut контакты, а в правой – список Получатели SMS.
2. Выберите в списке Мобильные и SkypeOut контакты абонента, которому хотите отправить SMS, и нажмите кнопку Добавить. В правом списке Получатели SMS появится выбранный контакт.
3. Указав контакты, нажмите кнопку ОК. Диалоговое окно выбора будет закрыто, а перед вами появится окно отправки SMS (рис. 5.12).
Рис. 5.11. Выбор абонентов для отправки SMS
Рис. 5.12. Диалоговое окно для отправки SMS
4. В нижней части окна в поле ввода сообщения введите текст SMS, не превышающий 160 знаков. Вы также можете использовать в своем сообщении смайлики.
5. Чтобы добавить еще одного получателя SMS, нажмите кнопку Добавить получателей SMS и выберите абонентов.
6. Чтобы сменить отправителя SMS, нажмите кнопку Поменять отправителя и измените отправителя.
7. После ввода текста SMS нажмите кнопку Отправить SMS. Ваше послание будет отправлено адресату.
Вы познакомились с тем, как отправлять SMS с помощью Skype. Такая приятная возможность дополняет список функциональных достоинств программы. В следующем разделе будет рассказано еще об одном способе коллективного общения с помощью Skype – об организации конференций.
Организация конференций
Следует напомнить, что конференция – это голосовое общение большого количества пользователей с помощью Skype. В них могут участвовать абоненты как Skype, так и обычных телефонов. Чтобы начать конференцию, выполните следующие действия.
1. Щелкните кнопкой мыши на пункте меню Позвонить. Откроется меню с командами.
2. Выполните команду Начать конференц-звонок, щелкнув на ней кнопкой мыши. Откроется диалоговое окно Начать Skype конференц-звонок (рис. 5.13).
В левой части окна расположен список Все контакты, в правой – список Участники (max 24 +организатор). Максимальное количество участников конференции – 25 человек вместе с организатором.
3. В списке Все контакты выберите участников, которых вы хотите пригласить на конференцию, и нажмите кнопку Добавить. Отмеченные контакты появятся в правом списке.
4. Нажмите кнопку Старт. После соединения начнется конференция. В окне программы появится вкладка Конференция с информацией об участниках и времени соединения (рис. 5.14).
Вы можете вести обсуждение со всеми участниками конференции одновременно.
Рис. 5.13. Диалоговое окно начала конференции
5. Для завершения конференц-звонка нажмите красную кнопку с изображением телефонной трубки.
Вы узнали, как выполнять конференц-звонки и устраивать конференции со многими участниками. Такая безусловно нужная и полезная функция программы Skype сделает круг вашего общения еще шире. В следующем разделе будет рассказано о создании специальных тематических конференций – Skypecast.
Выходим в эфир
Этот раздел посвящен еще одной интересной возможности общения в прямом эфире – созданию тематических конференций Skypecast, к которым подключаются другие участники сервиса Skype. Функция Skypecast открывает перед вами большие возможности: сделайте свой Skypecast или присоединитесь к уже созданному, поучаствуйте в обсуждениях или просто послушайте то, что говорят остальные. Рассмотрим все эти возможности.
Рис. 5.14. Окно программы с конференционным звонком
Участвуем в обсуждениях
Для того чтобы присоединиться к уже существующим тематическим обсуждениям, прослушать участников и высказать свое мнение по теме, выполните следующие действия.
1. В центральной части окна щелкните кнопкой мыши на вкладке В эфире, чтобы отобразить ее содержимое (рис. 5.15).
На этой вкладке содержатся названия и описания тем разговоров в прямом эфире. Под ними приводится информация о количестве участников разговора.
2. Выберите понравившийся вам Skypecast, к которому вы хотели бы присоединиться.
Рис. 5.15. Вкладка В эфире
3. Чтобы получить дополнительную информацию по теме обсуждения в Skypecast, щелкните кнопкой мыши на ссылке Дополнительная информация.
4. Нажмите зеленую кнопку с трубкой Говори или слушай, находящуюся рядом с названием Skypecast, к которому вы хотите подключиться.
5. После недолгой процедуры подключения в окне программы отобразятся все участники обсуждения (рис. 5.16).
Вы подключились к Skypecast. Теперь у вас есть возможность слушать, что говорят другие участники, и принимать активное участие в заинтересовавшей вас теме.
6. Чтобы высказаться по интересующей вас теме, нажмите кнопку Попросить слова.
7. Чтобы закончить общение, нажмите красную кнопку в нижней части главного окна программы Skype. Появится диалоговое окно Нашли себе новых друзей? с предложением добавить новые контакты, если вы нашли новых друзей в ходе обсуждения темы.
Рис. 5.16. Участники обсуждения темы
8. Установите флажки рядом с теми контактами, которые вы хотите сохранить, и нажмите кнопку Обновить абонентов. Указанные абоненты будут добавлены в ваш список контактов.
Вы узнали, как присоединится к обсуждению уже созданных тем, а в следующем будет рассказано, как самому сделать Skypecast.
Создаем Skypecast
В этом разделе вы узнаете, как создать тему для обсуждения, воспользовавшись специальной функцией создания Skypecast. Чтобы открыть тему, необходимо зарегистрировать свой Skypecast на сервисе Skype. Выполните следующие действия.
1. На вкладке В эфире в ее нижней части найдите ссылку Создать свой Skypecast и щелкните на ней кнопкой мыши. Откроется окно с формой для создания Skypecast (рис. 5.17).
Рис. 5.17. Верхняя часть формы создания Skypecast в окне браузера
2. Заполните поля формы. В поле ввода Тема введите название темы, в поле Краткое описание сообщите о цели, задачах и предмете обсуждения.
3. В раскрывающемся списке Язык выберите, на каком языке будет проходить обсуждение. Установите переключатель Тип в нужное положение, задав тип Skypecast – публичный или частный.
4. Переместив полосу прокрутки окна браузера вниз, отобразите те графы формы, которые пока не видны (рис. 5.18).
5. Установите переключатель Когда в одно из положений: Начать сейчас или Начать позже. Во втором случае необходимо также указать в раскрывающихся списках дату и время начала Skypecast.
6. Из раскрывающегося списка Продолжительность выберите время, в течение которого к Scapecast смогут присоединиться участники.
Рис. 5.18. Средняя часть формы создания Skypecast в окне браузера
7. В поле для ввода Ключевые слова укажите слова, которые охарактеризуют тему вашего обсуждения и помогут другим участникам сориентироваться и быстрее найти ваш Skypecast.
8. Снова переместите полосу прокрутки вниз, чтобы отобразить остальные пункты формы (рис. 5.19).
9. Из раскрывающегося списка Картинка выберите тему вашего обсуждения, чтобы отобразились соответствующие изображения.
10. Выберите картинку для Skypecast, установив переключатель в положение слева от понравившегося изображения.
11. Если вы хотите добавить свою картинку, то щелкните кнопкой мыши на ссылке Добавить новое изображение. Представленные в окне браузера образцы картинок будут заменены формой, как на рис. 5.20.
12. Нажмите кнопку Обзор и в отобразившемся стандартном диалоговом окне Выбор файла укажите нужное изображение.
Рис. 5.19. Нижняя часть формы создания Skypecast в окне браузера
13. Нажмите кнопку Загрузить. Изображение может быть использовано.
14. В поле для ввода Веб-сайт на эту тему вы можете указать ваш вебсайт.
15. Заполнив все поля формы, нажмите кнопку Вперед в нижней части формы. В окне браузера появится информация о созданном Skypecast с предложением ознакомится с правилами и принять их.