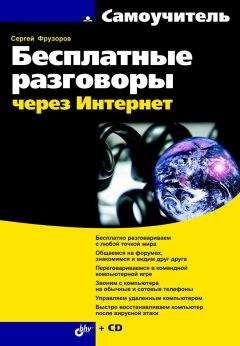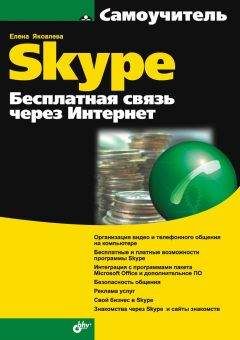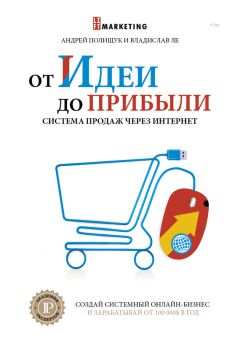Виктор Гольцман - Skype: бесплатные звонки через Интернет. Начали!

Помощь проекту
Skype: бесплатные звонки через Интернет. Начали! читать книгу онлайн
4. По окончании загрузки на экране монитора появится новое диалоговое окно Установить новое дополнение Extra.
5. Установите флажок Я принимаю условия Лицензионного соглашения конечного пользователя этого продукта.
6. Нажмите кнопку ОК, чтобы закончить установку дополнения. Появится окно, в котором можно следить за ходом установки игры.
7. Через некоторое время игра будет установлена и в окне Менеджер дополнений Extras для Skype появится информация об этом дополнении на вкладке Мои дополнения (рис. 6.22). В меню Дополнительные возможности отобразится строка с названием установленной игры.
Рис. 6.22. Вкладка Мои дополнения
Итак, игра установлена в качестве дополнения к программе Skype. Чтобы воспользоваться ей и пригласить своих друзей, выполните следующие действия.
1. Щелкните кнопкой мыши на пункте меню Инструменты ► Дополнительные возможности и из раскрывшегося меню выберите строку с названием установленной игры, в данном случае игра Checkers (Шашки).
2. В появившемся окне выделите абонента, которого вы хотите пригласить для игры, щелкнув кнопкой мыши на строке с его именем (рис. 6.23).
Рис. 6.23. Выбор абонента для приглашения к игре
3. Нажмите кнопку Продолжить и подождите, пока приглашенный абонент даст согласие присоединиться к игре.
После получения согласия вы сможете начать игру с выбранным абонентом из списка контактов.
Рассмотрим еще некоторые дополнения к программе Skype, доступные из окна Менеджер дополнений Extras.
Дополнение Pamela Call Recorder
Из данного подраздела вы узнаете, как загрузить доступное для программы Skype дополнение Pamela Call Recorder. Оно позволит вам записывать входящие и исходящие звонки, добавлять звуки. Установим дополнение для программы Skype и рассмотрим работу с ним.
1. Выполните команду меню Инструменты ► Дополнительные возможности ► Загрузить дополнения Extra. Откроется окно Менеджер дополнений Extras для Skype (см. рис. 6.9).
2. Щелкните кнопкой мыши на категории Skype представляет в левом вертикальном меню окна менеджера. В правой части появятся соответствующие дополнения.
3. Найдите информационное окно с дополнением Pamela Call Recorder.
4. На информационной панели дополнения нажмите зеленую кнопку со стрелкой. Начнется загрузка выбранного дополнения, за ходом которой можно наблюдать в открывшемся диалоговом окне.
5. По окончании загрузки на экране монитора появится новое диалоговое окно Установить новое дополнение Extra.
6. Установите флажок Я принимаю условия Лицензионного соглашения конечного пользователя этого продукта.
7. Нажмите кнопку ОК, чтобы закончить установку. Появится окно, которое начинает процесс установки дополнения.
8. Через некоторое время дополнение будет установлено, и в окне Менеджер дополнений Extras для Skype появится информация о нем на вкладке Мои дополнения. В меню Инструменты ►Дополнительные возможности отобразится значок и строка меню Record Skype Call.
После того как вы выполнили установку, познакомьтесь с тем, как пользоваться дополнением Pamela Call Recorder.
Щелкните кнопкой мыши на меню Инструменты ► Дополнительные возможности ► Record Skype Call. Откроется панель управления дополнением Pamela Call Recorder (рис. 6.24).
Рис. 6.24. Панель управления Pamela Call Recorder
На панели расположены кнопки, которые вызывают диалоговые окна с настройками и решают функциональные задачи. Рассмотрим назначения кнопок:
□ две первые красные кнопки служат для начала процесса записи и его остановки;
□ Проигрыватель эмоций – открывает диалоговое окно с проигрывателем эмоций, в котором содержится список звуков;
□ Show note editor (Просмотр редактора заметок) – открывает диалоговое окно, в котором можно редактировать записи, сопровождающие ваш список звуков;
□ Открыть список записанных звонков – открывает диалоговое окно Мои записанные звонки, в котором можно просмотреть и прослушать сделанные записи;
□ Настройки – открывает диалоговое окно, в котором можно выполнить настройки дополнения;
□ О программе – открывает информационный диалог, содержащий сведения о дополнении к программе Skype.
Если нажать кнопку Проигрыватель эмоций, то откроется диалоговое окно с проигрывателем эмоций (рис. 6.25).
Рис. 6.25. Проигрыватель эмоций
В этом диалоговом окне представлен список имеющихся в программе звуков, отображающих эмоции. Например, такие категории, как Kiss (Звук поцелуя), Baby_cry (Детский плач), Tic-Tac (Тиканье часов) и др., вы можете добавлять их в разговор. Чтобы прослушать звук, щелкните на нем кнопкой мыши, а затем нажмите зеленую кнопку воспроизведения звучания.
Вы можете добавлять свои категории с различными звуками в список проигрывателя эмоций. Для этого нужно нажать кнопку со значком плюса в верхней части списка и в открывшемся диалоговом окне Create New Category (Создать новую категорию) в поле Name New Category (Название новой категории) ввести название добавляемой в список категории.
Вы можете добавить в список различные звуки, отображающие эмоции, которые имеются у вас на компьютере в виде файлов звукового формата wav или МРЗ. Для этого нужно нажать зеленую кнопку со значком плюса в нижней части списка звуков с эмоциями и в открывшемся меню выбрать Add Emotion Sound (Добавить звуки эмоций) или Add directory (Добавить директорию). Первая команда позволяет загрузить в список один выбранный звуковой файл, а вторая добавит целую папку.
Чтобы начать запись разговора, необходимо на панели Pamela Call Recorder нажать красную кнопку начала записи, расположенную самой первой. Для окончания – красную кнопку с квадратом.
Чтобы просмотреть историю записей звонков и разговоров, нажмите кнопку Открыть список записанных звонков. Откроется диалоговое окно Мои записанные звонки.
Для выполнения настроек дополнения на панели Pamela Call Recorder есть специальная кнопка Настройки. Если ее нажать, то появится диалоговое окно Настройки, открытое на вкладке Общие (рис. 6.26).
На вкладке Общие диалогового окна Настройки вы можете выполнить общие настройки дополнения, установив или сняв следующие флажки:
□ Автоматически запускать при старте Skype – позволяет определить метод запуска приложения: вручную или автоматически при запуске программы Skype.
□ Прятать в системном трее при загрузке – определяет положение приложения при загрузке.
□ Проигрывать записанные звонки в устройство выбранное с Skype – определяет устройство для воспроизведения звука.
□ Start Pamela with call recording list visible (Загружать Памела с видимым листом записи звонков) – определяет, будет ли открываться при старте дополнения вместе с панелью управления еще и лист записи телефонных звонков.
Рис. 6.26. Вкладка Общие диалогового окна Настройки
С помощью раскрывающегося списка Language (Язык) можно выбрать язык, на котором будет осуществляться работа дополнения. Кнопка Редактировать открывает редактор, в котором назначаются названия звуковым эмоциям.
Флажки группы Advanced (Расширенные) позволяют настроить появление дополнительных диалоговых окон при старте Pamela Call Recorder.
□ Show Emotion Sounds window automatically when a call starts (Показывать окно звуковых эмоций автоматически, когда стартует звонок) – позволяет при поступлении звонка выводить на экран окно со звуковыми эмоциями Проигрыватель эмоций.
□ Show Note Editor window automatically when a call recording starts (Показывать окно редактора заметок автоматически, когда стартует запись звонка) – позволяет автоматически выводить на экран окно редактора заметок, когда начинается запись звонка.
Внося изменения в настройки дополнения, устанавливая или снимая флажки, не забывайте нажимать кнопку Применить, чтобы сделанные исправления вступили в силу.
А сейчас стоит рассмотреть настройки, которые можно сделать на вкладке Запись звонка диалогового окна Настройки (рис. 6.27).
Переключатель Запись исходящих звонков можно установить в одно из положений:
Рис. 6.27. Вкладка Запись звонка диалогового окна Настройки
□ Запретить запись исходящих звонков – если переключатель установлен в это положение, то исходящие звонки не будут записываться;
□ Спрашивать о разрешении записи исходящих звонков – если переключатель установлен в это положение, то дополнение будет спрашивать ваше согласие на запись разговора всякий раз, как вы будете совершать исходящий звонок;