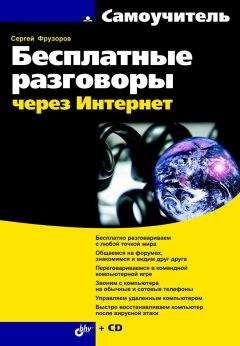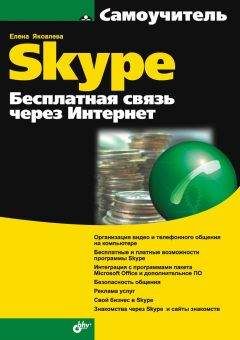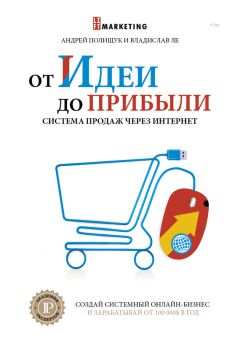Виктор Гольцман - Skype: бесплатные звонки через Интернет. Начали!

Помощь проекту
Skype: бесплатные звонки через Интернет. Начали! читать книгу онлайн
□ Спрашивать о разрешении записи исходящих звонков – если переключатель установлен в это положение, то дополнение будет спрашивать ваше согласие на запись разговора всякий раз, как вы будете совершать исходящий звонок;
□ Start outbound calls recording automaticaly (Запускать запись исходящих звонков автоматически) – при установке переключателя в это положение все исходящие звонки будут записываться дополнением автоматически.
Существует также переключатель Запись входящих звонков, который можно установить в одно из следующих положений:
□ Запретить запись входящих звонков – если переключатель установлен в это положение, то входящие звонки не будут записываться;
□ Спрашивать о начале записи входящих звонков – если переключатель установлен в это положение, то дополнение будет спрашивать ваше согласие на запись разговора всякий раз, как вы будете получать звонок;
□ Start inbound calls recording automaticaly (Запускать запись входящих звонков автоматически) – при установке переключателя в это положение все входящие звонки будут записываться дополнением автоматически.
Переключатель Предупредительное сообщение о начале записи звонка можно установить в одно из положений: можно выполнить настройки предупреждения о начале записи звонка с помощью:
□ Use Standard warning message (Использовать стандартное предупреждение) – если переключатель установлен в это положение, то предупреждение будет иметь стандартную форму;
□ Use custom warning message (Использовать текущее предупреждение) – можно выбрать форму предупреждения, назначив звук или записав свое сообщение.
Флажок Разрешить предупреждение о записи звонка (текстовое и звуковое) дает разрешение на информирование о записи звонка.
Прослушать, как звучит стандартное или назначенное сообщение, можно, нажав кнопку Start Play Warning (Воспроизвести предупреждение).
Внося изменения в настройки дополнения, устанавливая или сбрасывая флажки, не забывайте нажать кнопку Применить, чтобы сделанные исправления вступили в силу.
На вкладке Текстовые ответы вы сможете выполнить настройку текстовых ответов.
Если верить статистике загрузок, то самым популярным дополнением Skype является Crazy Talk. Расскажем, как его установить и как с ним работать.
Дополнение CrazyTalk
Дополнение CrazyTalk дает возможность использовать изменяющиеся видеоаватары и смайлики со звуковым сопровождением в видеозвонках.
1. Щелкните кнопкой мыши на пункте меню Инструменты ► Дополнительные возможности ►Загрузить дополнения Extra. Откроется окно Менеджер дополнений Extras для Skype (см. рис. 6.9).
2. Щелкните кнопкой мыши на категории Skype представляет в левом вертикальном меню. В правой части появятся дополнения данной категории.
3. Найдите информационное окно с дополнением CrazyTalk (Безумный разговор).
4. На информационной панели дополнения нажмите зеленую кнопку со стрелкой. Начнется загрузка выбранного дополнения, за ходом которой можно наблюдать в открывшемся диалоговом окне.
5. По окончании загрузки на экране монитора появится новое диалоговое окно Установить новое дополнение Extra.
6. Установите флажок Я принимаю условия Лицензионного соглашения конечного пользователя этого продукта.
7. Нажмите кнопку ОК, чтобы закончить установку. Появится окно, которое начинает процесс установки дополнения.
8. Через некоторое время дополнение будет установлено, и в окне Менеджер дополнений Extras для Skype на вкладке Мои дополнения о нем появится информация. В меню Инструменты ► Дополнительные возможности появится значок и строка меню CrazyTaLk.
После того как вы выполнили установку, познакомьтесь с тем, как пользоваться дополнением CrazyTaLk. Для того чтобы осуществить к нему доступ, выполните следующие действия.
Щелкните кнопкой мыши на пункте меню Инструменты ► Дополнительные возможности ► CrazyTaLk. Откроется диалоговое окно CrazyTaLk for Skype (Безумный разговор для Skype) (рис. 6.28).
В этом окне вы можете создавать видеоаватары для использования в видеозвонках. На вкладке Avatar (Аватар) создается видеоизображение, а затем оно передается на камеру.
На этой вкладке вы также можете придать вашему аватару различные эмоции. Сразу под его изображением расположена панель Emotions (Эмоции). Щелкните кнопкой мыши на значке – смайлике с нужной эмоцией – и вы увидите, что ваша аватара ожила и выражает выбранную эмоцию. Видеоряд сопровождается соответствующими звуками.
Итак, выбрать видеоаватару вы можете в области Avatar, а присвоить ей нужную эмоцию в области Emotions.
Регулировка и настройка звукового сопровождения осуществляется в нижней части диалогового окна CrazyTaLk for Skype на вкладке Avatar.
□ Кнопка Background Music (Фоновая музыка) открывает диалоговое окно, в котором можно указать звуковой файл на вашем компьютере и назначить его фоновым сопровождением.
□ Ползунок Volume (Громкость) регулирует уровень громкости звуков.
□ Ползунок Mixer (Смешивание) регулирует интенсивность звучания либо звуковых и музыкальных эффектов, либо микрофонную громкость для разговора.
Сгенерировав с помощью дополнения аватару, вы можете просмотреть ее в отдельном окне, щелкнув на кнопке Preview (Просмотр).
В нижней части окна CrazyTaLk for Skype расположена кнопка Settings (Настройки). Если щелкнуть на ней кнопкой мыши, то можно вызвать на экран одноименное диалоговое окно настроек.
На вкладке General (Общие) диалогового окна Settings выполняются общие настройки дополнения.
Из раскрывающегося списка Change Language (Изменить язык) можно выбрать язык дополнения.
С помощью переключателя можно определить, что вы хотите делать, когда запускается дополнение Crazy Talk в окнах чата или контакта – запускать его автоматически или для выбранных друзей.
На вкладке Web Camera диалогового окна Settings в раскрывающемся списке Select camera (Выбрать камеру) можно осуществить выбор веб-камеры, на которую будет передаваться аватара.
На вкладке Avatar (Аватар) диалогового окна Settings с помощью ползунка Frame Rate (Частота кадров) можно указать частоту кадров, с которой будет передаваться видеоаватара.
Вы узнали, как загрузить дополнение CrazyTaLk, как настроить его и как с ним работать.
Рассмотрим еще одно дополнение WhiteBoardMeeting, создающее специальную доску с инструментами для рисования, которая будет видна всем приглашенным участникам вашего разговора.
Рис. 6.28. Диалоговое окно Crazy Talk for Skype
Дополнение WhiteBoardMeeting
Дополнение WhiteBoardMeeting для программы Skype позволяет во время разговора нарисовать для собеседника какой-либо рисунок. Это бывает очень удобно, когда нужно объяснить маршрут следования, обозначить место встречи, а также при обсуждении деловых вопросов с показом схем, чертежей, диаграмм.
1. Щелкните кнопкой мыши на пункте меню Инструменты ► Дополнительные возможности ► Загрузить дополнения Extra. Откроется окно Менеджер дополнений Extras для Skype (см. рис. 6.9).
2. Щелкните кнопкой мыши на категории Сотрудничество в левом вертикальном меню. В правой части появятся ее дополнения.
3. Найдите информационное окно с дополнением WhiteBoardMeeting.
4. На информационной панели дополнения нажмите зеленую кнопку со стрелкой. Начнется загрузка, за ходом которой можно наблюдать в открывшемся диалоговом окне.
5. По окончании загрузки на экране монитора появится новое диалоговое окно Установить новое дополнение Extra.
6. Установите флажок Я принимаю условия Лицензионного соглашения конечного пользователя этого продукта.
7. Нажмите кнопку ОК, чтобы закончить загрузку. Появится окно мастера установки, которое начнет установку дополнения. Следуйте его стандартным инструкциям.
8. По завершении установки в окне Менеджер дополнений Extras для Skype на вкладке Мои дополнения появится информация о новом дополнении. В меню Инструменты ► Дополнительные возможности отобразится значок и строка меню WhiteBoardMeeting.
После того как вы выполнили установку, познакомьтесь с тем, как пользоваться дополнением WhiteBoardMeeting. Для того чтобы осуществить к нему доступ, выполните следующие действия.
1. Щелкните кнопкой мыши на пункте меню Инструменты ► Дополнительные возможности ► WhiteBoardMeeting. Откроется диалоговое окно WhiteBoardMeeting Basic (рис. 6.29).
Дополнение WhiteBoardMeeting представляет собой графический редактор, который очень прост в управлении. В правой части окна располагается список пользователей. Нужно лишь выбрать из списка контактов абонентов, с которыми вы хотите разделить процесс рисования, и они получат предложение загрузить и установить дополнение, если его еще у них нет. В левой части окна находится панель с инструментами. На ней представлены кнопки, вызывающие инструменты для рисования.