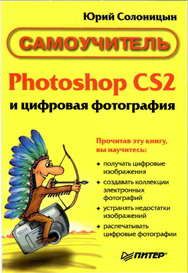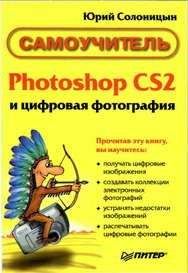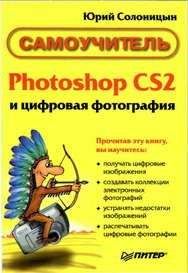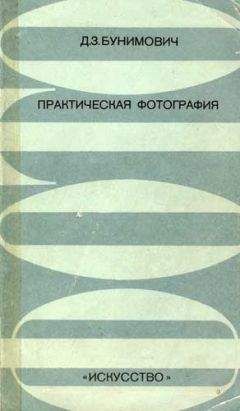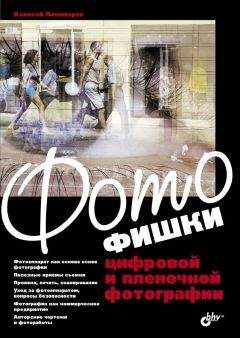Юрий Гурский - Цифровая фотография. Трюки и эффекты

Помощь проекту
Цифровая фотография. Трюки и эффекты читать книгу онлайн
Для имитации эффекта движения можно использовать фотографию автомобиля или любую другую, которая придется вам по душе. С помощью этого эффекта вы также можете усилить имитацию движения на фотографии, на которой изображен, например, идущий человек. Для примера была выбрана фотография пробки, вылетающей из бутылки (рис. 19.23). Из-за того, что фотографу удалось снять ее очень четко, кажется, что она не летит, а застыла в воздухе. Исправим этот недостаток, добавив эффект движения.
Рис. 19.23. Исходное изображение
Сначала выделите ту часть изображения, для которой нужно создать эффект движения. В нашем случае это пробка. Для выделения в большинстве случаев удобно использовать инструмент Magic Wand (Волшебная палочка), но цвет пробки неоднороден. Лучше всего здесь использовать инструмент Polygonal Lasso (Многоугольное лассо) или режим быстрой маски.
Скопируйте выделенную область на новый слой, для чего щелкните правой кнопкой мыши на изображении и выберите пункт Layer via Cut (Слой вырезанием). Создайте еще один слой с изображением пробки. Это можно сделать, щелкнув на созданном слое на палитре Layers (Слои) правой кнопкой мыши и выбрав команду Duplicate Layer (Дублировать слой).
Выделите нижний из созданных слоев и примените к нему фильтр Motion Blur (Размытие в движении): Filter → Blur → Motion Blur (Фильтр → Размытие → Размытие в движении). Этот фильтр специально включен в программу для создания эффекта размытия, о чем говорит его название. Подберите настройки фильтра (рис. 19.24).
Рис. 19.24. Настройки фильтра Motion Blur (Размытие в движении)
Выберите инструмент Move (Перемещение) и переместите размытый слой так, чтобы размытие было видно не со всех сторон объекта, а лишь с одной. Создайте копию размытого слоя и на палитре слоев поместите его над слоем, где пробка видна четко. Передвиньте его так, чтобы размытость немного наблюдалась над пробкой. В списке Blending mode (Режим смешения) выберите Overlay (Перекрытие), чтобы размытость сверху была легкой.
Чтобы сделать размытость более реалистичной и убрать резкие переходы, воспользуйтесь маской слоя. Создайте маску для размытого слоя, расположенного внизу, для чего нажмите кнопку Add layer mask (Добавить маску слоя) на палитре слоев.
Выберите инструмент Gradient (Градиент) на палитре инструментов. Убедитесь, что установлен переход от цвета переднего плана к цвету фона (Foreground to Background) и что выбраны цвета по умолчанию (черный и белый). Выберите тип градиента Linear (Линейный) и создайте переход от области размытия к центру объекта.
Полученный эффект представлен на рис. 19.25.
Рис. 19.25. Эффект движения пробки
19.7. За стеклом
Создание стеклянной поверхности в программе редактирования растровой графики – задача непростая. Однако в некоторых случаях можно воспользоваться комбинацией определенных фильтров, чтобы сымитировать стеклянную поверхность. Особенно хорошо удается воссоздать эффект рифленого стекла. На исходном снимке (рис. 19.26) изображена девушка, которую мы «поместим» за рифленое стекло.
Рис. 19.26. Исходная фотография
Нам понадобится новый слой, на котором мы создадим стеклянную поверхность. Создайте его.
Для получения какой-либо текстуры обычно нужна неоднородная заливка, и здесь нам на помощь приходит фильтр Clouds (Облака), который генерирует случайные пятна в изображении на основе цветов переднего плана и фона. Установите цвета по умолчанию (D) и примените фильтр Clouds (Облака) (рис. 19.27). Напомню, что данный фильтр находится в группе Render (Освещение) меню Filter (Фильтр).
Рис. 19.27. Результат применения фильтра Clouds (Облака)
Для придания текстуре неровностей используем фильтр Plastic Wrap (Целлофановая упаковка), который находится в группе Artistic (Художественные). При выборе данного фильтра открывается окно галереи фильтров, в котором вы видите изображение слоя. Применим настройки, приведенные на рис. 19.28, хотя они могут отличаться от ваших.
Рис. 19.28. Настройки фильтра Plastic Wrap (Целлофановая упаковка)
Следующим шагом будет применение фильтра Glass (Стекло), который расположен в группе Distort (Искажение). Данный фильтр имеет такой интересный параметр, как Texture (Текстура), с помощью которого выбирается текстура для будущего стекла: блоки, холст, замерзшее стекло или плитка. Каждая текстура интересна и может быть применена для имитации стеклянной поверхности. Но мы остановились на текстуре Blocks (Блоки). Настройки фильтра показаны на рис. 19.29.
Рис. 19.29. Настройки фильтра Glass (Стекло)
Слой после применения трех указанных выше фильтров выглядит следующим образом (рис. 19.30).
Рис. 19.30. Изображение слоя после применения фильтров Clouds (Облака), Plastic Wrap (Целлофановая упаковка) и Glass (Стекло)
Созданная нами текстура уже напоминает рифленое стекло. Подобные стекла обычно используются в межкомнатных дверях. Но стекло непрозрачное, и это очень просто исправить. Нужно изменить метод смешения пикселов верхнего слоя. В зависимости от цветов фонового изображения может подойти тот или иной способ.
В нашем случае наиболее подходящим оказался метод Overlay (Перекрытие) (рис. 19.31).
Рис. 19.31. Слой со стеклом стал полупрозрачным
В получившемся изображении девушка оказалась по ту сторону стекла. Однако ее изображение не преломляется стеклом, а это не совсем естественно. Любое рифленое стекло должно вносить искажение в очертания предметов, расположенных за ним. Поэтому мы перейдем на слой с фоновым изображением и применим к нему фильтр Glass (Стекло) с теми же параметрами. Так как этот фильтр мы настраивали последним, то для его применения с теми же параметрами достаточно нажать сочетание клавиш Ctrl+F. Теперь картинка выглядит вполне естественно (рис. 19.32).
Рис. 19.32. Девушка за стеклом
19.8. Фототекст
В этом разделе рассказано об интересной технике создания текста с текстурой вашей фотографии. Откройте изображение, которое вы будете использовать для создания эффекта (рис. 19.33).
Рис. 19.33. Исходное изображение
Выделите все изображение или тот его участок, который будет использован для создания фототекста, и выполните команду Edit → Define Pattern (Правка → Определить образец).
Создайте новый файл и добавьте в него текст. Выберите подходящий размер и гарнитуру шрифта (в данном примере выбрана Showcard Gothic). Лучше всего эффект виден на тексте достаточно большого размера с толстыми буквами.
Теперь добавим фотографию на текст. Убедитесь, что текстовый слой выделен, щелкните на кнопке Add а layer style (Добавить эффект слоя) на палитре слоев и выберите Pattern Overlay (Наложение заливки). В окошке Pattern (Образец) выберите созданную ранее текстуру фотографии (рис. 19.34). Подкорректируйте ее масштаб так, чтобы она была красиво растянута по тексту. Небольшое значение параметра Scale (Масштаб) приведет к тому, что текстура будет многократно повторена.
Рис. 19.34. Настройки стиля Pattern Overlay (Наложение заливки)
Добавьте другие стили, чтобы сделать изображение более интересным. Можно сделать текст рельефным с помощью настроек Bevel and Emboss (Скос и рельеф). Для большей реалистичности можно установить флажок Contour (Контур). К изображению также можно добавить тень с помощью установки флажка Drop Shadow (Отбросить тень). Вы можете настроить размер тени (Size), степень ее распространения (Spread), расстояние от объекта (Distance) и другие параметры (рис. 19.35).
Рис. 19.35. Настройки стиля Drop Shadow (Отбросить тень)
Полученный фототекст вы можете видеть на рис. 19.36.
Рис. 19.36. Фототекст
19.9. Глазунья под линейку
Чтобы привлечь внимание зрителя к своей дизайнерской работе, нужно быть немножко психологом. Как вызвать интерес к фотографии? Если вы присмотритесь к рекламным работам на страницах глянцевых журналов, то увидите, что на очень большом проценте фотографий изображена девушка с эффектной внешностью. Естественно, мужской взгляд остановится на такой рекламе. Другой способ привлечь внимание – показать необычный сюжет. Если человек посмотрит на фотографию и воскликнет: «Этого не может быть!» – значит, цель достигнута. Например, насколько необычно будет выглядеть фотография яичницы с квадратным желтком! Конечно, снять необычную фотографию довольно сложно. Однако можно схитрить, используя средства Photoshop.
Возьмем фотографию обычной яичницы на сковородке (рис. 19.37). Откройте снимок в Photoshop и c помощью инструмента Elliptical Marquee (Эллиптическое выделение) выделите область, которая по размеру чуть больше размера желтка. Перед выделением убедитесь, что для параметра Feather (Оперение) на панели параметров установлено значение 0. Выполняйте выделение, удерживая клавишу Alt, чтобы область выделения была круглой.