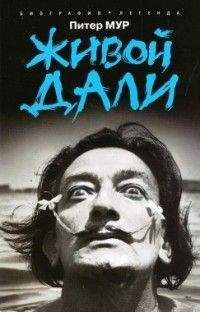Иван Жуков - Компьютер! Большой понятный самоучитель. Все подробно и «по полочкам»

Помощь проекту
Компьютер! Большой понятный самоучитель. Все подробно и «по полочкам» читать книгу онлайн
Итак, нажмите на значок Новое письмо (значок плюсика наверху слева) или на кнопку Ответить на письмо (на верхней панели), чтобы открылось окно для работы с письмами.
Для того чтобы отправить что-то вместе с письмом, вам нужно:
1. Нажать на кнопку Вставка (посередине верхней панели). Также вам нужно знать, где именно в вашем компьютере лежит файл, который вы решили отправить по почте. Помните, мы говорили о пути, которым вы приходите к файлу: Этот компьютер – Документы – Новая папка и т. д.
2. В открывшемся окне нужно нажать на кнопку с изображением скрепки Вложить файл.
3. Откроется окошко с файлами. Выберите в нем нужную вам папку (любую) и файл для отправки.
4. Найдя файл, щелкните по нему два раза при помощи левой клавиши мышки либо выделите его, а затем нажмите на кнопку Открыть в нижнем правом углу экрана.
5. Теперь файл прикреплен к вашему письму и будет отправлен вместе с ним.
6. Если вы нечаянно прикрепили не ту картинку или передумали отправлять файл, просто нажмите на крестик в верхнем правом уголке прикрепленного файла. И он удалится.
Как закрыть или свернуть почтовую программу? Мы уже знаем, что делается это при помощи кнопочек в правом самом верхнем углу. Нажмите на крестик – если надо закрыть программу, на кнопочку с тире – если необходимо ее свернуть.
Как ответить на письмо или переслать егоВам не обязательно каждый раз заново создавать письмо. Иногда проще просто ответить на полученное. Тогда программа сама подставит и адрес, и тему, правда, она добавит к теме латинские буквы RE, которые покажут, что это ответ на письмо.
Также у вас может возникнуть необходимость переслать полученное письмо еще кому-то (в этом случае буквы FW в теме письма укажут на пересылку).
Для этого:
✓ Откройте письмо.
✓ Нажмите на значок Ответить или Переслать.
Перед вами откроется такое же окно, как для написания нового письма, только в нем уже будет введен адрес получателя и тема (если вы отвечаете на письмо).
Либо только тема, если вы пересылаете его.
Как удалить или отметить письмо
Можно удалить письмо сразу после прочтения, для этого нужно следующее.
Первый способ
1. Выделить в списке писем письмо, которое вы хотите удалить.
2. Затем нажать на значок корзины – вверху справа в окне почты.
Второй способ
1. Выделить письмо.
2. Нажать правую кнопку мыши.
3. В появившемся окошке нажать при помощи левой кнопки мыши на значок корзины Удалить.
Третий способ
1. Подвести курсор к строке полученного письма.
2. В строке справа появится маленький значок корзины .
3. Нажмите на него.
Иногда вам потребуется выделить сразу несколько писем, чтобы, например, удалить их или ответить адресатам, или пометить их флажком.
1. Для этого войдите, например, в раздел Входящие.
2. Наверху слева, рядом со строкой поиска, вы увидите значок со строчками и галочками . Это кнопка Перейти в режим выделения.
3. Нажмите на нее. Используйте левую кнопку мыши.
4. Вы увидите, что слева в строке письма/писем появился маленький квадратик.
5. Поставьте в квадратике галочку. Если вы выделяете несколько писем, поставьте галочки во всех этих письмах.
6. Теперь нажмите на выделенное письмо/письма правой кнопкой мыши.
7. В появившемся окошке вы увидите список возможных действий. Это команды: (сверху вниз) Удалить, Переместить, Установить флажок, Снять пометку, Пометить как прочитанное, Пометить как непрочитанное.
8. Выберите нужную вам строку и нажмите левую кнопку мыши.
Внимание! Выбрав строку Переместить, нажмите затем левую кнопку мыши. В появившемся списке папок почты с помощью левой кнопки мыши выберите нужную.
Как вернуть случайно удаленное письмоЕсли вы удалили письмо случайно, не переживайте, оно не пропадет совсем, а окажется в папке Удаленные, откуда его можно вернуть обратно в исходную папку.
1. Откройте папку Удаленные (нажмите на значок папки на панели слева и выберите строку Удалить).
2. Отметьте нужное письмо – щелкните по нему правой кнопкой мыши.
3. Выберите в самом низу открывшегося окошка строку Переместить.
4. Затем, нажав на строчку Переместить, выберите нужную папку и нажмите левую кнопку мыши.
Как создать еще один ящик электронной почты в Интернете
Зачем нужен еще один ящик электронной почты?
Как мы уже писали выше, такой ящик вам понадобится, если вы хотите зарегистрироваться в программах, принадлежащих Google (Гугл).
Кроме того, второй ящик электронной почты необходим для безопасности.
Вы можете указывать его при регистрации на разных сайтах, получении скидочных карт в магазинах. Тогда именно на этот дополнительный ящик будет приходить ненужная вам реклама. А ваши данные не пропадут.
Как создать ящик электронной почты gmail (Джимейл)
1. В поисковике набираем в строке поиска Джимейл почта. Нам понадобится первая же ссылка. Открываем ее.
2. Перед нами страничка для входа. У нас с вами адреса еще нет. Поэтому щелкаем по надписи внизу Создать аккаунт.
3. Вам предложат заполнить анкету. Вам нужно будет ввести номер мобильного телефона. Он должен быть реальным, потому что на него придет подтверждение.
Поле Запасной адрес электронной почты можно оставить пустым, а можете указать там другой ваш электронный ящик в целях безопасности: если что, можно будет восстановить пароль (указать этот запасной ящик, и на него придет ссылка для восстановления пароля). Когда заполните все поля, поставьте галочку, подтверждающую принятие политику Гугла в маленьком окошке внизу анкеты, жмите Далее.
4. После этого ваш аккаунт уже будет создан, и на следующей странице вам предложат добавить фотографию и связать его с социальной сетью Google+. Если хотите, можете это сделать, но быстрее будет нажать Нет.
5. Вас поздравят с созданием нового почтового ящика. Нажмите на надпись Перейти к сервису Google.
6. Далее перед вами откроется окно вашей электронной почты. Пока в ней будет всего три письма от разработчиков с поздравлениями и советами.
7. Большая красная клавиша Написать в левом верхнем углу поможет вам написать новое письмо.
8. Столбик с папками Входящие, Отправленные и пр. поможет посмотреть все письма.
В целом почта устроена почти так же, как и та, что установлена на вашем компьютере. Если вы не знаете, что означает та или иная кнопка – подведите к ней курсор – появится разъясняющая надпись.
Обязательно запишите ваш адрес электронной почты. Это ваш логин. И пароль. А лучше создайте отдельный текстовый файл с логинами и паролями от разных приложений и программ.
Как позвонить в любую страну или город России бесплатно
В этом вам поможет особая программа – Skype.
Если программы Skype нет на вашем компьютере, нужно скачать ее.
Есть два способа. Первый – скачивание с сайта программы, второй – из магазина. Даже если вам не нужен Skype, просмотрите оба этих способа, и вы поймете, как скачивать разные программы с сайта или из магазина.
Способ первый. Скачивание с сайта программы
1. Вы можете зайти на страничку любого поисковика в Интернете и ввести в строке поиска «скачать Skype». Эта программа бесплатна и доступна всем пользователям Интернета.
2. В первых же строчках результатов поиска вы увидите сайт создателей Skype с ссылкой на страницу загрузки – http://www.skype.com/ru/download-skype/skype-for-computer. Откройте этот сайт.