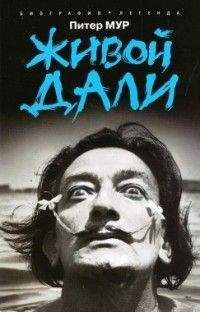Иван Жуков - Компьютер! Большой понятный самоучитель. Все подробно и «по полочкам»

Помощь проекту
Компьютер! Большой понятный самоучитель. Все подробно и «по полочкам» читать книгу онлайн
4. Заполняете поля с адресом. Нажимаете Continue.
5. Выбираете способ оплаты. Если у вас есть кредитная карта, выбираете надпись Pay by card, Заплатить картой.
6. Вводите данные карты – номер, ваше имя (так, как оно написано на кредитной карте), дата окончания срока действия карты и код безопасности (находится на обороте карты. Вписываем последние три цифры).
7. Ставим галочку ниже, тем самым соглашаясь с условиями оплаты.
8. Появится надпись Pay now, нажмите на нее. Деньги будут переведены на ваш счет.
9. Деньги будут списываться с вашего счета после того, как вы совершите звонок.
10. Чтобы позвонить, вам нужно набрать номер на клавиатуре слева и нажать на значок в виде трубки. Обратите внимание: внизу под клавиатурой будет показан тариф, по которому вы будете звонить.
Как безопасно и удобно хранить большой объем информации
Многие пользователи компьютеров переживают за сохранность своих данных (фотографий, видео, важных отчетов).
Также они хотят иметь к ним доступ в любое время суток и даже с других устройств (смартфона, планшета, рабочего компьютера), в то время, когда их домашний компьютер выключен или находится от них за тысячи километров.
Теперь это стало возможным! На помощь человеку пришли высокие технологии в лице облачных сервисов. Рассмотрим подробнее, что они собой представляют.
Облачное хранилище – это особое место в Интернет-сети, где можно хранить самые разнообразные файлы. Иначе говоря, это огромное виртуальное пространство (его называют облаком), где вы можете получить маленький уголок и сложить туда свои файлы.
Среди наиболее известных хранилищ: microsoft OneDrive, Dropbox, Google Drive, iCloud, Яндекс. Диск.
В чем смысл хранилища?
✓ Ваши файлы не пропадут, даже если что-то случится с компьютером.
✓ Вы сможете просмотреть эти файлы с любого компьютера в любой точке земного шара (конечно, если будете подключены к сети Интернет).
✓ В облачном хранилище существует очень полезная функция синхронизации. Это значит, что вся информация, загруженная в папку облачного хранилища, например с планшета или ноутбука, будет автоматически отображаться в папке на рабочем столе вашего компьютера. Поэтому вам не придется совершать лишние действия и копировать информацию из одного места в другое.
✓ С вашего согласия файлы из вашего облачного хранилища могут посмотреть коллеги или друзья со своих компьютеров. Это особенно удобно, если вы совместно работаете с «тяжелыми» документами или хотите отправить кому-то фото или видео. По почте такие файлы пересылать сложно.
Как открыть облачное хранилищеУ нас с вами уже есть доступ в Облачное хранилище. Он уже создан в системе Windows 10.
1. Входите в раздел Пуск.
2. Нажимаете на строчку Все приложения и ищете группу приложений на букву O.
3. Нажимаете на квадрат с надписью OneDrive.
4. OneDrive сразу откроет вам окно с доступом к папкам и файлам на вашем компьютере.
Как загрузить файл в облачное хранилищеПока ваше облачное хранилище пустое.
Чтобы загрузить в него файлы:
1. Зайдите в нужную папку и скопируйте файлы, которые вы хотите выложить в облако, скорее всего, этот будут фотографии (все сразу, используя кнопку Ctrl – см. выше, или по одному).
2. Чтобы вернуться в папку OneDrive, нажмите на стрелочку в верхнем левом углу окошка (она возвращает вас к предыдущему окну) или снова откройте облачное хранилище через раздел Пуск.
3. Откройте папку Документы или создайте новую папку – делается это уже известным вам способом – см. раздел про операции с папками.
4. Вставьте скопированные файлы как при обычном копировании.
Теперь, когда вы откроете облачное хранилище, вы увидите в папке Документы ваш файл.
Как посмотреть файлы в облачном хранилище с другого компьютера1. Вам нужно открыть любую программу-браузер (напоминаем, что это программа, позволяющая вам вести поиск в сети Интернет и просматривать сайты, и мы с вами установили новый браузер, а его иконку решили вынести на панель инструментов внизу).
2. В поисковой строке вводите onedrive.live.com либо в программке поисковике (Яндекс или Google) в строке поиска вводите onedrive и далее выбираете из предложенных вариантов сайт с указанным выше адресом.
3. Нажимаете кнопку Войти.
4. Вводите адрес электронной почты. Нажимаете Далее.
5. Вводите пароль вашей учетной записи. (Внимание! Речь идет обо учетной записи Майкрософт, которую мы с вами создавали в самом начале работы.)
6. Перед вами открывается ваша страничка. Как видите, в папке Документы у нас хранится два файла. Открываем папку и смотрим их.
✓ Если вам нужно скачать файл на компьютер, нажимаете правой кнопкой мыши на верхний правый уголок квадратика с названием нужного файла. В выпадающем списке выбираете нужное действие – Скачать.
✓ Либо для скачивания нажимаете на изображение нужного фото и наверху открывшегося окошка OneDrive выбираете кнопку Скачать.
Как поделиться файлом из облачного хранилища с друзьямиПервый вариант
1. Открываете облачное хранилище и папку, в которой лежит файл.
2. При помощи правой кнопки мыши нажимаете на верхний правый уголок квадратика с названием нужного файла.
3. В выпадающем списке выбираете нужное действие – Поделиться.
Второй вариант
Либо открываете изображение, щелкнув по нему кнопкой мыши, и вверху окошка выбираете кнопку Поделиться.
Теперь вы можете:
1. Послать вашему другу ссылку, нажав на которую он увидит вашу фотографию – строчка слева Отправить ссылку для доступа. Программа автоматически пришлет приглашение прогуляться по просторам вашей папки на электронную почту ваших друзей.
2. Либо вы можете получить ссылку для доступа к фотографиям.
В этом случае вы сможете добавить ссылку в сообщение в программе Skype или опубликовать на каком-то форуме.
Чтобы получить ссылку:
1. Нажмите на строчку Получить ссылку.
2. Нажав на стрелочку, выберите ограничение – Только просмотр или Редактирование (тогда ваши приятели смогут что-то изменять в фото или файлах).
3. Нажмите на кнопку Создать ссылку.
4. Ссылка появится в строке. Вы можете нажать на кнопку Сократить ссылку, чтобы сделать ее меньше.
5. Выделите ее, удерживая левую кнопку мыши, и в выпадающем окошке выберите Копировать.
6. Сохраните ссылку на компьютере, чтобы потом можно было ее копировать и вставлять в письма, чаты и т. д. – по вашему усмотрению.
Даже если вдруг вы не сохранили эту ссылку или забыли, где ее сохранили, – не волнуйтесь!
1. Зайдите в облачное хранилище.
2. Откройте папку со своими файлами.
3. Теперь, отыскав нужное изображение (для которого вы получали ссылку), войдите в раздел Поделиться.
4. Откроется уже знакомое вам окошко. Однако теперь в нем появилась новая строка – Все, у кого есть эта ссылка для просмотра.
5. В строке ссылки вновь появится ссылка на это изображение. Скопируйте ее еще раз.
Вы можете создавать в облачном хранилище свои папки с картинками и давать ссылки на целые папки изображений.
1. Для того чтобы создать папку, щелкните правой кнопкой мыши по пустому полю окна вашего хранилища (или в папке Документы).
2. В появившимся окошке выберите Создать и нажмите левую кнопку мыши.
3. В следующем окошке нажмите на строку Папку.
4. Введите имя папки и нажмите Enter.
Теперь у вас новая папка для фотографий.
Как совершать покупки в Интернете
Скорее всего, вы уже почувствовали, что вам необходимо будет совершать покупки в сети Интернет. Возможно, вам захочется скачать платное приложение через Магазин или платно скачать книгу из Интернета (делать это можно через проверенные сайты). Также через Интернет можно оплачивать различные квитанции – квартплата, налоги, штрафы. Да и просто покупать через интернет-магазин какие-то вещи.