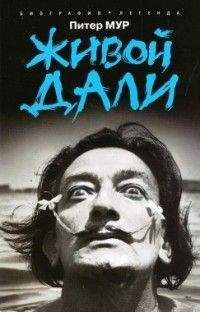Иван Жуков - Компьютер! Большой понятный самоучитель. Все подробно и «по полочкам»

Помощь проекту
Компьютер! Большой понятный самоучитель. Все подробно и «по полочкам» читать книгу онлайн
ИБП для домашнего использования различаются по мощности и разъемам для кабелей питания. Основная масса моделей рассчитана на трехштырьковые кабели, а некоторые модели идут под евровилку.
ИБП (источник бесперебойного питания), или UPS (англ. Uninterruptible Power Supply) – вторичный источник электропитания. На жаргоне компьютерщиков «Бесперебойник».
Сетевой фильтрНекоторые компьютеры подключены в сеть напрямую через розетку. Но многие специалисты утверждают о недопустимости этого из-за постоянных скачков напряжения в сети. Чтобы уберечь персональный компьютер от этих нежелательных перегрузок, нужно использовать сетевые фильтры. В зависимости от их типа они способны убирать скачки напряжения.
Сетевые фильтры выпускаются с кабелем длиной 1 м (встречаются редко), 1,8 м; 3 м; 5 м.
КлавиатураКлавиатура – ваш пульт управления компьютером с набором всевозможных кнопок. Клавиатура имеет «горячие клавиши», позволяющие одновременным нажатием 2–3 кнопок запустить определенную программу, а некоторые модели имеют настраиваемые мультимедиа-клавиши, позволяющие не запоминать комбинации горячих клавиш.
Для любителей работать в ночной темноте есть клавиатуры с подсветкой клавиш, для тех, кто не любит мышку, есть клавиатуры с мультимедиа-кнопками (запускают проигрывание музыки, смену композиций, паузу и т. д.).
Если вам по душе плоские клавиатуры, как у ноутбуков, то выбирайте «слим» модель клавиатуры. Если в системном блоке заняты все USB-разъемы, то есть клавиатуры с USB-портом. Еще есть резиновые клавиатуры для любителей чая и кофе, их можно скручивать в трубочку и уносить с собой, например в гости.
Также есть клавиатуры с валиком под запястье, стоят они недорого а руки устают меньше. Еще есть бесшумные модели, если у супруги пенсионера чувствительной сон.
Еще есть модели клавиатур для геймеров (профессиональных игроков в компьютерные игры) и программистов, но они одни из самых дорогих.
При каждом запуске компьютер опрашивает все подключенные устройства и проводит самодиагностику. Если клавиатура не подключена, в большинстве случаев он не запустится!
МышьМышь, или манипулятор мышь (полное название) для многих является основным средством управления компьютером, поэтому ее рассмотрим особенно подробно. Мыши бывают офисные, домашние, игровые, ноутбучные и детские.
Офисные делятся на обычные (с двумя кнопками и колесиком) и с дополнительными кнопками (назначение этих кнопок можно изменять в специальной программе, диск с которой идет в комплекте). Иногда имеют два колесика вместо одного. Некоторые модели имеют трекбол (специальный шарик для более точного управления курсором), у других колесико может отклоняться влево и вправо, на эти действия можно настроить определенные команды.
Домашние мыши аналогичны офисным, но, как правило, они изготовлены из более дорогого и приятного на ощупь пластика. Также домашние модели часто бывают беспроводными, что позволяет запускать фильмы или музыку, находясь далеко от монитора.
Игровые модели отличаются крупными размерами, высокой чувствительностью, настраиваемыми кнопками. Часто такие модели имеют подсветку, специальные грузики для настройки веса мыши.
Ноутбучные и детские модели отличаются маленькими размерами и относительно коротким шнуром. Детские модели также имеют соответствующую раскраску.
Руки пожилого человека быстрее устают, а на запястьях возможны раздражения от трения о коврик для мышки или стол (при долгой работе за компьютером), поэтому удостоверьтесь, комфортно ли вам обращаться с покупаемой мышкой!
Коврик для мышиКоврики для мышей отличаются размерами, толщиной и материалом. Большие коврики удобны для рисования и игр, толщина рассчитана на любителя, а материал имеет различную плотность и влияет на скольжение мыши и количество «проскальзываний» курсора.
КолонкиКолонки делятся по материалу корпуса: на деревянные и пластиковые, по назначению: обычные и для домашних кинотеатров. Проще всего разделить колонки по их цене.
Дешевые – имеющие пластиковый корпус и дребезжащие на басах и просто громкой музыке. Их часто берут в офисы, чтобы слушать музыку на небольшой громкости. Или домой при ограниченном бюджете.
Средние – имеющие деревянный корпус, иногда пластиковый, но пластик высокого качества и многослойный. У них практически отсутствует дребезжание, часто имеется сабвуфер (дополнительная колонка для воспроизведения басов). Также иногда имеется пульт дистанционного управления. Такие колонки обычно покупаются для дома.
Дорогие – изготовлены из ценных пород дерева, состоят из четырех и более колонок и сабвуфера, имеющие акустику, близкую по звучанию к профессиональной технике. Дребезжание полностью отсутствует. Практически всегда имеется пульт дистанционного управления. Приобретаются меломанами и для домашних кинотеатров.
Вэб-камераВеб-камеры различаются по дизайну (тут выбор весьма богатый: в форме плюшевых игрушек, футбольного мяча, головы робота и т. д.), креплению (на гибкой ножке или крепятся на монитор) и качеству картинки (качество картинки также зависит от скорости и стабильности интернет-соединения). Также есть модели с дополнительным светодиодным освещением.
Приложение 2
Как подключить принтер и распечатывать документы
Принтеры различных производителей имеют свой алгоритм установки и настройки. Поэтому установка принтера в Windows 10 может выполняться несколькими способами.
В самом простом случае потребуется всего лишь подключить принтер к соответствующему разъему компьютера (обычно это USB) и немного подождать. Windows 10 автоматически найдет и распознает новое устройство, после чего самостоятельно подключит его и подготовит к работе (требуется подключение к Интернету). Вам останется только заправить принтер бумагой, чернилами или тонером.
Многие производители стремятся быть независимыми от разработчиков программного обеспечения. Их принтеры требуют установки специальной программы собственного написания. Если перед подключением принтера с помощью кабеля такое программное обеспечение не установить на компьютер, то печатающее устройство не будет работать!
К счастью, не все так страшно: для определения способа установки принтера в компьютере достаточно ознакомиться с документацией, поставляемой вместе с принтером. Чаще всего инструкции по установке принтера отображаются на отдельном листе бумаги, озаглавленном «Быстрая установка». Если принтер поставляется без инструкций по подключению к компьютеру, то вставьте в него картридж (или картриджи, если это принтер цветной печати), загрузите бумагу, а затем выполните следующие действия.
1. После загрузки компьютера с Windows 10 подключите к нему принтер с помощью отдельного кабеля и подайте на него питание (включите в розетку принтер и нажмите на нем кнопку включения, обычно это самая большая кнопка). Спустя некоторое время Windows 10 может известить вас об успешной установке нового оборудования. Не обольщайтесь раньше времени и проверьте работоспособность принтера, следуя дальнейшим инструкциям.
2. Откройте папку Панель управления. Для этого щелкните правой кнопкой мыши по кнопке Пуск и выберите в контекстном меню команду Панель управления.
3. В категории Оборудование и звук щелкните на ссылке Просмотр устройств и принтеров.
Вы увидите список всех подключенных к компьютеру устройств, организованных в отдельные категории согласно их функциональному назначению.
Если вам повезет, то вы найдете в нем только что подключенный принтер. В таком случае щелкните по его значку, под которым указывается название модели, правой кнопкой мыши и выберите в контекстном меню команду Свойства принтера.
В появившемся на экране диалоговом окне щелкните по кнопке Пробная печать.
Если из выходного лотка принтера появляется лист с четко отображенным текстом, то установка принтера успешно завершена.
Тестовая страница не распечатывается? Удостоверьтесь, что в протяжном механизме принтера не застрял лист бумаги, а в картридже достаточно чернил (тонера). Если не знаете, как это проверить, то обратитесь к более опытному пользователю или специалисту! Если пробная печать все равно не выполняется, то, скорее всего, операционная система не распознает устройство печати. Обратитесь за помощью в представительство производителя принтера в вашем регионе или к уполномоченным сотрудникам магазина, в котором вы его приобрели.