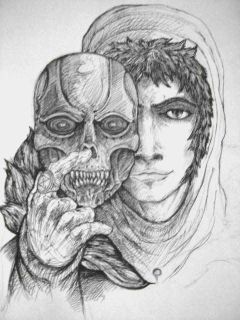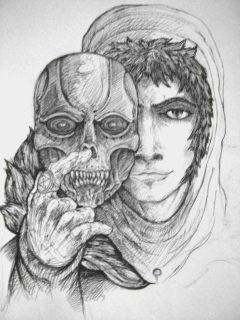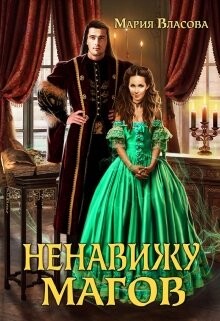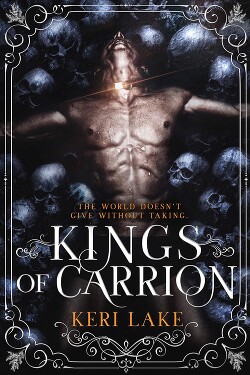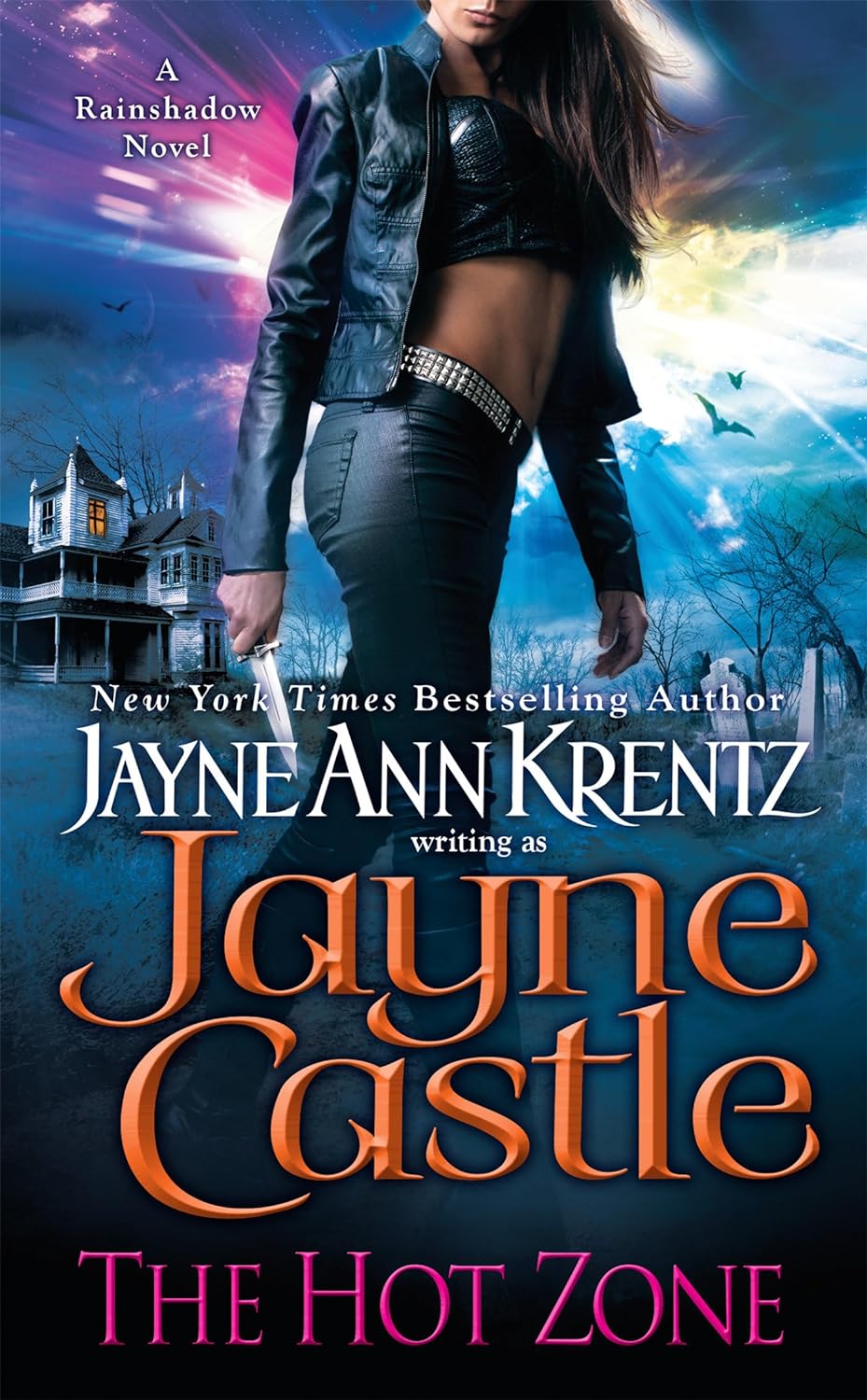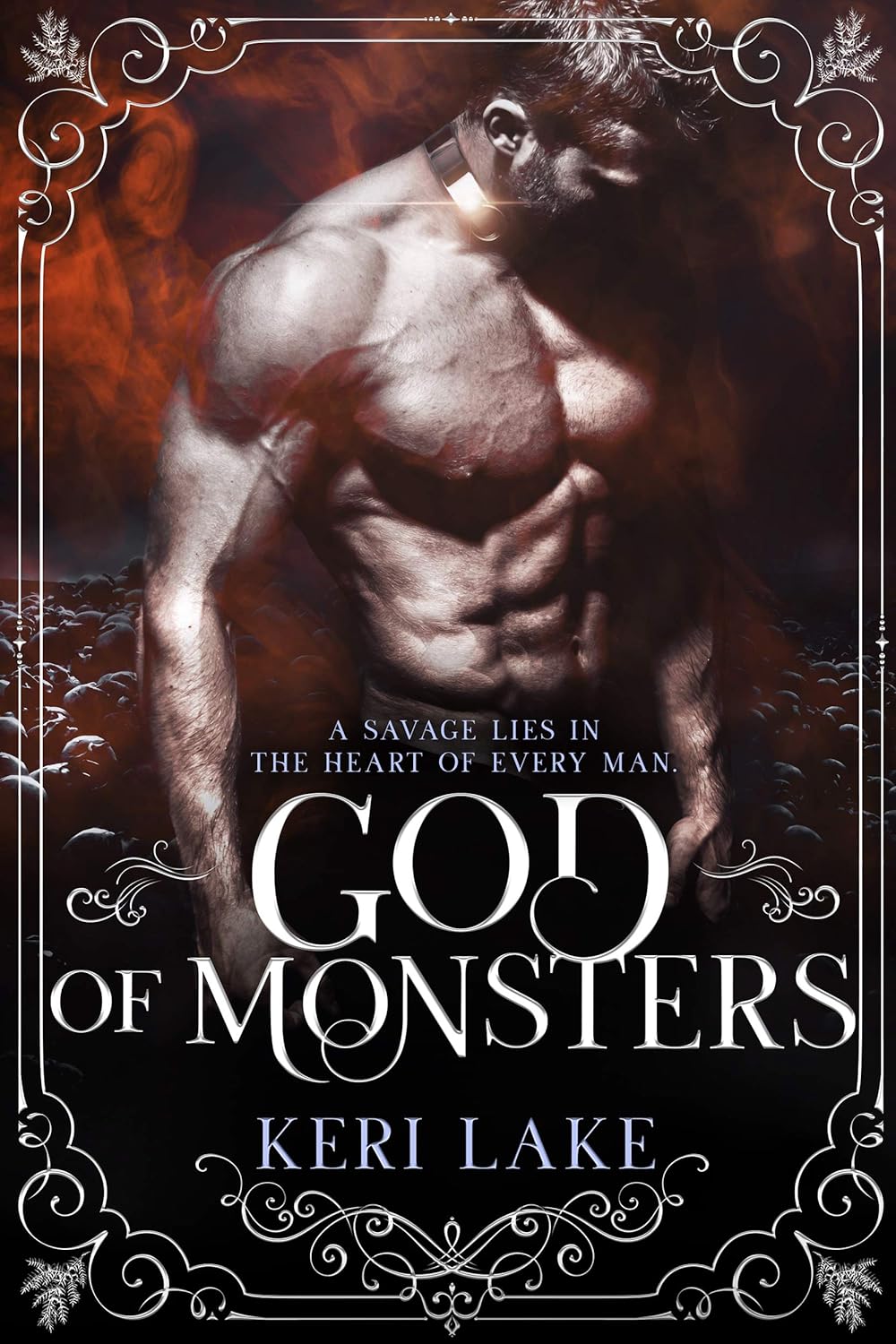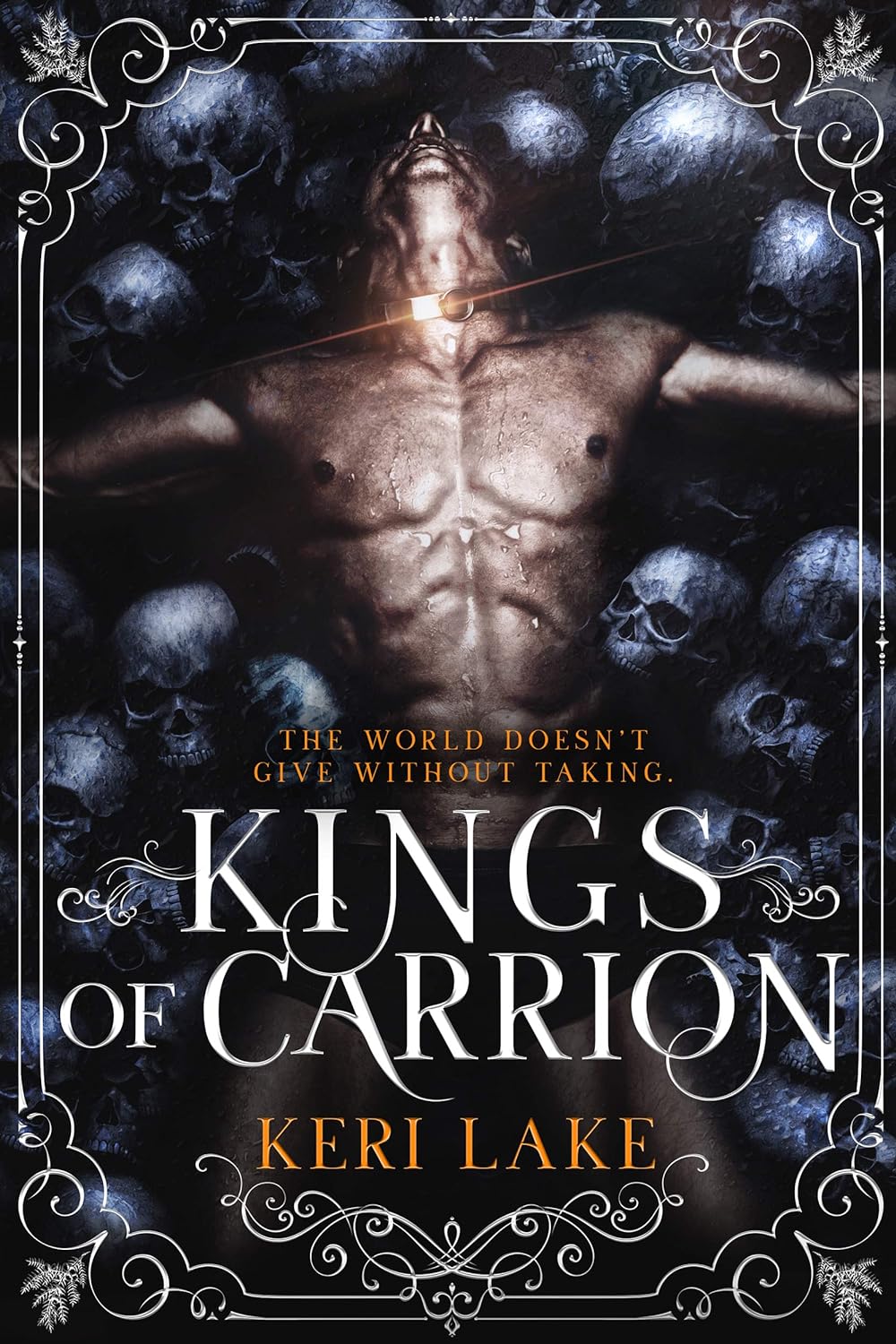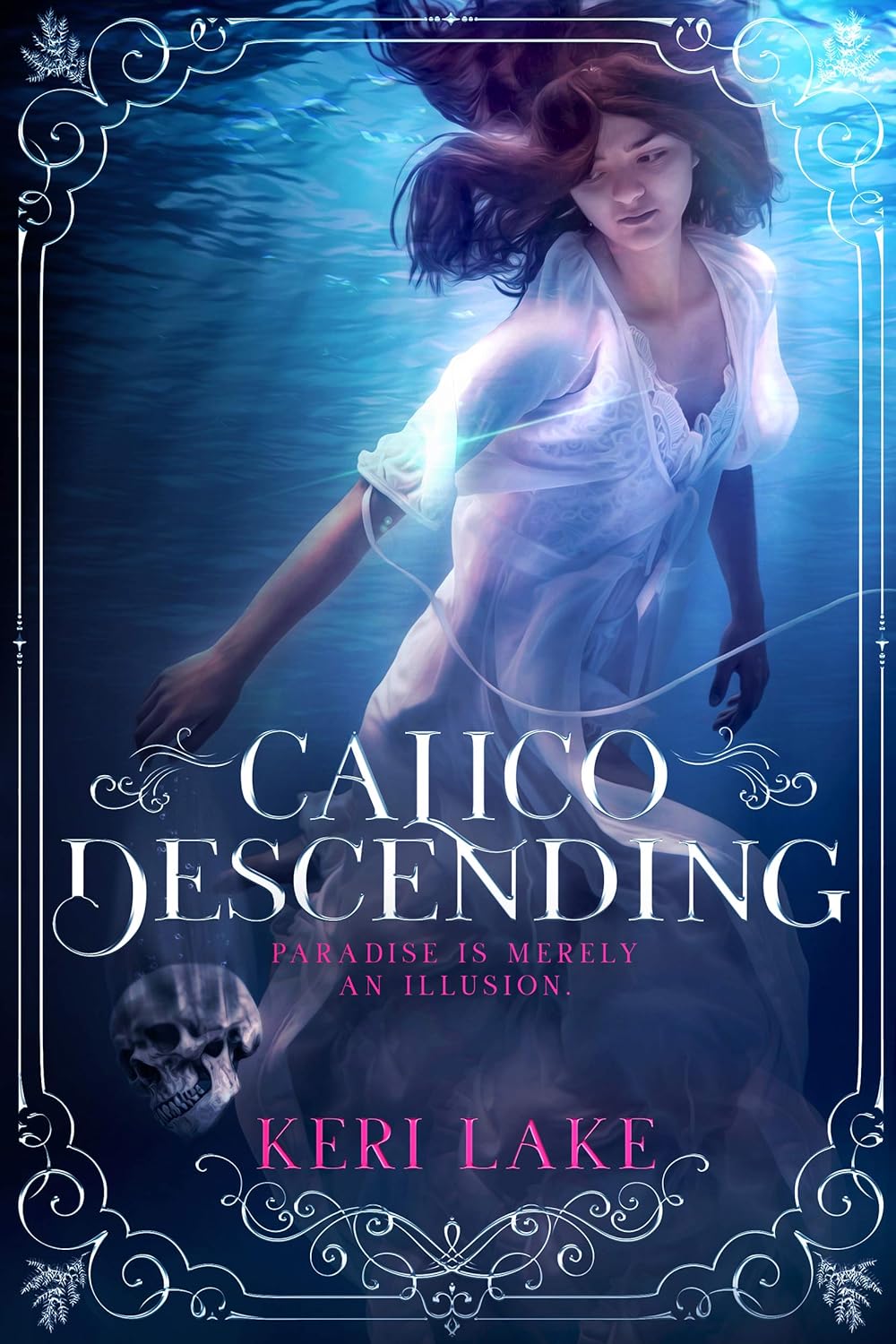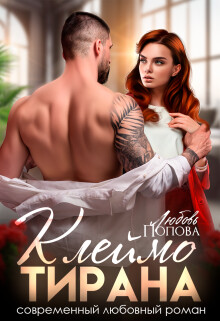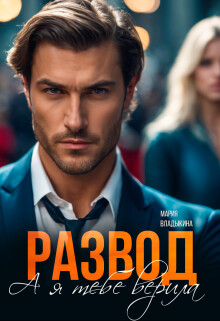Иван Жуков - Ноутбук для ваших любимых родителей

Помощь проекту
Ноутбук для ваших любимых родителей читать книгу онлайн
Как правило, на диске С хранятся программы, а на диске D ваши личные файлы (фото, тексты, видео и т. д.).
Такое деление необходимо для защиты ваших данных. Если что-то случится с данными на диске С, то ваши личные данные на диске D не пострадают.
Выделение файлов и папок
Прежде чем начать работу с файлами и папками, их нужно выделить! Ведь ноутбуку нужно понять, какую именно папку (или файл) нужно открыть, сохранить, удалить и т. д.
Выделенный объект всегда будет подсвечен цветом.
Как выделить папку или файлВыделить нужное очень просто.
1. Подведите к файлу или папке курсор и нажмите на левую клавишу мыши. Название и иконка окажутся внутри выделенного цветом прямоугольника.
2. Если вы нажмете на левую клавишу еще раз, то программа, папка или файл откроется.
3. Если необходимо выделить несколько файлов, то нужно одновременно нажать клавишу Ctrl на клавиатуре и по очереди подвести курсор к нужным файлам, каждый раз нажимая на левую клавишу мышки.
Как выделить все файлы или папкиЕсли в папке содержится несколько документов и вам необходимо выделить сразу весь список, можно не мучиться к клавишей Ctrl.
1. Щелкните левой кнопкой мыши по первому объекту.
2. Нажмите клавишу Shift и, удерживая ее, щелкните левой клавишей мышки по последнему файлу из списка.
Так выделятся все файлы (или папки) между первым объектом и последним.
Если вам нужно выделить вообще все, просто нажмите на клавиатуре сочетание клавиш Ctrl+A.
Как открыть папку или файл
Чтобы открыть папку (или файл, это не важно – механизм один):
1. Наведите на нее курсор мышки, чтобы ее выделить.
2. Нажмите на левую клавишу мышки.
При открытии файла ноутбук сам находит нужную для работы или просмотра этого файла программу и запускает ее. Например, при открытии текстового файла будет открыта программа WordPad, если вы открываете фильм, то ноутбук сам откроет специальную программу для просмотра видео и т. д.
Если какой-то файл не открывается, то, возможно, на вашем ноутбуке не установлена необходимая для него программа.
Как открыть другую папкуВам нужна другая папка?
Обратите внимание на белую строчку – поле – вверху. В нем сейчас вы видите надписи Этот компьютер – Документы.
В этом поле система показывает, каким путем вы пришли в открытую папку. То есть сначала вы попали в Этот компьютер, а из него в папку Документы.
Если щелкнуть (при помощи левой клавиши мыши) по надписи Этот компьютер, то вы сразу же сделаете шаг назад в предыдущую папку.
Используйте этот прием, чтобы быстро вернуться в предыдущую папку.
Также вы можете использовать список папок в столбике слева.
Щелкните левой клавишей по надписи Этот компьютер и снова попадете в начало.
Как свернуть окно папки/файла
Если вы работаете с одной папкой (файлом), а вам нужно открыть еще одну, первую закрывать не обязательно. Для этого предусмотрена функция сворачивания. То есть ваш файл/папка останутся открытыми, никакие данные не пропадут, и вы одним движением сможете вернуться к ним.
Чтобы свернуть окно, достаточно воспользоваться кнопкой Свернуть (в виде тире), которая находится в верхнем правом углу экрана. Нажмите на нее, и окно исчезнет. Но при этом оно не закроется, и все, что вы сделали, никуда не пропадет. Просто окно станет неактивным.
Файл/папку, которые вы свернули, найти очень просто: они находятся на панели задач. У каждого файла своя картинка. Например, значок с контуром гор – это Фотографии. Эта картинка появляется внизу на Панели задач, как только вы открываете программу, папку или файл. Она остается там, когда вы файл/папку/программу сворачиваете.
Если вам нужно открыть свернутую папку/документ/программу, вы можете:
✓ навести курсор на значок этой папки/программы на нижней Панели задач;
✓ нажать левую кнопку мыши.
Как закрыть часть папок или файлов
Если у вас открыто несколько файлов или папок и вы хотите закрыть часть из них, снова воспользуйтесь Панелью задач.
1. У вас должен быть открыт Рабочий стол. Чтобы он появился, нужно свернуть все открытые окна с папками, файлами, программами.
2. Найдите иконку в виде папки (Проводник) – внизу Панели задач.
3. Подведите курсор на эту папочку, сверху появится маленькое окошко или окошки всех открытых папок или файлов. Если открыто несколько файлов или папок, то окошек также будет несколько.
4. Наведите курсор на нужное окошечко открытой папки, оно появится на экране «во весь рост», а на маленьком нижнем окошечке в правом верхнем углу вы увидите крестик.
5. Наведите курсор на крестик – он станет красным.
6. Теперь нажмите левую клавишу мышки. Папка закроется.
Как посмотреть все открытые папки, файлы
Вам поможет значок на Панели задач, который называется Представление задач.
Он выглядит вот так.
1. Наведите курсор на Представление задач.
2. Нажмите на него с помощью левой кнопки мыши.
3. На экране откроются все окошки открытых папок/файлов.
4. Теперь вы можете убрать какие-то файлы/папки или программы. Наведите курсор на крестик в правом верхнем углу закрываемого окошка. Он станет красным. Нажмите на крестик.
Когда вы закрываете папку, вся информация сохраняется. А вот когда вы закрываете файл, информацию нужно сначала сохранить. Правда, ноутбук не даст вам закрыть файл просто так, он обязательно вывесит небольшое окошко, в котором спросит – сохранять ли изменения.
Как увидеть одновременно два или больше файлов, папок
Вы можете это сделать, если уменьшите размер окна. Тогда на экране может поместиться сразу несколько окон.
Чтобы уменьшить размер окна, нажмите на кнопочку в виде двух квадратиков в верхнем правом углу экрана .
Окошко с файлом стало меньше. Чтобы вернуть первоначальный размер, нажмите на ту же кнопку – но теперь на ней изображен только один квадратик – еще раз.
Создание файла
Для того чтобы начать работу с файлом, нужно его откуда-то взять. Можно скачать, а можно создать самостоятельно.
Попробуем это сделать на примере текстового файла, то есть файла, в котором вы сможете что-то напечатать – письмо, рассказ или заявление в ЖЭК.
1. Вернитесь на Рабочий стол.
2. Установите курсор в любом свободном месте Рабочего стола.
3. Нажмите на правую клавишу мышки.
4. В открывшемся окне выберите строку Создать (наведите на нее курсор, чтобы она выделилась).
5. В следующем окне кликните по строке Документ в формате RTF.
На Рабочем столе появится значок файла с открытым местом для названия.
6. Напечатайте на клавиатуре название файла. Таким образом можно присваивать имена любым файлам. Этот файл теперь будет находиться на вашем Рабочем столе.
Также вы можете создать файл в разделе Этот компьютер, внутри папки Документы. Для текстового файла это будет самое правильное место. Порядок действий такой же, как и при создании файла на Рабочем столе. Только вам нужно открыть не Рабочий стол, а папку Документы. Вы уже знаете, как это сделать.
✓ Нажимаем на значок в виде папки на панели внизу.
✓ Находим папку Документы.
✓ Щелкаем по ней левой кнопкой мыши два раза.
Создание папки
Папка позволяет сгруппировать множество файлов в одном месте, а потому облегчает вам поиск нужных документов.
Создадим папку на Рабочем столе аналогично тому, как мы создавали документ.
1. В любом свободном месте Рабочего стола щелкните правой кнопкой мыши.
2. В появившемся контекстном меню выберите строку Создать – Папку.
В результате на Рабочем столе появится значок Новая папка.
Как и в случае с файлом, вы можете создавать новую папку в любом другом разделе. Например, в Документах.
Имя файла или папки
1. Нажмите на папку/файл правой кнопкой мыши.