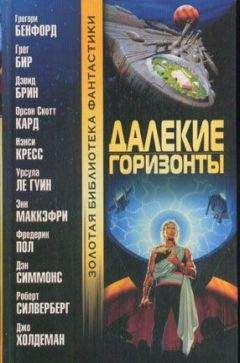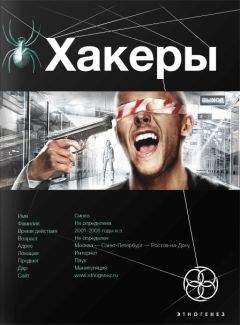Терри Кватрани - Rational Rose 2000 и UML Визуальное моделирование
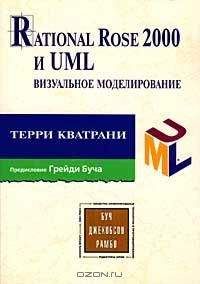
Помощь проекту
Rational Rose 2000 и UML Визуальное моделирование читать книгу онлайн
Этап 4. Выбор компонентов и генерация кода с помощью мастера Code Update Tool
Мастер Code Update Tool предназначен для генерации кода на языках Visual С++ или Visual Basic. Код может быть получен для всех компонентов пакета, одного компонента или набора компонентов.
Для запуска мастера Code Update Tool:
1. Щелкните правой кнопкой мыши по нужному компоненту в списке браузера или по диаграмме компонентов.
2. В появившемся контекстно-зависимом меню выберите команду Update Code (Обновление кода).
Окно мастера Code Update Tool показано на рис. В.5.
Рис. В.5. Мастер Code Update Tool
Подробную информацию о мастере Code Update Tool можно найти в файлах справки программы Rational Rose.
Этап 5. Оценка ошибок при генерации кода
По завершении генерации кода мастер Code Update Tool выводит диалоговое окно с итоговым отчетом. Вкладка Summary (Сводная информация) содержит сведения о полученном коде, а все ошибки, возникшие при генерации, можно увидеть на вкладке Log (Журнал).
Диалоговое окно мастера Code Update Tool с итоговым отчетом показано на рис. В.6.
Рис. В.6. Итоговый отчет о генерации кода
Возвратное проектированиеЭтап 1. Возвратное проектирование по коду Visual С++ или Visual Basic с помощью мастера Model Update Tool
После внесения изменений и дополнений в код на Visual С++ или Visual Basic необходимо обновить модель, чтобы отразить в ней сделанные изменения. Это выполняется с помощью мастера Model Update Tool. Его можно использовать и для создания новой модели по исходному коду.
Для обновления или создания модели по исходному коду с помощью мастера Model Update Tool выполните следующие действия:
1. Выберите команду меню Tools => Visual С++ => Update Model from Code (Сервис => Visual С++ => Обновить модель по коду) или команду Tools => Visual Basic => Update Model from Code (Сервис => Visual Basic => Обновить модель по коду).
2. Следуйте указаниям мастера.
Окно мастера Model Update Tool показано на рис. В.7.
Рис. В.7. Мастер Model Update Tool
Этап 2. Оценка ошибок
По завершении возвратного проектирования мастер Model Update Tool отображает диалоговое окно с итоговым отчетом. Вкладка Summary содержит сведения об обновленной модели, а все ошибки, возникшие при обновлении, можно увидеть на вкладке Log.
Диалоговое окно мастера Model Update Tool с итоговым отчетом показано на рис. В.8.
Рис. В.8. Итоговый отчетов обновлении модели
Приложение С. Примеры программ на Visual Basic
Здесь содержится информация, необходимая для создания динамической библиотеки (DLL) на языке Visual Basic и использования ее в приложениях (подразумевается, что у вас есть версия Rational Rose Enterprise или Rational Rose Professional Visual Basic Edition). Если язык Visual Basic недоступен, сделайте следующее: выберите команду меню Add-Ins => Add-In Manager (Подключаемые модули => Менеджер подключаемых модулей), а затем модуль для Visual Basic и щелкните по кнопке ОК. Поскольку обычно в Rational Rose операции можно выполнять различными способами, то в этом примере элементы будут создаваться по-разному.
Создание динамической библиотеки ActiveXДля установки Visual Basic в качестве языка, используемого по умолчанию, и отображения стереотипов в виде названий:
1. Выберите команду меню Tools => Options (Сервис => Параметры).
2. Выберите вкладку Notation (Нотация).
3. В открывающемся списке Default Language (Язык по умолчанию) укажите Visual Basic.
4. Выберите вкладку Diagram (Диаграмма).
5. Установите переключатель Label (Название) в группе переключателей Stereotype display (Отображение стереотипов).
6. Щелкните по кнопке ОК, чтобы закрыть диалоговое окно Options (Параметры).
Последовательность установки параметров генерации кода для языка Visual Basic:
1. Выберите команду меню Tools => Visual Basic => Options (Сервис => Visual Basic => Параметры).
2. Сбросьте флажки Generate debug code (Генерация отладочной информации) и Generate error-handling (Генерация обработчиков ошибок).
3. Щелкните по кнопке ОК, чтобы закрыть диалоговое окно Visual Basic Properties (Параметры Visual Basic).
Этапы создания класса Payclerk:
1. Щелкните по значку «+» слева от названия раздела Logical View (Логическое представление) в окне браузера.
2. Дважды щелкните по диаграмме Main (Главная диаграмма), чтобы открыть ее.
3. Щелкните по кнопке Class (Класс) на панели инструментов.
4. Щелкните по главной диаграмме, чтобы поместить на нее класс.
5. Наберите имя класса — Payclerk.
Чтобы ввести описание для класса Payclerk и добавить операцию:
1. Дважды щелкните по классу в списке браузера или по главной диаграмме классов — откроется диалоговое окно настройки параметров класса.
2. В поле Documentation (Описание) введите описание класса Payclerk — Payclerk вычисляет недельный заработок.
3. Выберите вкладку Operations (Операции).
4. Щелкните правой кнопкой мыши по списку операций.
5. В появившемся контекстно-зависимом меню выберите команду Insert (Добавить). В список будет добавлена новая операция.
6. Введите имя новой операции — calcPay.
7. Щелкните по кнопке ОК, чтобы закрыть диалоговое окно настройки параметров класса.
Последовательность указания аргументов и типа возвращаемого значения для операции calcPay:
1. Щелкните по значку «+» слева от названия раздела Logical View в окне браузера.
2. Щелкните по значку «+» слева от названия класса Payclerk.
3. Дважды щелкните по операции calcPay, чтобы закрыть диалоговое окно настройки параметров операции.
4. В открывающемся списке Return Class (Возвращаемый класс) выберите Currency.
5. Выберите вкладку Detail (Детально).
6. Щелкните правой кнопкой мыши по списку аргументов.
7. В появившемся контекстно-зависимом меню выберите команду Insert. В список будет добавлен новый аргумент.
8. Введите имя нового аргумента — rate.
9. В открывающемся списке в колонке Туре (Тип) выберите Integer.
10. Щелкните по кнопке ОК, чтобы закрыть диалоговое окно настройки параметров операции.
Для создания интерфейсного класса IPayroll:
1. Щелкните правой кнопкой мыши по названию раздела Logical View.
2. В появившемся контекстно-зависимом меню выберите команду New => Interface (Создать => Интерфейс). В список браузера будет добавлен новый класс со стереотипом интерфейс (Interface).