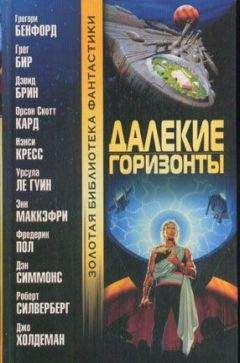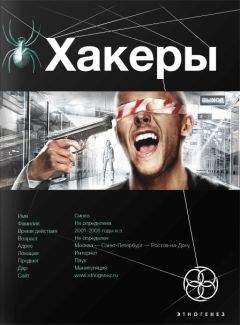Терри Кватрани - Rational Rose 2000 и UML Визуальное моделирование
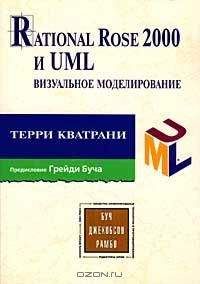
Помощь проекту
Rational Rose 2000 и UML Визуальное моделирование читать книгу онлайн
3. Введите имя нового интерфейсного класса — IPayroll.
Добавление интерфейсного класса на главную диаграмму классов предусматривает выполнение следующих действий:
1. Дважды щелкните по диаграмме Main в разделе Logical View (Логическое представление), чтобы открыть ее.
2. В списке браузера выберите класс IPayroll и перетащите его с помощью мыши на главную диаграмму классов.
Последовательность добавления операции к классу IPayroll:
1. Щелкните правой кнопкой мыши по классу IPayroll на главной диаграмме классов.
2. В появившемся контекстно-зависимом меню выберите команду New => Operation (Создать => Операция). К классу будет добавлена новая операция.
3. Введите имя операции и тип возвращаемого значения — calcPay(rate Integer):Currency (проверьте, что указали именно такой формат).
Для создания класса Payroll:
1. Щелкните правой кнопкой мыши по названию раздела Logical View.
2. В появившемся контекстно-зависимом меню выберите команду New => Class (Создать => Класс). В список браузера будет добавлен новый класс.
3. Введите имя нового класса — Payroll.
Этапы добавления класса Payroll на главную диаграмму классов:
1. Дважды щелкните по диаграмме Main в разделе Logical View, чтобы открыть ее.
2. В списке браузера выберите класс Payroll и перетащите его с помощью мыши на главную диаграмму классов.
Чтобы создать отношения реализации между классами IPayroll и Payroll:
1. Щелкните по кнопке Realize (Реализация) на панели инструментов.
2. Щелкните по классу Payroll на главной диаграмме классов и проведите линию связи к классу IPayroll.
Для создания отношения между классами Payroll и Payclerk:
1. Щелкните по кнопке Unidirectional Association (Однонаправленная ассоциативная связь) на панели инструментов.
2. Щелкните по классу Payroll на главной диаграмме классов и проведите линию связи к классу Payclerk.
Чтобы указать название роли:
1. Щелкните правой кнопкой мыши по линии ассоциативной связи рядом с классом Payclerk.
2. В появившемся контекстно-зависимом меню выберите команду Role Name (Название роли).
3. Введите название роли — myClerk.
Этапы объявления ассоциации скрытой:
1. Щелкните правой кнопкой мыши по линии ассоциативной связи рядом с классом Payclerk.
2. В появившемся контекстно-зависимом меню выберите команду Private (Скрытый).
Для указания мощности:
1. Щелкните правой кнопкой мыши по линии ассоциативной связи рядом с классом Payclerk.
2. В появившемся контекстно-зависимом меню выберите команду Multiplicity: 1 (Мощность: 1).
Установка параметров генерации кода для класса IPayroll с помощью программы Model Assistant Tool требует выполнения следующих действий:
1. В списке браузера щелкните правой кнопкой мыши по классу IPayroll или по диаграмме классов.
2. В появившемся контекстно-зависимом меню выберите команду Model Assistant.
3. Выберите класс IPayroll в списке программы Model Assistant.
4. В открывающемся списке Instancing (Способ создания экземпляров) выберите MultiUse (Многократное использование).
5. Щелкните по кнопке ОК, чтобы закрыть окно Model Assistant.
Чтобы установить параметры генерации кода для класса Payroll с помощью программы Model Assistant Tool:
1. Щелкните правой кнопкой мыши по классу Payroll в списке браузера или по диаграмме классов.
2. В появившемся контекстно-зависимом меню выберите команду Model Assistant.
3. Выберите класс Payroll в списке программы Model Assistant.
4. В открывающемся списке Instancing (Способ создания экземпляров) выберите MultiUse (Многократное использование).
5. Щелкните по значку «+» слева от названия раздела Implements Classes (Реализует классы) в списке, чтобы открыть вложенный список.
6. Щелкните по значку «+» слева от названия класса IPayroll, чтобы открыть вложенный список.
7. Выберите операцию IPayroll_calcPay.
8. Установите переключатель Public (Общедоступный) в группе элементов Access (Доступ).
9. Щелкните по значку «+» слева от названия раздела Properties (Свойства) в списке, чтобы открыть вложенный список.
10. Щелкните по значку «+» слева от названия роли myClerk, чтобы открыть вложенный список.
11. Выберите роль myClerk.
12. Установите флажок New (Новый).
13. Щелкните по кнопке ОК, чтобы закрыть окно Model Assistant.
Для создания компонента PayrollCalculator:
1. Щелкните правой кнопкой мыши по названию раздела Component View (Представление компонентов) в браузере.
2. В появившемся контекстно-зависимом меню выберите команду New => Component (Создать => Компонент). В список браузера будет добавлен новый компонент.
3. Введите имя нового компонента — PayrollCalculator.
Последовательность указания стереотипа для компонента PayrollCalculator:
1. Щелкните правой кнопкой мыши по компоненту PayrollCalculator в браузере.
2. В появившемся контекстно-зависимом меню выберите команду Open Specification (Открыть параметры).
3. В открывающемся списке Stereotype (Стереотип) выберите стереотип
ActiveX DLL.
4. Щелкните по кнопке ОК, чтобы закрыть диалоговое окно настройки параметров компонента.
Этапы добавления компонента на главную диаграмму компонентов:
1. Дважды щелкните по диаграмме Main (Главная диаграмма) в разделе Component View (Представление компонентов), чтобы ее открыть.
2. В списке браузера выберите компонент PayrollCalculator и перетащите его с помощью мыши на главную диаграмму компонентов.
Для связывания классов с компонентом PayrollCalculator:
1. Дважды щелкните по компоненту PayrollCalculator в списке браузера или по диаграмме компонентов, чтобы открыть диалоговое окно настройки параметров компонента.
2. Выберите вкладку Realize (Реализация).
3. Выберите класс IPayroll, щелкнув по нему мышью.
4. Нажмите и удерживайте клавишу Shift.
5. Щелкните мышью по классу Payroll.
6. Щелкните мышью по классу Payclerk.
7. Щелкните правой кнопкой мыши по списку классов.
8. В появившемся контекстно-зависимом меню выберите команду Assign (Присвоить).
9. Щелкните по кнопке ОК, чтобы закрыть диалоговое окно настройки параметров компонента.
Последовательность генерации кода па языке Visual Basic:
1. Выберите компонент PayrollCalculator на диаграмме компонентов, щелкнув по нему мышью.
2. Выберите команду меню Tools => Visual Basic => Update code (Сервис => Visual Basic => Обновить код) для запуска мастера Code Update Tool.
3. Щелкните по кнопке Finish (Готово) в окне мастера Code Update Tool.