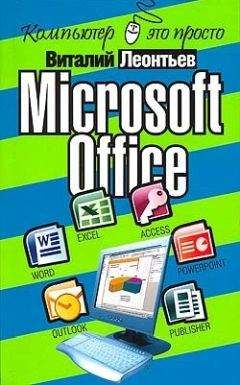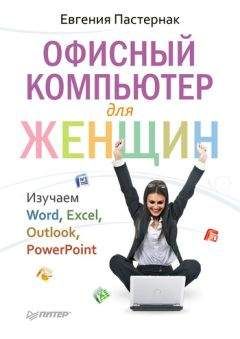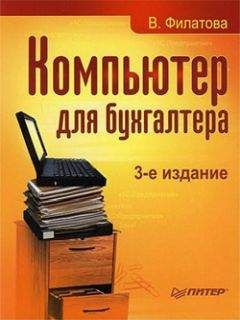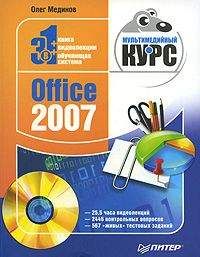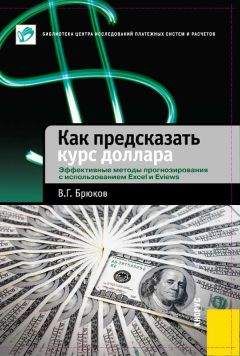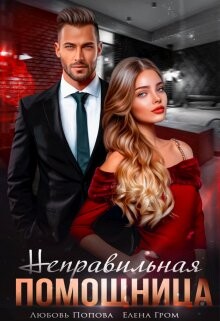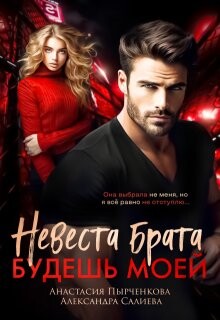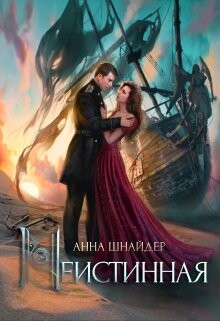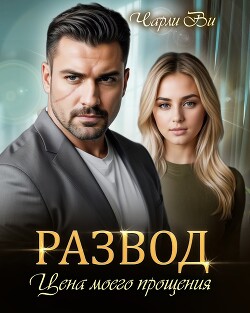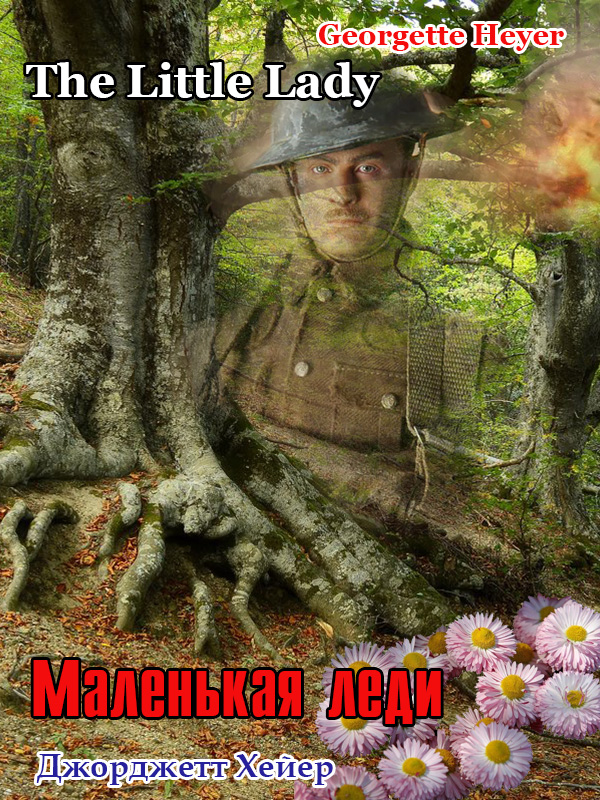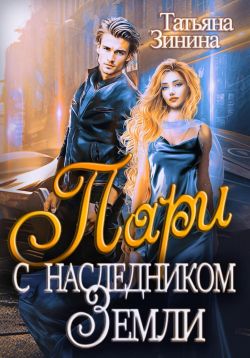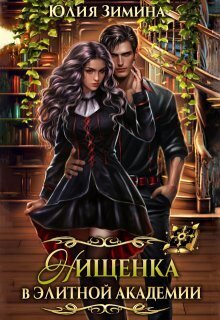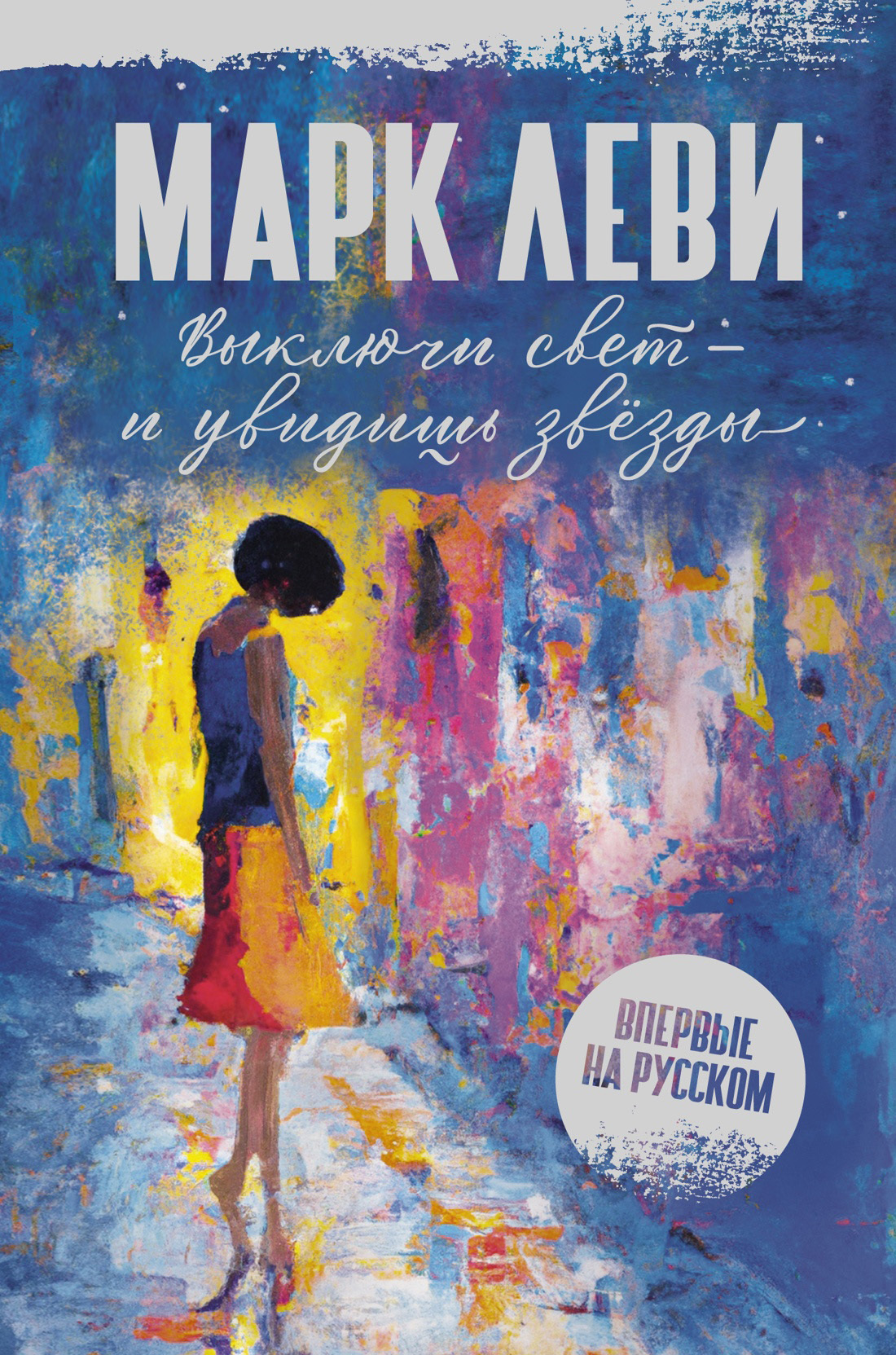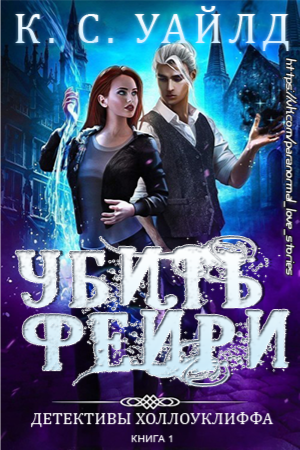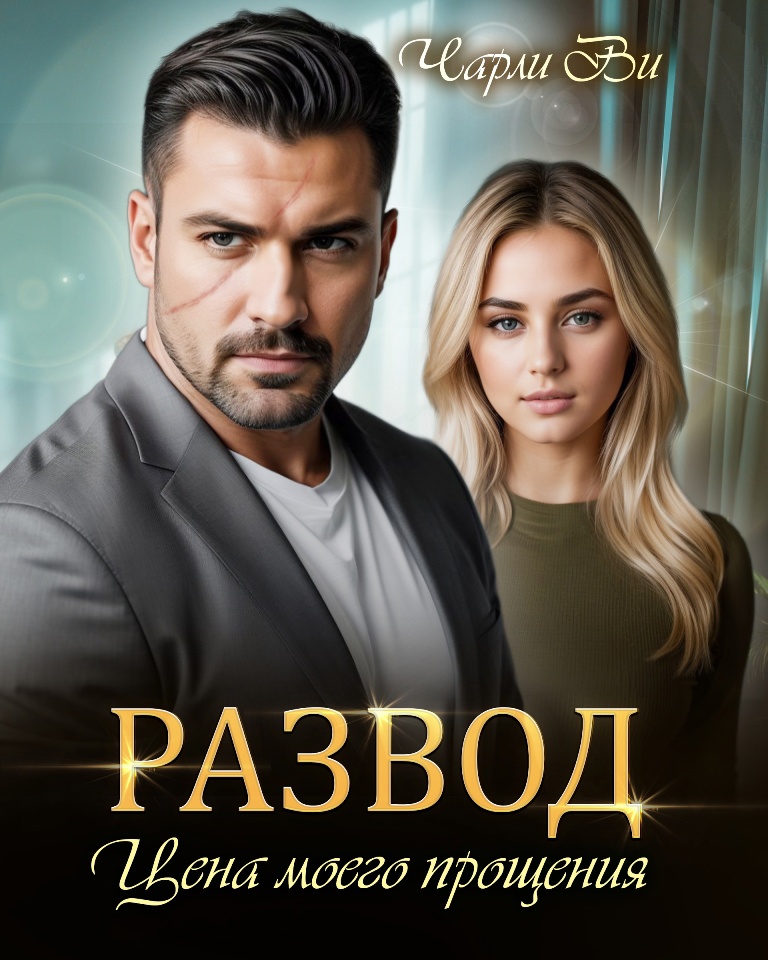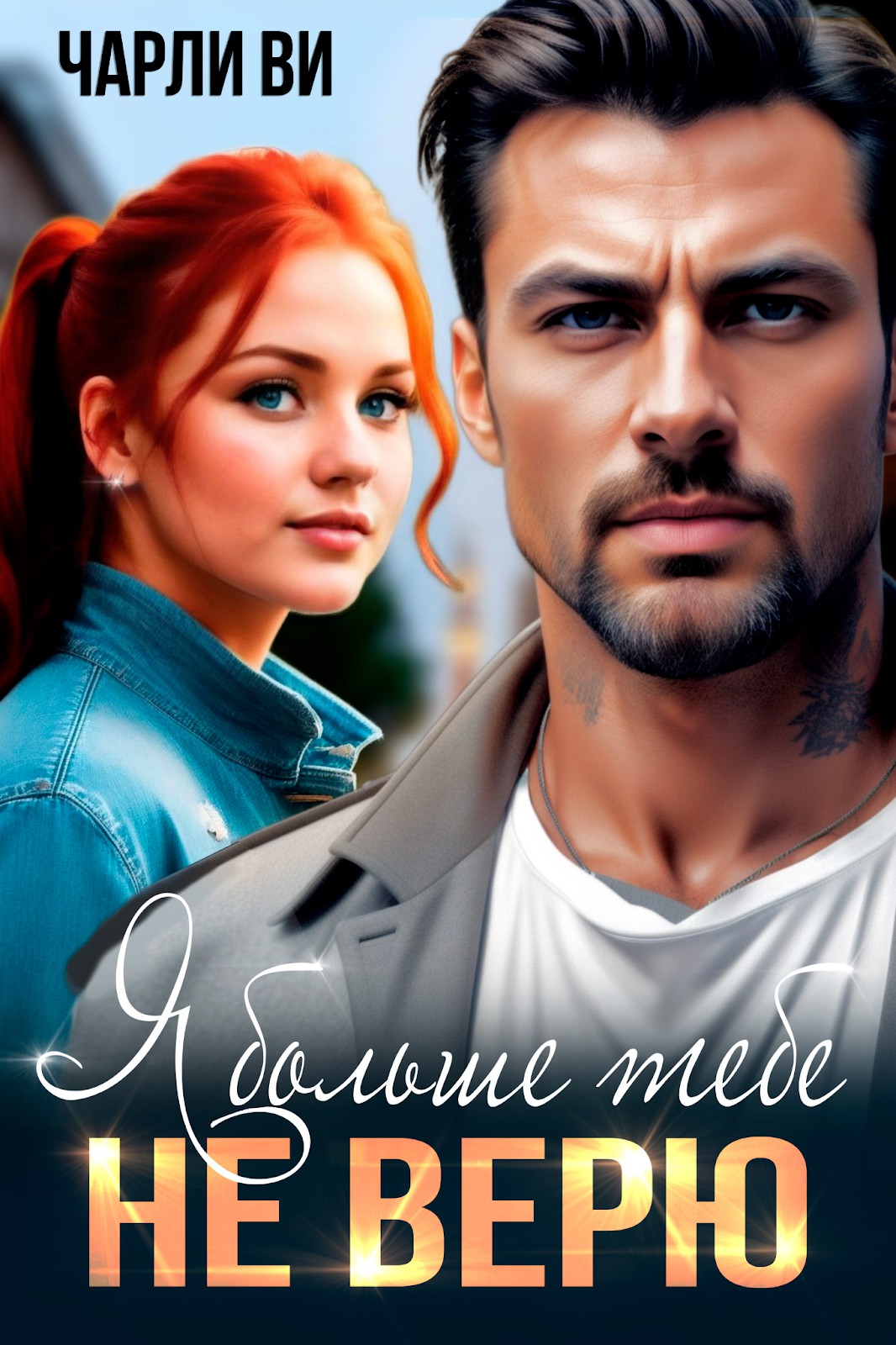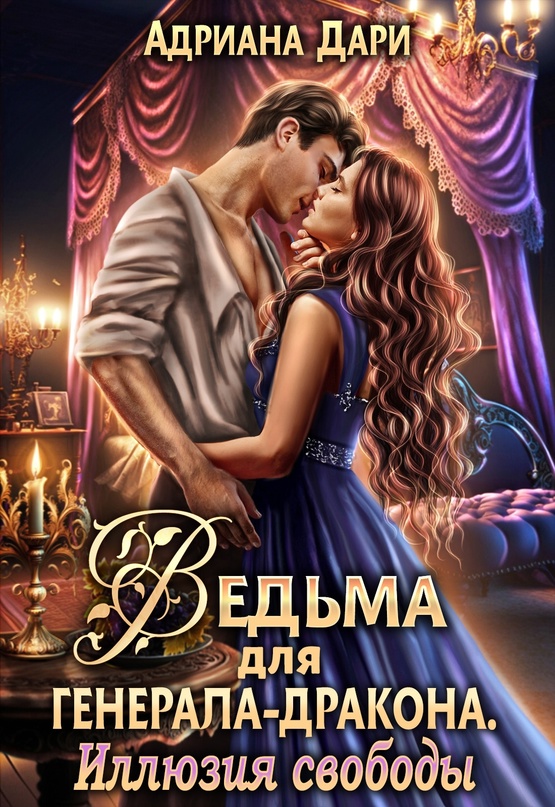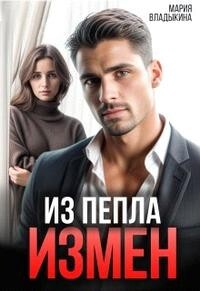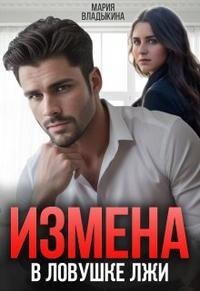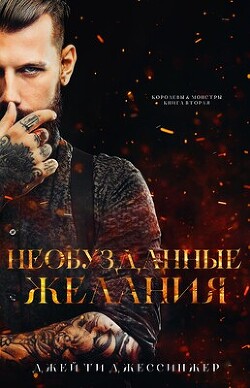Олег Мединов - Excel. Мультимедийный курс
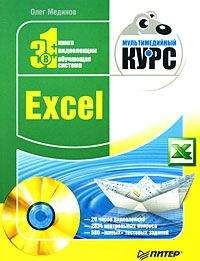
Помощь проекту
Excel. Мультимедийный курс читать книгу онлайн
Рис. 10.17. Готовый объект SmartArt
ПРИМЕЧАНИЕ
В данной схеме блоки объекта SmartArt имеют уровни: верхние блоки являются блоками первого уровня, а блоки, расположенные ниже, – второго, то есть подчиненными первому уровню.
Таким образом, добавляя новые блоки и выбирая для них уровень, вы создаете объект SmartArt с нужными уровнями подчинения. В свою очередь, вы можете создать не два, а несколько уровней подчинения. В некоторых шаблонах SmartArt при этом будут создаваться новые блоки, в нашем примере – в блоках второго уровня будет создаваться иерархический список.
Попробуйте самостоятельно добавить в список информацию о следующих двух вкладках ленты Excel. Как вы убедились, в создании объектов SmartArt нет ничего сложного: добавляете или удаляете стандартные блоки, присваиваете им уровень и вводите в них текст.
Вы можете полностью изменить макет объекта SmartArt, выбрав другой шаблон, при этом данные, которые вы уже указали в блоках, будут сохранены. Более того, в ряде случаев будет сохранена и структура подчиненности списка.
Выберите в галерее Макеты, расположенной на вкладке Конструктор, макет Вертикальный список. Вид вашего объекта полностью изменится, но структура подчиненности будет сохранена, несмотря на то что она представлена в несколько ином виде (рис. 10.18).
Рис. 10.18. Макет Вертикальный список
Выберите макет Целевой список, и вы увидите, что иерархия списка также сохранилась при полном изменении макета объекта SmartArt (рис. 10.19).
Рис. 10.19. Макет Целевой список
Теперь настало время придать объекту SmartArt подходящий вид.
1. Щелкните кнопкой мыши на рамке объекта SmartArt.
2. Перейдите на вкладку Конструктор.
3. Нажмите кнопку Изменить цвета, расположенную в группе Стили SmartArt, и в появившейся галерее выберите подходящую цветовую схему созданного вами объекта.
4. Откройте галерею Стили SmartArt и поэкспериментируйте, выбирая различные стили для созданного вами объекта. На рис. 10.20 представлен объект SmartArt с применением стиля Металлический.
Рис. 10.20. К объекту SmartArt применен стиль Металлический
Как мы уже говорили, объект SmartArt – это совокупность графических объектов, каждый блок и элемент которой – обычная геометрическая фигура (о них мы говорили в этой главе). Это значит, что вы можете изменить свойства любого компонента объекта SmartArt.
Щелкните кнопкой мыши на любом блоке созданного вами объекта, вокруг блока появятся маркеры изменения размера и вращения. Вы можете изменить размеры каждого блока и повернуть его на любой угол.
Вкладка Формат содержит все инструменты для изменения свойств выделенного элемента SmartArt. Вы можете изменить цвет блока, добавить эффекты, изменить тип, толщину и цвет контура и т. д. В данном случае вы работаете с блоком SmartArt как с обычными графическими объектами, которым посвящена эта глава. В дальнейшем вы можете править объект SmartArt в документе (изменять количество блоков, надписи, стили, макеты, цвета и т. д.). Однако если вы сохраните документ в формате одной из предыдущих версий Excel, объект SmartArt будет преобразован в обычный графический объект, что сделает невозможным его дальнейшую правку.
Использование графики в таблицах Excel значительно расширяет области применения этих документов: вы создаете документы, которые не ограничены одними лишь цифрами и расчетами. Различные схемы, чертежи, созданные с помощью графики, увеличат информативную ценность и наглядность ваших документов.
Глава 11
Печать, справочная система и некоторые настройки программы Excel
Теперь, когда мы уже поближе познакомились с программой Excel, рассмотрим некоторые вопросы, связанные с печатью документов, а также настройкой программы. Кроме того, разберемся, как работает справочная система, которая поможет вам в затруднительных ситуациях.
МУЛЬТИМЕДИЙНЫЙ КУРС
О печати документов смотрите в видеолекциях, содержащихся в главе «Темы в программе Microsoft Excel 2007. Настройка темы. Вывод данных печатного листа на печать».
Печать документа
Иногда требуется распечатать созданный документ, однако прежде его следует подготовить к печати.
Если вы хотите отправить на печать не весь лист, а отдельный фрагмент, нужно выполнить следующие действия.
1. Выделите диапазон, который должен быть напечатан.
2. Перейдите на вкладку Разметка страницы ленты.
3. Нажмите кнопку Область печати в группе Параметры страницы и в появившемся меню выполните команду Задать. По периметру выделенного диапазона появится пунктирная рамка, показывающая, какой фрагмент документа будет отправлен на принтер.
Чаще всего печатают документы на бумаге формата А4 – именно такой формат по умолчанию используется в программе Excel. Однако вы можете задать другой формат.
Чтобы выбрать формат бумаги, следует нажать кнопку Размер в группе Параметры страницы и в появившемся списке выбрать один из стандартных размеров бумаги. Если нужный формат в списке отсутствует, выполните команду Другие размеры страниц. Появится диалоговое окно Параметры страницы, открытое на вкладке Страница (рис. 11.1).
Рис. 11.1. Вкладка Страница диалогового окна Параметры страницы
В верхней части вкладки Страница диалогового окна Параметры страницы с помощью переключателя задают ориентацию страницы: книжная или альбомная.
В раскрывающемся списке Размер бумаги выбирают формат печатного листа. В списке представлено множество стандартных форматов, в том числе форматы конвертов, почтовых карточек и т. д.
В раскрывающемся списке Качество печати устанавливают разрешение, с которым будет распечатан документ.
Если таблица целиком не помещается на листе, вы можете уменьшить масштаб документа или вписать печатаемый фрагмент в заданное количество страниц. Например, если установить переключатель Масштаб в положение разместить не более чем на, а в поля, расположенные правее, ввести 1, то вся распечатываемая область документа будет масштабирована таким образом, чтобы поместиться на одной странице выбранного вами формата.
Рассмотрим вкладку Поля диалогового окна Параметры страницы. Почти все документы содержат поля – пустые участки по краям листа. Далеко не все принтеры могут печатать на всей площади листа, и это нужно учитывать. Кроме того, поля могут понадобиться, например, для подшивки документов. На вкладке Поля задают параметры полей документа (рис. 11.2).
Рис. 11.2. Вкладка Поля диалогового окна Параметры страницы
Здесь все просто: вам следует в соответствующих полях вкладки задать в сантиметрах отступы печатаемой области и колонтитулов от краев страниц.
Если установить флажок Горизонтально, печатаемый фрагмент будет расположен равноудаленно от левого и правого полей, в противном случае печатаемая область будет прижата к границе левого поля. Если установлен флажок Вертикально, печатаемый фрагмент центрируется относительно верхнего и нижнего поля.
Перейдем на вкладку Колонтитулы (рис. 11.3). Колонтитул – это информация, которая выводится в верхней или нижней (или и в верхней, и в нижней) части каждого листа. Примером колонтитула может быть номер страницы или название главы книги.
Рис. 11.3. Вкладка Колонтитулы диалогового окна Параметры страницы
Чтобы создать колонтитул, следует нажать кнопку Создать верхний колонтитул или Создать нижний колонтитул. При этом появится диалоговое окно Верхний колонтитул или Нижний колонтитул (рис. 11.4).
Рис. 11.4. Диалоговое окно Верхний колонтитул
В верхней и нижней части листа колонтитул может содержать три составляющие, которые размещаются в левой, средней и правой части, причем в каждой части можно добавить несколько составляющих. Выше расположены кнопки, с помощью которых в колонтитулы вставляется нужная информация.
Например, чтобы в левую часть верхнего колонтитула добавить информацию о текущей странице, нужно установить курсор ввода в поле Слева, а затем нажать кнопку Вставить номер страницы (вторая слева кнопка). В поле Слева появится значение &[Страница], но при печати документа в левой верхней части страницы будет выводиться не это значение, а актуальный номер страницы.
С помощью кнопок вы можете вставить в колонтитулы следующую служебную информацию: