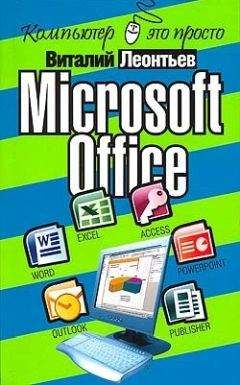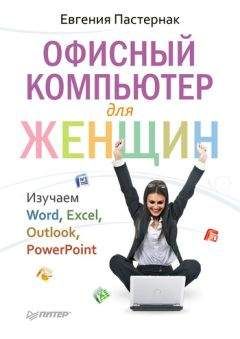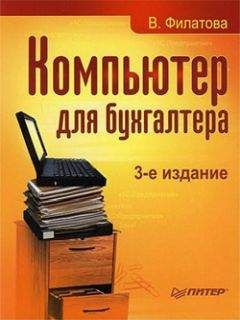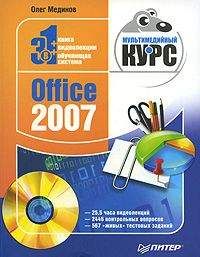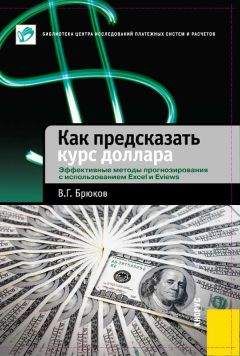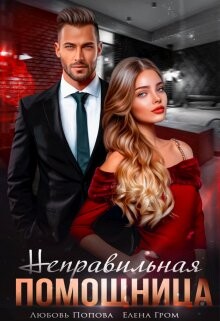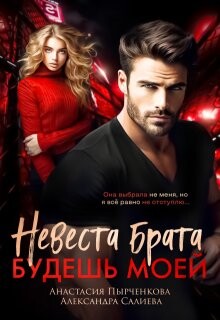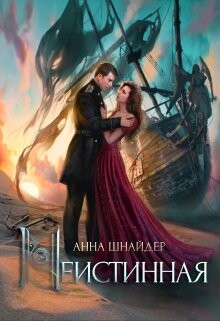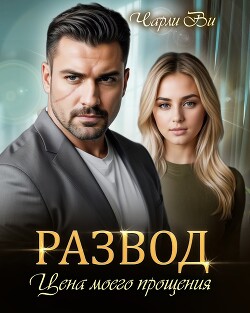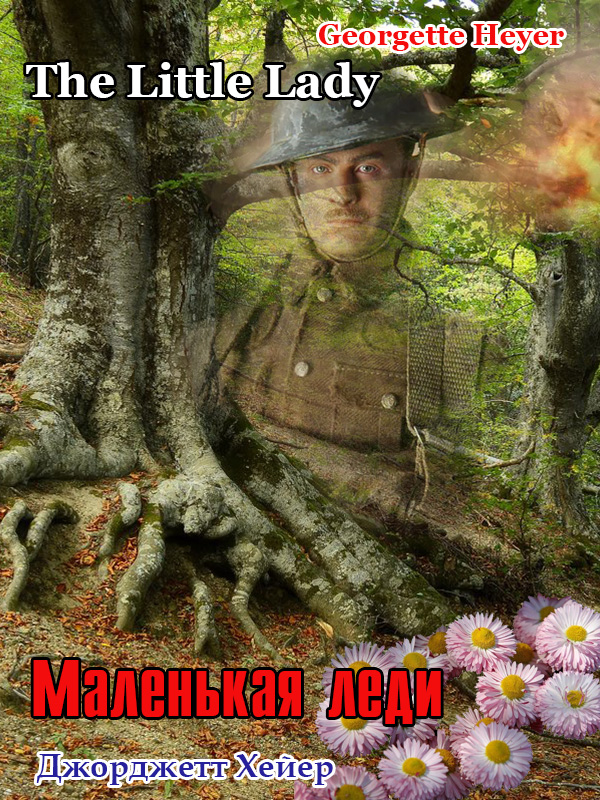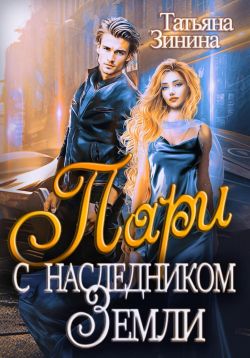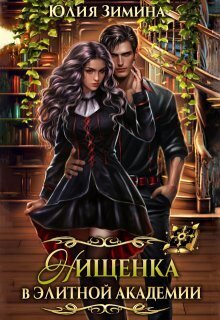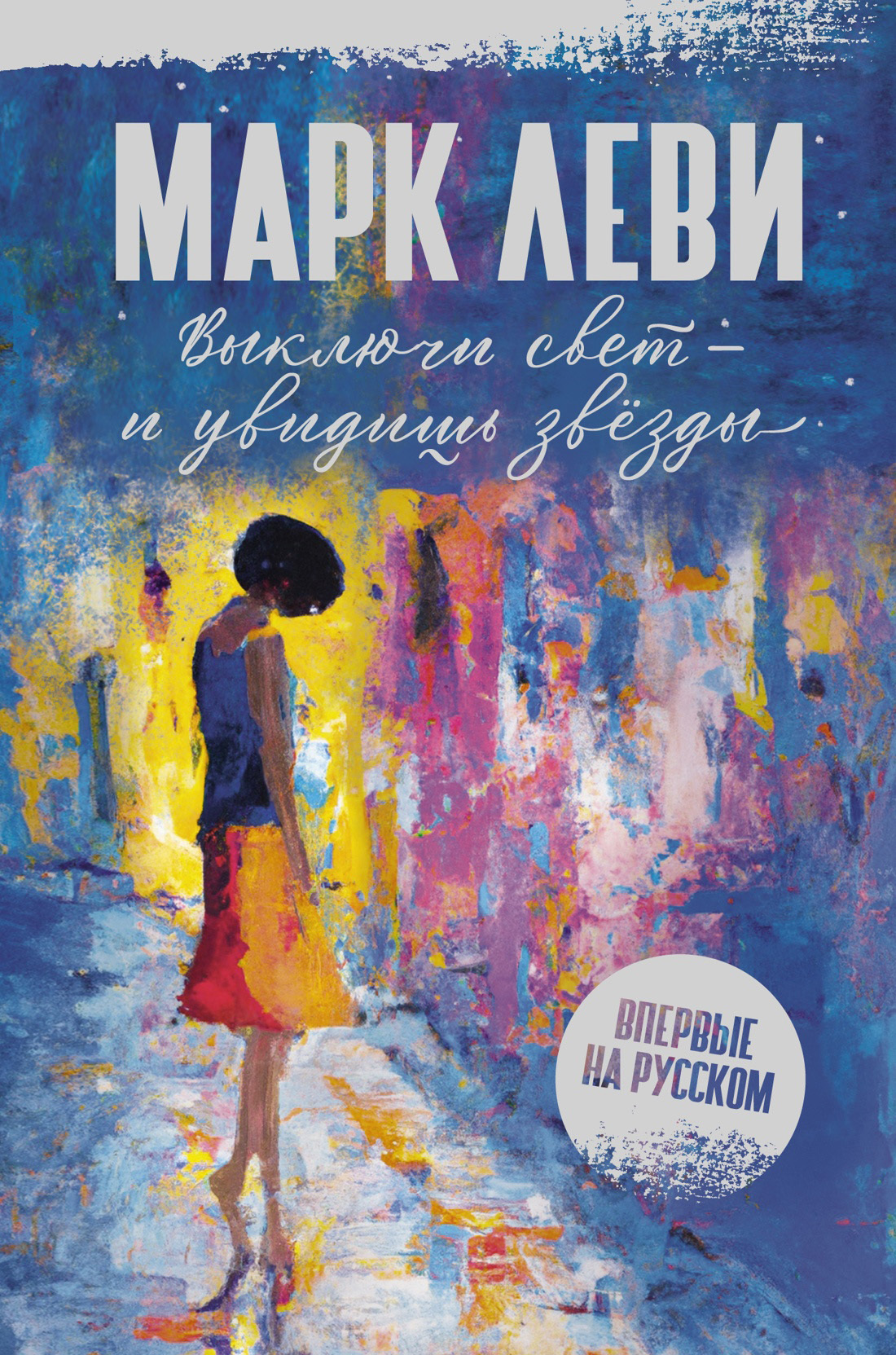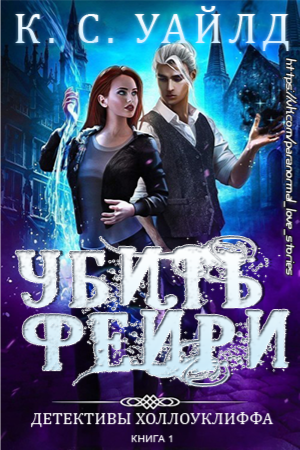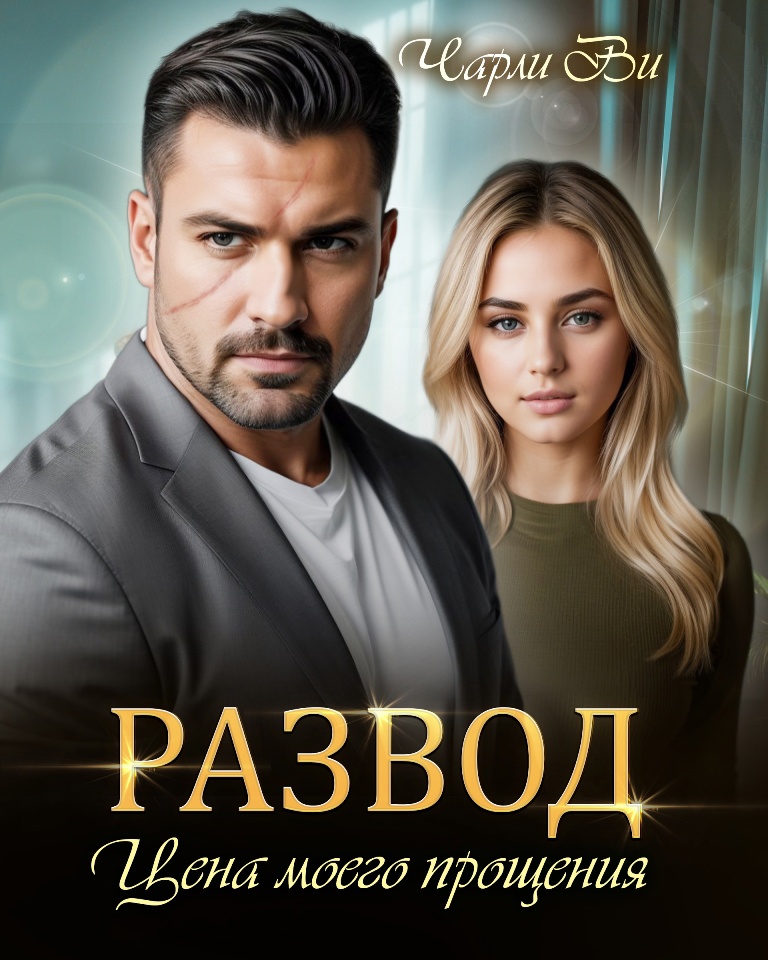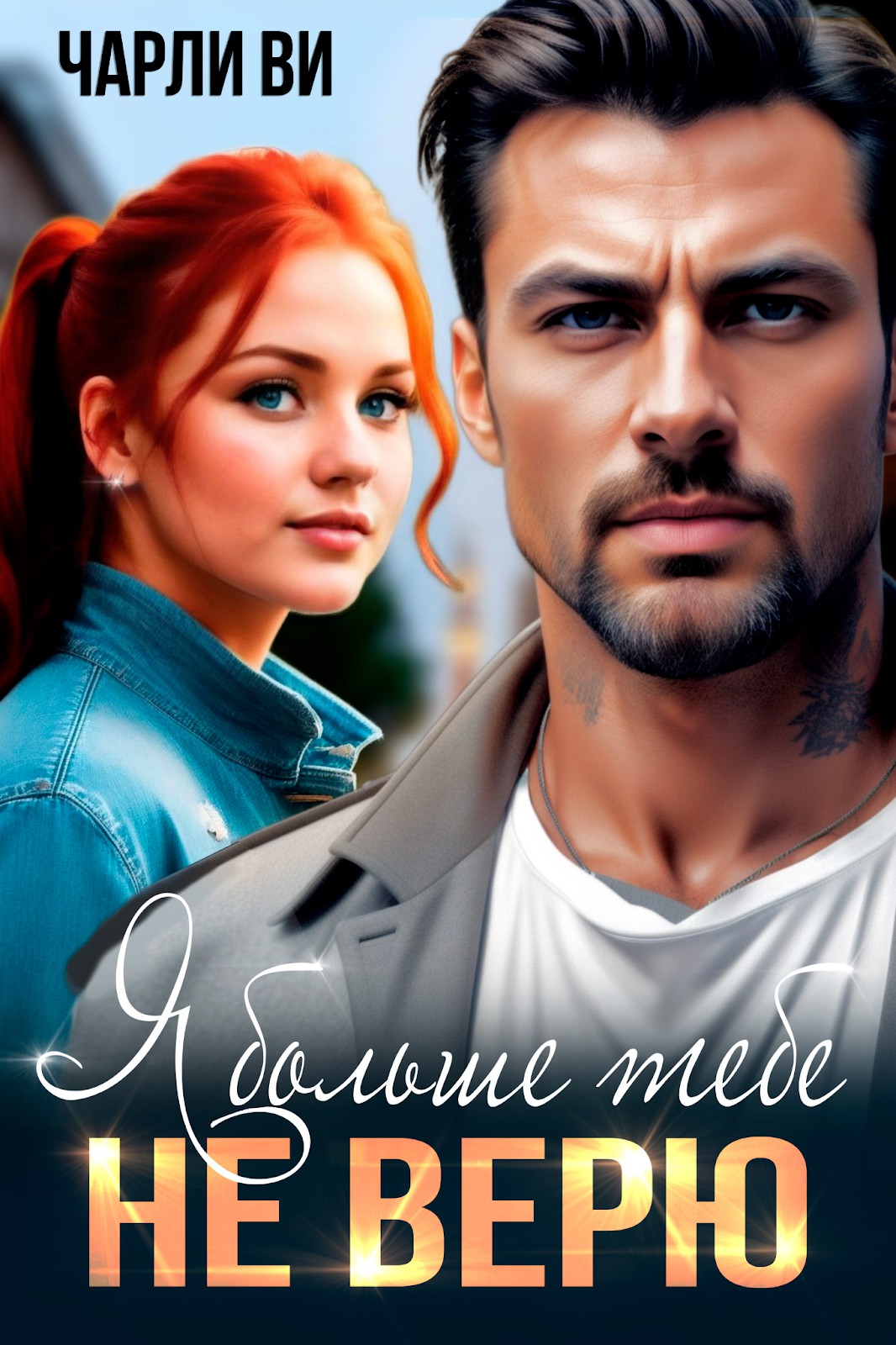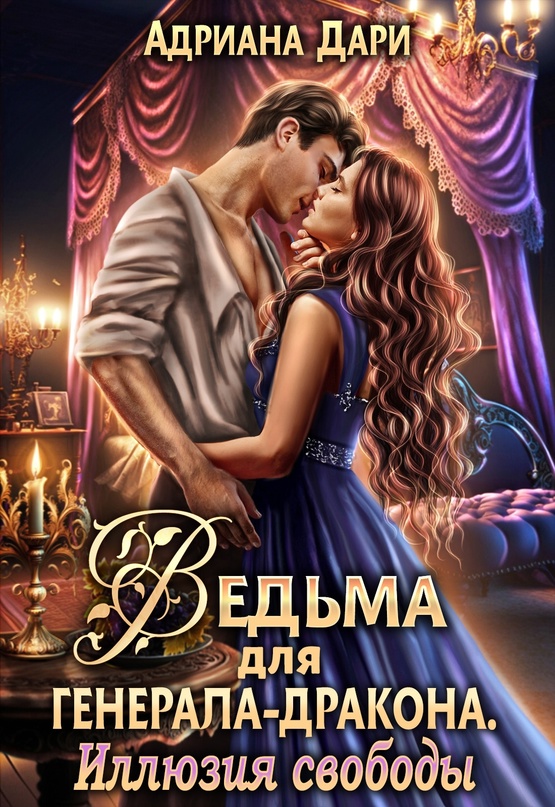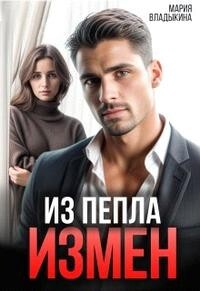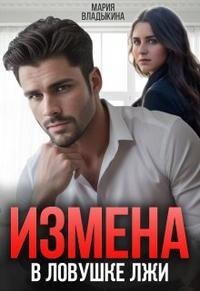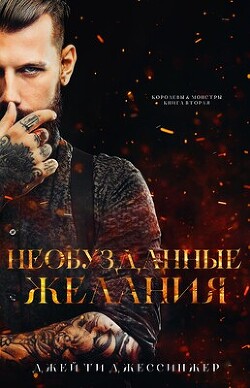Олег Мединов - Excel. Мультимедийный курс
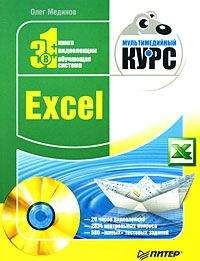
Помощь проекту
Excel. Мультимедийный курс читать книгу онлайн
• номер текущей страницы;
• общее количество страниц документа;
• текущую дату;
• текущее время;
• путь к печатаемому файлу;
• имя файла;
• имя листа;
• рисунок.
В любое из полей можно ввести собственный текст, который будет отображаться в колонтитулах.
Чтобы вывести на печать подготовленный документ, нужно нажать Кнопку «Office» и в появившемся меню выполнить команду Печать_Быстрая печать.
Документ будет распечатан на принтере, который является принтером по умолчанию.
Если требуется распечатать документ на другом принтере или задать особые параметры печати, следует в меню Кнопки «Office» выполнить команду Печать → Печать. При этом появится диалоговое окно Печать (рис. 11.5).
Рис. 11.5. Диалоговое окно Печать
В раскрывающемся списке Имя выберите принтер, на который нужно отправить документ. Нажав кнопку Свойства, вы отобразите диалоговое окно свойств принтера, в котором изменяются те или иные параметры печати. Набор параметров у разных принтеров может различаться.
В поле Число копий указывают количество копий документа, которое требуется напечатать. При этом на принтер сначала будет выведено указанное вами количество первых листов документа, потом такое же количество вторых листов и т. д. Если же установить флажок Разобрать по копиям, то сначала будет напечатана первая копия всего документа, потом вторая и т. д.
Если требуется напечатать определенный диапазон страниц документа, то переключатель Печатать нужно установить в положение страницы и в полях, расположенных правее, указать начальную и конечную страницу печатаемого диапазона.
Обратите внимание на переключатель Вывести на печать. С помощью данного переключателя задают область печати.
• Всю книгу. Будет распечатана вся книга.
• Выделенные листы. Будут распечатаны только выделенные листы (чтобы выделить несколько листов, следует, удерживая клавишу Ctrl, щелкнуть кнопкой мыши на их ярлыках).
• Выделенный диапазон. Будет распечатан только предварительно выделенный на листе диапазон ячеек.
• Таблицу. На печать будет выведена только таблица. Данная позиция переключателя становится активной, только если лист содержит таблицу.
Нажав кнопку Просмотр, вы отобразите окно предварительного просмотра, в котором будет представлен ваш документ так, как он будет выглядеть на бумаге (рис. 11.6).
Рис. 11.6. Окно предварительного просмотра
В окне предварительного просмотра можно также вызвать диалоговое окно Параметры страницы и внести необходимые коррективы.
Чтобы отправить документ на принтер, следует нажать кнопку Печать в окне предварительного просмотра или такую же кнопку в диалоговом окне Печать.
Справочная система программы Excel
В версии 2007 программы Excel значительно улучшена справочная система: она содержит ответы почти на все вопросы, которые могут у вас возникнуть в ходе работы над документами Excel. При наличии доступа к Интернету вы получаете дополнительные возможности справочной системы.
Чтобы загрузить справочную систему, нужно нажать круглую кнопку со знаком вопроса в правой части ленты или клавишу F1. Появится окно справочной системы.
В правой части строки состояния окна справочной системы находится кнопка, нажав которую, вы можете выбрать режим работы справки:
• Показать содержимое с веб-узла Office Online. Дополнительная справочная информация будет загружена с сервера Microsoft (требуется подключение к Интернету).
• Показать содержимое только с данного компьютера. Справочная информация будет выводить только те материалы, которые установлены вместе с программой (рис. 11.7).
Рис. 11.7. Выбор режима работы справочной системы
В окне справочной системы содержатся ссылки на категории справки. Например, щелкнув кнопкой мыши на ссылке Новые возможности, вы отобразите информацию о новшествах версии 2007 программы Excel. В свою очередь, некоторые ссылки могут вести к вложенным ссылкам, с помощью которых требуется конкретизировать запрашиваемую информацию.
Рассмотрим на примере, как получить информацию о логической функции ЕСЛИ.
1. Щелкните кнопкой мыши на ссылке Справочник по функциям.
2. В появившемся списке категорий функций перейдите по ссылке Логические функции. Отобразится список функций категории Логические.
3. Щелкните кнопкой мыши на ссылке ЕСЛИ. В окне справочной системы отобразится подробнейшая информация о назначении и использовании функции, снабженная четырьмя практическими примерами (рис. 11.8).
Рис. 11.8. Раздел справочной системы, посвященный функции ЕСЛИ
Чтобы перейти на стартовую страницу, щелкните кнопкой мыши на ссылке Домашняя страница Excel, расположенной в верхней части окна справочной системы.
Кроме того, вы можете найти нужную информацию, используя поисковую систему. Для этого нужно ввести ключевое (искомое) слово в поле, расположенное в верхней части окна справочной системы. Например, чтобы найти информацию о логической функции ЕСЛИ, следует в поле поиска ввести слово ЕСЛИ и нажать кнопку Поиск. Отобразятся ссылки на все статьи справочной системы, в которых встречается указанное вами ключевое слово (рис. 11.9).
Рис. 11.9. Результат поиска по ключевому слову
Среди ссылок вы видите ссылку ЕСЛИ, которая ведет к информации о назначении и использовании данной функции.
Если нажать кнопку Показать оглавление в верхней части окна справочной системы (вторая справа кнопка), в левой части данного окна появится панель с древовидным списком разделов справки. Используя данную панель, можно быстро найти интересующую вас информацию.
О некоторых настройках Excel
В процессе работы мы неоднократно обращались к диалоговому окну Параметры Excel. Напомним, что данное диалоговое окно вызывают кнопкой Параметры Excel в меню Кнопки «Office».
Диалоговое окно Параметры Excel содержит несколько категорий, которые выбирают в левой его части. При выборе категории содержимое правой части диалогового окна меняется – отображаются элементы управления для настройки параметров выбранной категории.
В категории Основные настраивают общие параметры программы, например назначают тип и размер шрифта, используемый в новом документе по умолчанию, указывают количество листов книги, создаваемое по умолчанию (рис. 11.10).
Рис. 11.10. Категория настроек Основные
Кроме того, используя настройки категории Основные, можно установить стиль всплывающих подсказок, цветовую схему окна программы, изменить или создать новые списки автозаполнения и т. д.
В категории Формулы расположены параметры, относящиеся к формулам, функциям и различным вычислениям. Здесь, как мы уже отмечали, задают формат адреса ячейки (А1 или R1C1), параметры вычисления (автоматически или вручную), правила контроля ошибок и другие параметры (рис. 11.11).
Рис. 11.11. Категория настроек Формулы
В категории Правописание устанавливают параметры контроля правописания и автозамены. Можно выбрать словарь, который будет использоваться для проверки правописания, и задать некоторые другие параметры.
В категории Сохранение задают режим и интервал автоматического сохранения документа, а также указывают папки, в которые по умолчанию сохраняются документы и помещаются автоматически сохраненные файлы.
В категории Дополнительно настраивают множество параметров общего характера (рис. 11.12). Например, вы можете изменить направление передачи фокуса ввода при нажатии клавиши Enter (по умолчанию – вниз), включить режим оповещения перед процедурами, которые могут занять длительное время, изменить знак разделителя дробной и целой части числа или разрядов в числе и т. д.
Рис. 11.12. Категория настроек Дополнительно
Все элементы управления диалогового окна имеют достаточно подробное описание, поэтому настройка параметров в диалоговом окне Параметры Excel не вызовет у вас никаких трудностей. По этой причине не буду описывать остальные категории настроек.
В случае если вы все же столкнетесь с непонятными настройками, то нажмите кнопку со знаком вопроса в правом верхнем углу диалогового окна Параметры Excel. Появится окно справочной системы, в котором автоматически будет загружен раздел справки, освещающий активную в данный момент категорию настроек.