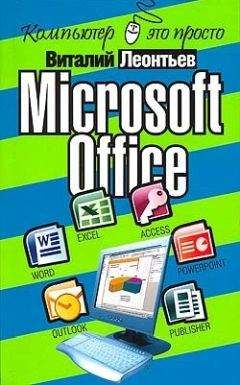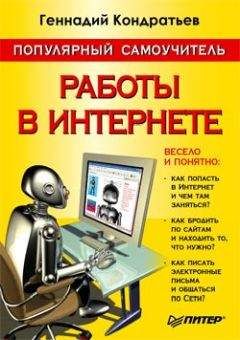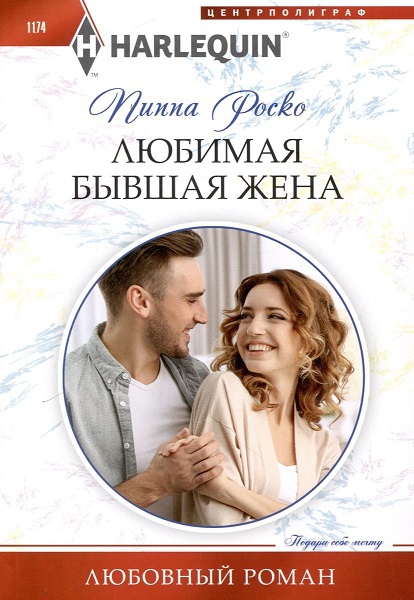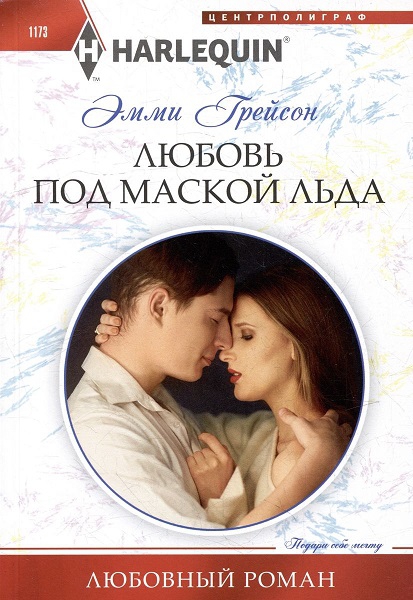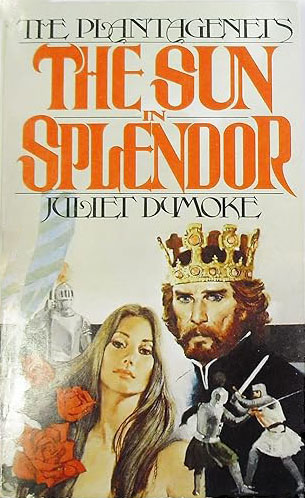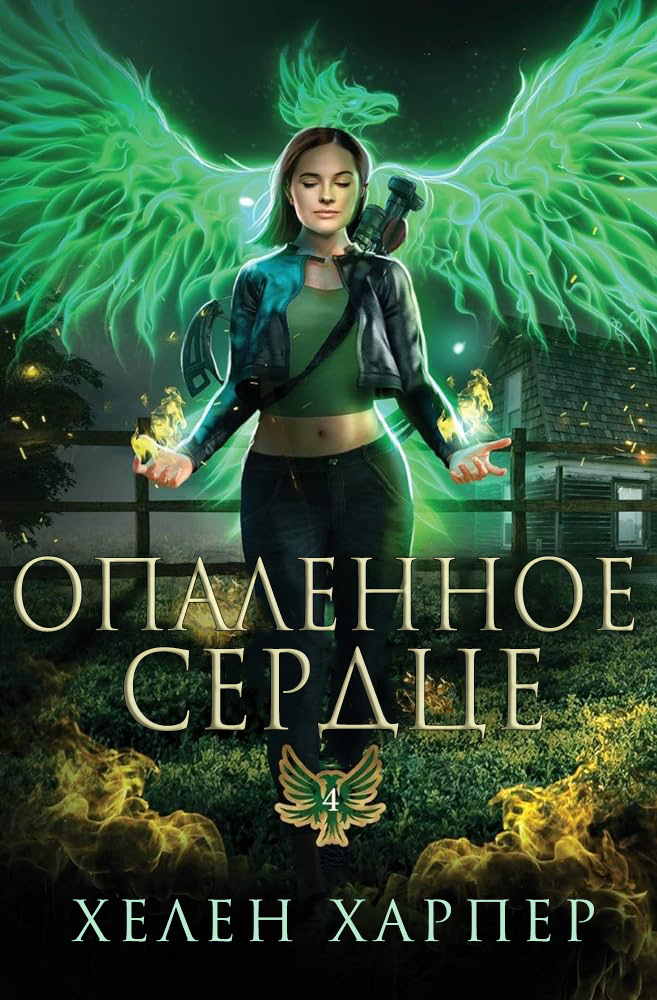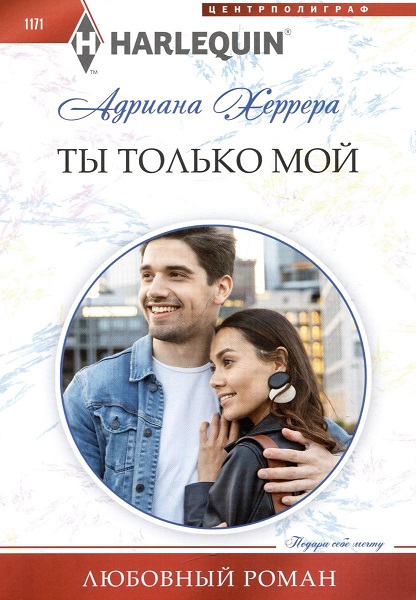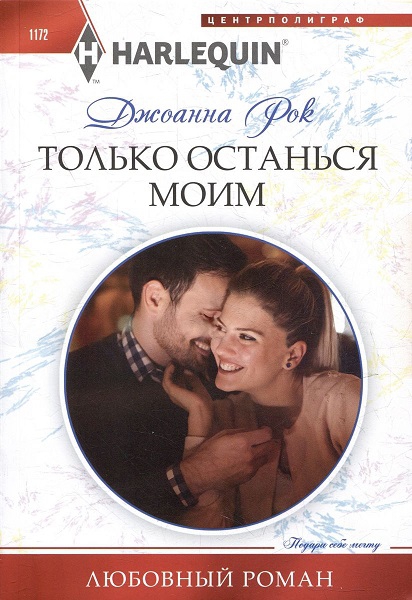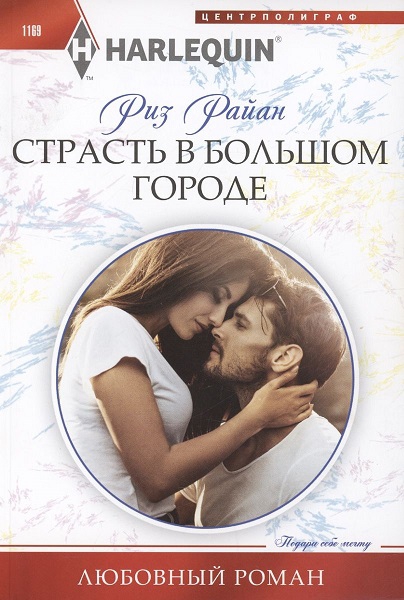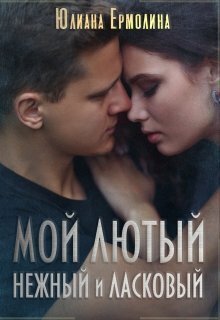И. Краинский - Word 2007. Популярный самоучитель

Помощь проекту
Word 2007. Популярный самоучитель читать книгу онлайн
1. Установите курсор на странице, после которой нужно создать разрыв.
2. Перейдите на вкладку Вставка и нажмите кнопку Разрыв страницы (рис. 11.39).
Рис. 11.39. Кнопка Разрыв страницы
Когда разрыв установлен, можно изменять тип выравнивания следующим образом.
1. Перейдите на вкладку Разметка страницы и нажмите кнопку, расположенную в правом нижнем углу группы Параметры страницы (см. рис. 11.37).
2. Перейдите на вкладку Источник бумаги.
3. Выберите в раскрывающемся списке Вертикальное выравнивание строку По центру (см. рис. 11.38).
4. Выберите в списке Применить строку к текущему разделу (рис. 11.40). Таким образом, вы установите вертикальное выравнивание по центру только для текста заголовка, не затрагивая весь остальной текст.
Рис. 11.40. Список Применить в окне Параметры страницы
Я вставил номера страниц в документ, но они не отображаются. Почему?
Номера страниц отображаются не во всех режимах просмотра документа. Если вы работаете в режиме Черновик или Структура, номера страниц не видны, но на печати они будут выведены. Номера страниц отображаются в режимах Разметка страницы и Предварительный просмотр.
Чтобы изменить режим просмотра документа, используйте один из способов:
• кнопки группы Режимы просмотра документа вкладки Вид (рис. 11.41);
Рис. 11.41. Группа Режимы просмотра документа
• кнопки в строке состояния (рис. 11.42).
Рис. 11.42. Кнопки переключения режимов просмотра документа
Я вставил номера страниц в документ, но вместо них отображается надпись {PAGE}. В чем дело?
Скорее всего, вы случайно включили режим отображения полей одним из следующих способов:
• нажали комбинацию клавиш Alt+F9, при этом переключился режим отображения полей – вместо значений полей стали отображаться их коды;
• щелкнули правой кнопкой мыши на поле и выбрали в контекстном меню пункт Коды/значения полей.
В любом случае, чтобы исправить ситуацию, нужно нажать Alt+F9 еще раз.
В документе участок текста почему-то стал черным на желтом фоне. Это действие вируса?
Нет, просто эта часть текста выделена цветом. Чтобы убрать выделение, следует выделить нужный текст, на вкладке Главная в группе Шрифт щелкнуть на треугольнике справа от соответствующей кнопки и выбрать из списка строку Нет цвета (рис. 11.43).
Рис. 11.43. Меню кнопки Цвет выделения текста
Иногда случайно набираю целое предложение заглавными буквами. Приходится набирать текст заново. Можно ли как-то изменить регистр букв?
Чтобы изменить регистр букв или сделать первую букву заглавной, не нужно набирать текст заново.
Вы можете изменить регистр уже набранного текста при помощи сочетания клавиш Shift+F3. После однократного нажатия у слова, где стоит курсор, появится заглавная буква, после двукратного – слово полностью будет состоять из прописных букв. Этот способ действует и для выделенного текста.
Еще один способ изменения регистра – при помощи меню кнопки Регистр, которая находится в группе Шрифт вкладки Главная (рис. 11.44).
Рис. 11.44. Меню кнопки Регистр
При вводе текста Word очень чутко распознает сетевой адрес и сразу автоматически превращает его в гиперссылку, выделяя в соответствии с шаблонами (по умолчанию, это подчеркнутый текст голубого цвета). Как сделать, чтобы этого не происходило?
Если вы не хотите, чтобы набранный текст преобразовывался в гиперссылку, нужно сразу после ввода и автоматического преобразования в гиперссылку выполнить одну из команд отмены последнего действия:
• нажать кнопку Отменить на панели быстрого доступа (рис. 11.45);
Рис. 11.45. Кнопка Отменить на панели быстрого доступа
• воспользоваться сочетанием клавиш Ctrl+Z.
Если вы часто набираете интернет,адреса, которые не нужно преобразовывать в гиперссылки, сделайте следующее.
1. Щелкните на кнопке Office и нажмите кнопку Параметры Word (см. рис. 11.19).
2. В открывшемся окне перейдите в раздел Правописание и нажмите кнопку Параметры автозамены.
3. Перейдите на вкладку Автоформат при вводе.
4. Снимите флажок адреса Интернета и сетевые пути гиперссылками в области Заменять при вводе (рис. 11.46).
Рис. 11.46. Отключение автоматического форматирования гиперссылок
В процессе набора текста Word автоматически применяет к некоторым участкам текста форматирование, например преобразовывает текст в нумерованные списки. Как этого избежать?
Обычно Word настроен таким образом, чтобы автоматически форматировать набираемый текст. Например, если Word определяет, что вы ввели что-то, похожее на заголовок, маркированный или нумерованный список, программа задает для этого текста соответствующее оформление. Для большинства пользователей такие настройки удобнее, чем форматирование текста вручную. Однако иногда автоматическое форматирование отнимает у пользователя больше времени, чем оформление вручную, так как ему приходится снимать ненужное форматирование.
Чтобы отключить некоторые или все параметры автоматического форматирования, сделайте следующее.
1. Щелкните на кнопке Office и нажмите кнопку Параметры Word (см. рис. 11.19).
2. В открывшемся окне перейдите в раздел Правописание и нажмите кнопку Параметры автозамены.
3. Перейдите на вкладку Автоформат при вводе.
4. Снимите некоторые или все флажки в области Применять при вводе. Например, если снять флажок стили нумерованных списков, то Word не будет автоматически присваивать абзацу, который начинается с цифры с точкой, стиль нумерованного списка (рис. 11.47).
Рис. 11.47. Области Применять при вводе окна Автозамена
Можно ли отделить одну часть документа от другой при помощи декоративной линии?
Такую линию можно создать несколькими способами.
Во-первых, можно ввести последовательности символов:
• три звездочки (***);
• три дефиса (,,,);
• три тильды (~~~);
• три символа подчеркивания (___).
После этого следует нажать клавишу Enter. Word заменит эти последовательности символов линией определенного типа, проходящей от одного края до другого (рис. 11.48).
Рис. 11.48. Декоративные линии, образованные в результате автоматической замены символов
Во-вторых, декоративную линию можно создать при помощи фигур. Для этого сделайте следующее.
1. Перейдите на вкладку Вставка, в группе Иллюстрации щелкните на кнопке Фигуры (рис. 11.49).
Рис. 11.49. Меню кнопки Фигуры
2. Воспользуйтесь инструментом из области Линии появившегося меню, чтобы нарисовать линию. Например, кнопка Рисованная кривая
позволяет нарисовать произвольную кривую.
В-третьих, можно добавить декоративную линию при помощи инструмента Границы и заливка. Для этого сделайте следующее.
1. Перейдите на вкладку Разметка страницы и в группе Фон страницы щелкните на кнопке Границы страниц.
2. В появившемся окне нажмите кнопку Горизонтальная линия.
3. В окне Горизонтальная линия выберите понравившуюся линию (рис. 11.50).
Рис. 11.50. Окно Горизонтальная линия
4. Нажмите кнопку OK, чтобы вставить выделенную линию.
После того как линия появится в документе, вы можете выделить ее и переместить, изменить ее размер, способ отображения, положение и цвет. Это можно сделать в окне Формат горизонтальной линии, которое открывается при выполнении одноименной команды в контекстном меню, вызываемом правой кнопкой мыши.
После того как мне вернули мой файл после внесения исправлений, он стал странно выглядеть: раньше в нем было две страницы, а сейчас – четыре, увеличились пробелы между строками. Что случилось?
Скорее всего, пользователь, который работал с вашим документом, увеличил междустрочный интервал. Чтобы изменить интервал, на вкладке Главная в группе Абзац щелкните на кнопке Междустрочный интервал и выберите нужное значение (рис. 11.51).
Рис. 11.51. Меню кнопки Междустрочный интервал
Кроме того, междустрочный интервал можно задать с помощью окна Абзац. Для его открытия щелкните на кнопке в правом нижнем углу группы Абзац на вкладке Главная (рис. 11.52).
Рис. 11.52. Кнопка для открытия окна Абзац
На вкладке Отступы и интервалы выберите один из вариантов интервала из списка междустрочный области Интервал (рис. 11.53).
Рис. 11.53. Выбор междустрочного интервала в окне Абзац
Документ Word выглядит не так, как должен. Почему?
Причиной этого обычно является неправильное форматирование документа. Вы можете проверить, как отформатирован документ, несколькими способами.