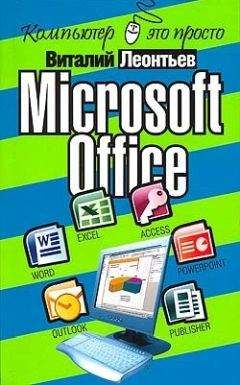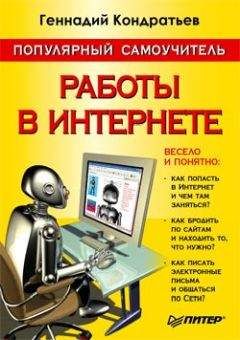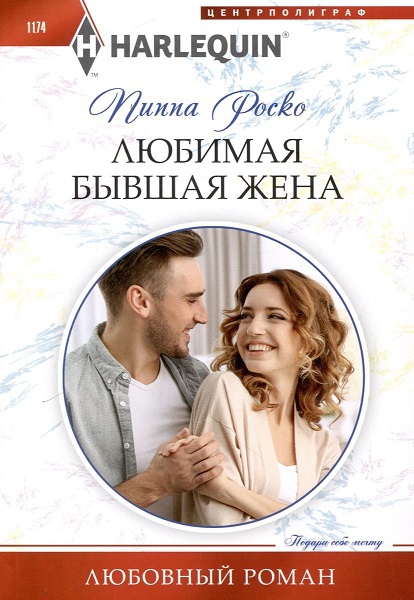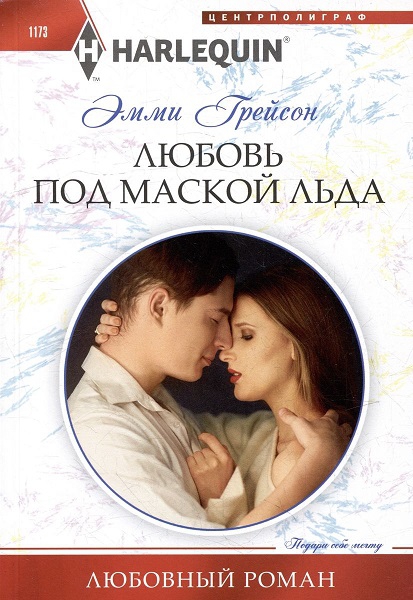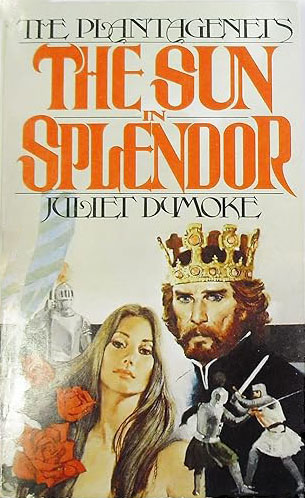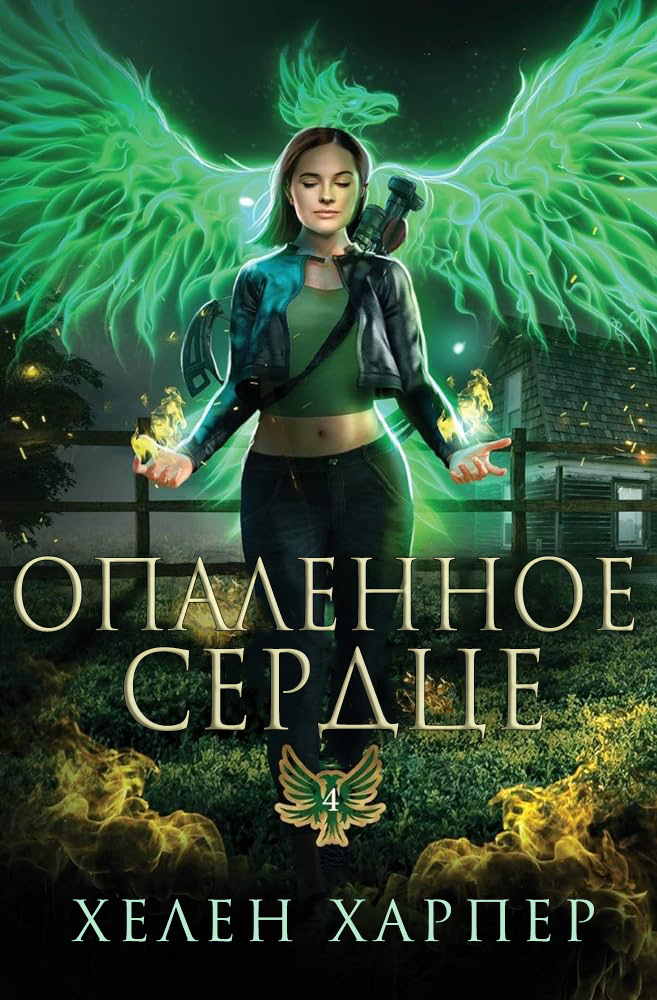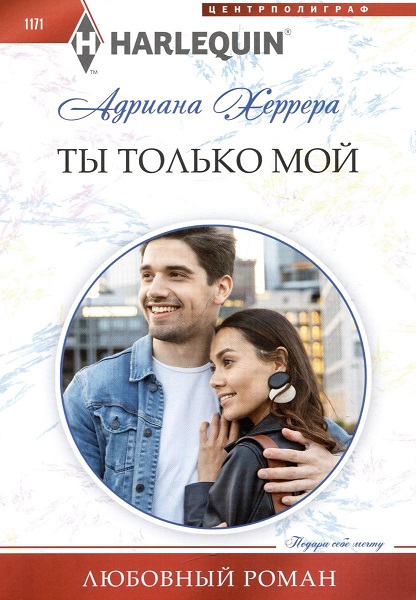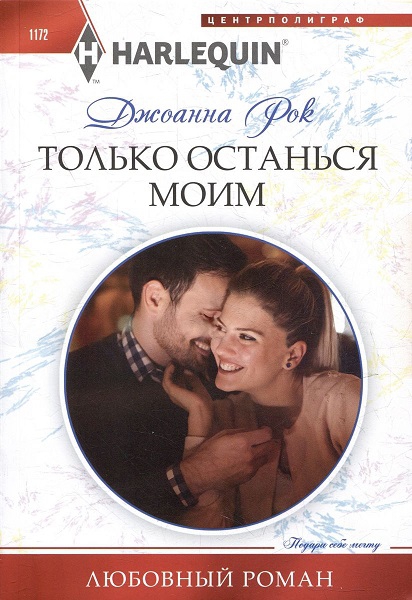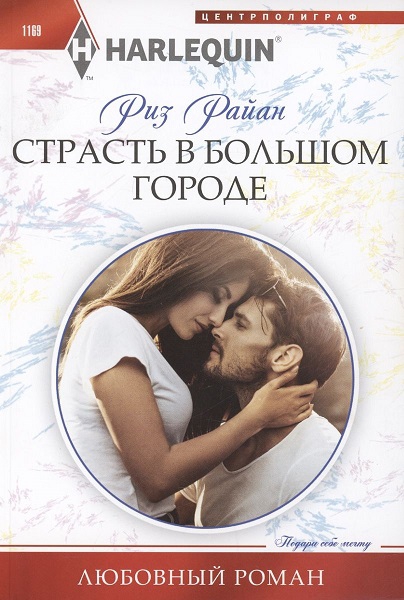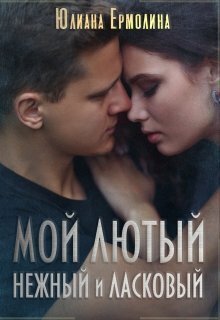И. Краинский - Word 2007. Популярный самоучитель

Помощь проекту
Word 2007. Популярный самоучитель читать книгу онлайн
Рис. 11.68. Меню кнопки Расстановка переносов
Как выровнять заголовок по ширине страницы (до размеров ширины страницы)?
Чтобы это сделать, необходимо установить разрывы разделов следующим образом.
1. Наберите над текстом, который впоследствии будет разбит на колонки, заголовок. Установите для него необходимое форматирование, подберите размер шрифта так, чтобы текст помещался по ширине страницы.
2. Установите курсор в области заголовка.
3. Перейдите на вкладку Разметка страницы, щелкните в группе Параметры страницы на кнопке Разрывы и выберите из появившегося меню команду Текущая страница (см. рис. 11.65).
4. Переместите курсор на основной текст. Перейдите на вкладку Разметка страницы, щелкните в группе Параметры страницы на кнопке Колонки и выберите нужное количество колонок. Теперь текст станет многоколоночным, а над ним будет находиться заголовок (рис. 11.69).
Рис. 11.69. Заголовок над многоколоночным текстом
При открытии документа стиль неожиданно изменился: название стиля осталось, а параметры форматирования совсем другие. Что произошло?
Может быть несколько причин неожиданного изменения параметров форматирования стиля.
Возможно, вы или другой пользователь, работающий за компьютером, изменили настройки стиля шаблона, на основе которого был создан документ. Чтобы вернуть настройки стиля, необходимо снова изменить параметры форматирования стиля в шаблоне. Чтобы с вашими документами не случалось подобного (особенно если за компьютером работает несколько пользователей), необходимо принять меры безопасности, сделав следующее.
1. Откройте окно Параметры Word щелчком на одноименной кнопке меню Office.
2. В разделе Основные установите флажок Показывать вкладку "Разработчик" на ленте (рис. 11.70).
Рис. 11.70. Включение вкладки Разработчик
3. Перейдите на появившуюся вкладку Разработчик и в группе Шаблоны нажмите кнопку Шаблон документа.
4. В открывшемся окне перейдите на вкладку Шаблоны и снимите флажок Автоматически обновлять стили (рис. 11.71).
Рис. 11.71. Окно Шаблоны и надстройки
5. Нажмите кнопку OK, чтобы подтвердить изменения.
6. Сохраните документ.
7. Проделайте эту операцию для всех документов, с которыми вы работаете.
Другая причина, по которой могло произойти изменение параметров форматирования в документе, – вы или другой пользователь, работающий за компьютером, изменили настройки стиля в документе. Если это произошло, Word может автоматически изменить параметры форматирования всех элементов текста, к которым был применен этот стиль. Чтобы этого больше не происходило, сделайте следующее.
1. Откройте окно Стили, щелкнув на кнопке в правом нижнем углу группы Стили вкладки Главная (рис. 11.72).
Рис. 11.72. Кнопка открытия окна Стили
2. Щелкните правой кнопкой мыши на стиле, с которым вы работаете, и в появившемся контекстном меню выберите строку Изменить (рис. 11.73).
Рис. 11.73. Контекстное меню стиля в окне Стили
3. В окне изменения стиля снимите флажок Обновлять автоматически (рис. 11.74).
Рис. 11.74. Окно Изменение стиля
4. Нажмите кнопку OK, чтобы подтвердить изменения. Теперь при внесении изменений в настройки стиля все элементы текста, к которым был применен этот стиль, изменяться не будут.
Наконец, форматирование в тексте могло измениться, если вы или другой пользователь, работающий за компьютером, изменили настройки базового стиля в документе. В основе многих пользовательских стилей лежит так называемый базовый стиль, и если в него вносятся изменения, они применяются ко всем стилям, созданным на его основе. Чтобы проверить, не основан ли ваш стиль на другом, сделайте следующее.
1. Откройте окно Стили, щелкнув на кнопке в правом нижнем углу группы Стили вкладки Главная (см. рис. 11.72).
2. Щелкните правой кнопкой мыши на стиле, с которым вы работаете, и в появившемся контекстном меню выберите строку Изменить (см. рис. 11.73).
3. В окне изменения стиля в поле Основан на стиле выберите строку (нет) (рис. 11.75).
Рис. 11.75. Настройка стиля
4. Нажмите кнопку OK, чтобы подтвердить изменения.
Я отформатировал текст, а потом применил к нему стиль, и форматирование исчезло. Почему?
При применении стиля Word убирает все параметры форматирования, которые были применены к тексту ранее. По этой причине, если вы хотите использовать стиль и особое форматирование одновременно, сначала назначьте тексту стиль, а потом другие параметры форматирования.
Таблицы
В этом подразделе рассмотрены следующие темы:
• редактирование и форматирование таблиц;
• работа с данными в таблице.
На форматирование таблицы у меня обычно уходит больше времени, чем на ее создание. Можно ли автоматизировать этот процесс?
Форматирование таблицы вручную – дело нелегкое, особенно если она большая. Именно поэтому в Microsoft Word есть специальные стили для оформления таблиц. Для их использования выделите таблицу, перейдите на вкладку Работа с таблицами → Конструктор. По умолчанию в группе Стили таблицы видно несколько стилей (их количество зависит от разрешения монитора). Для вывода полного списка щелкните на кнопке Дополнительные параметры, которая расположена в правом нижнем углу списка стилей (рис. 11.76).
Рис. 11.76. Кнопка открытия списка стилей таблицы
При наведении указателя мыши на образец стиля таблица в документе сразу принимает выбранное оформление (рис. 11.77). Для подтверждения выбора стиля нужно щелкнуть на его образце.
Рис. 11.77. Выбор стиля таблицы
Я пытаюсь удалить таблицу из документа, выделяю ее и нажимаю Delete, но удаляется только текст, а сама таблица остается. Как удалить таблицу?
Действительно, при помощи кнопки Delete удалить таблицу из документа Word нельзя.
Чтобы удалить таблицу, сделайте следующее.
1. Установите в таблице курсор.
2. Перейдите на вкладку Работа с таблицами → Макет.
3. В группе Строки и столбцы щелкните на кнопке Удалить и выберите в появившемся меню команду Удалить таблицу (рис. 11.78).
Рис. 11.78. Меню кнопки Удалить
Как поставить метку табуляции в тексте, находящемся внутри таблицы? Нажатие на клавишу Tab не ставит метку, а переводит курсор в следующую ячейку.
Если внутри ячейки необходимо поставить метку табуляции, воспользуйтесь сочетанием клавиш Ctrl+Tab.
Часто работаю с таблицами, которые не помещаются на одной странице. На выделение нескольких строк уходит много времени, потому что выделенная область увеличивается или уменьшается рывками. Что делать?
В этом случае, как и при работе с текстом, можно выделять нужный участок, удерживая нажатой клавишу Shift и плавно перемещая документ при помощи клавиш управления курсором. Если у вас мышь с колесом прокрутки, вы можете проделать то же самое гораздо быстрее. Клавишу Shift заменит левая кнопка мыши, а клавиши управления курсором – колесо прокрутки.
Как объединить несколько ячеек таблицы в одну?
Чтобы объединить несколько ячеек таблицы в одну, выполните следующее.
1. Выделите нужное количество ячеек.
2. Перейдите на вкладку Работа с таблицами → Макет. В группе Объединить нажмите кнопку Объединить ячейки (рис. 11.79).
Рис. 11.79. Кнопка Объединить ячейки
Как разбить ячейку таблицы на несколько?
Чтобы разбить ячейку на несколько равных, сделайте следующее.
1. Установите курсор в нужную ячейку.
2. Перейдите на вкладку Работа с таблицами → Макет. В группе Объединить нажмите кнопку Разбить ячейки.
3. Укажите в окне Разбиение ячеек количество столбцов и ячеек, которые нужно получить (рис. 11.80).
Рис. 11.80. Окно Разбиение ячеек
4. Нажмите кнопку OK, чтобы подтвердить изменения.
Хотел отсортировать данные в таблице, но ничего не получается. В чем причина?
Возможно, в таблице есть объединенные ячейки. Microsoft Word не может сортировать данные такой таблицы.
Работа с графикой
В этом подразделе рассмотрена работа с объектами векторной графики и растровыми изображениями.
Вставил в документ графический объект. Когда я добавляю или удаляю текст из документа, рисунок не перемещается вместе с текстом, к которому он относится, а остается на месте. Как заставить его перемещаться?
Для этого необходимо изменить параметры обтекания рисунка текстом. Чтобы рисунок изменял свое положение вместе с текстом, необходимо установить режим В тексте. Для этого выполните следующее.