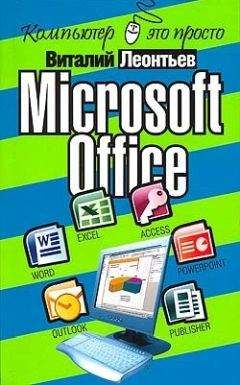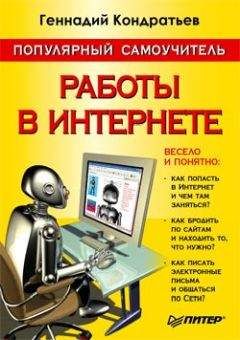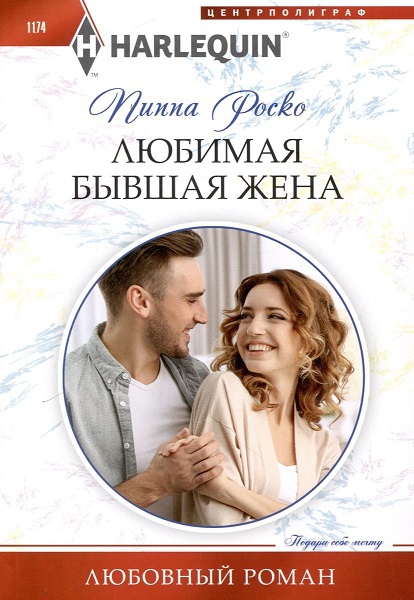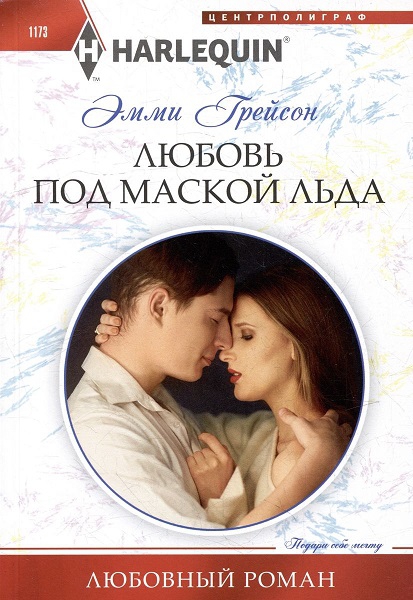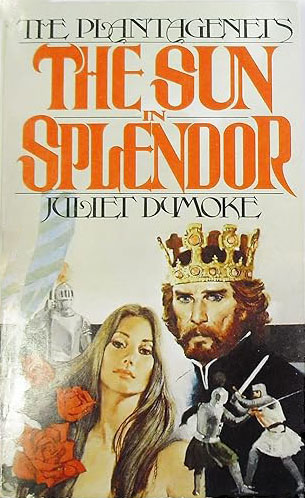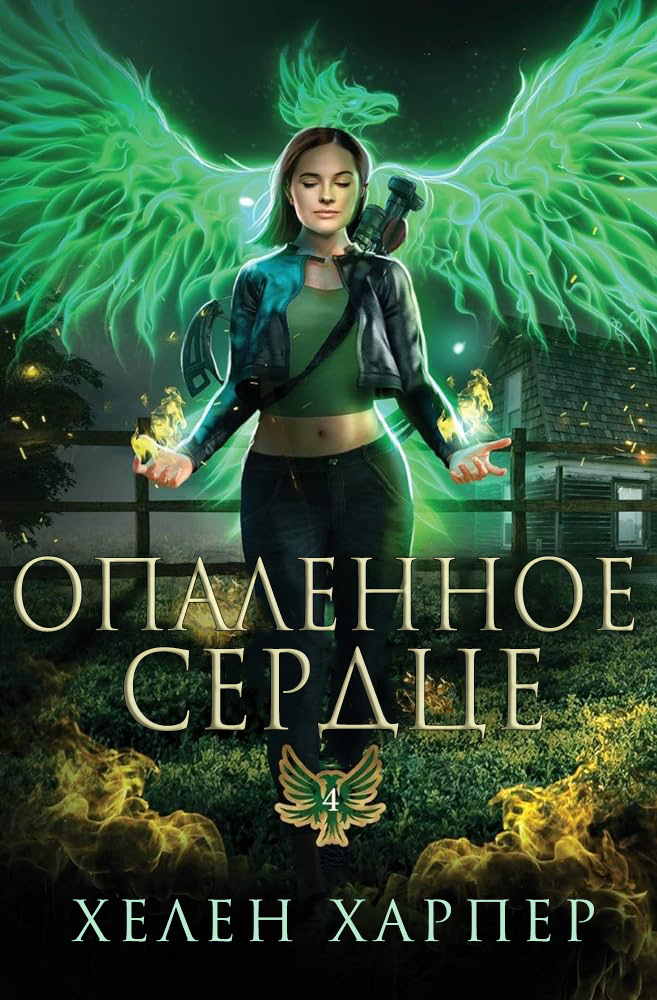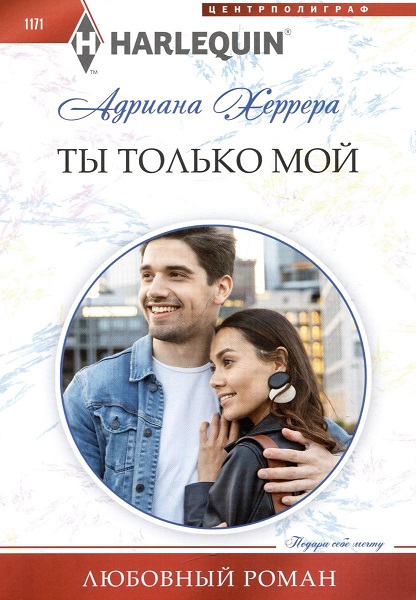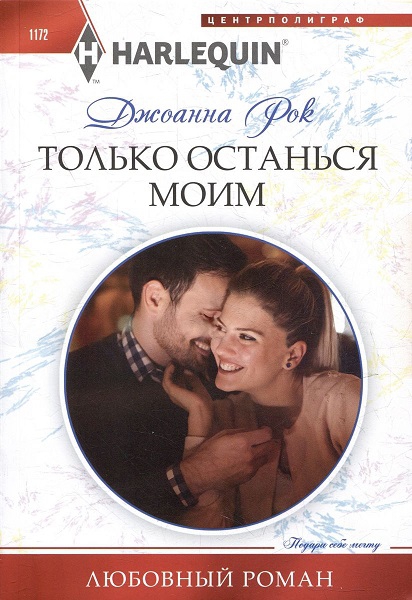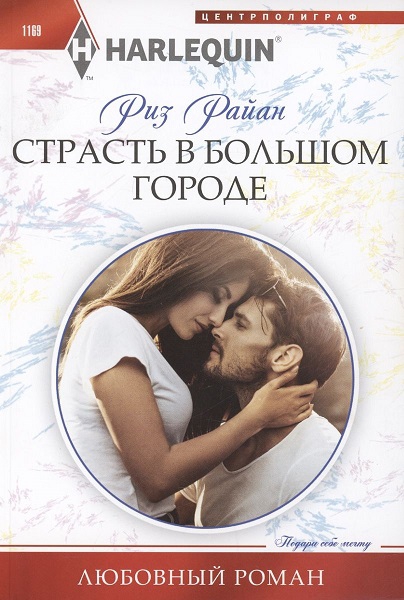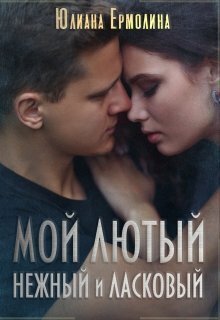И. Краинский - Word 2007. Популярный самоучитель

Помощь проекту
Word 2007. Популярный самоучитель читать книгу онлайн
Во-первых, можете установить курсор в тексте и при помощи клавиш управления курсором изменять положение его в тексте. При этом наблюдайте за кнопками группы Шрифт вкладки Главная – вы увидите стиль текста и параметры шрифта (размер, кегль, гарнитуру).
Для просмотра параметров шрифта и абзаца можно использовать окна Шрифт и Абзац, для открытия которых нужно щелкнуть на кнопке в правом нижнем углу соответствующей группы. Например, кнопка для открытия окна Абзац показана на рис. 11.52.
Для просмотра параметров форматирования абзаца можно также вызвать область задач Показать форматирование следующим образом.
1. Щелкните в любом месте абзаца, информацию о котором вы желаете получить.
2. Вызовите область задач Показать форматирование сочетанием клавиш Shift+F1 (рис. 11.54).
Рис. 11.54. Область задач Показать форматирование
3. Если вы хотите увидеть установки форматирования для разных абзацев, просто переместите курсор в другое место.
При переносе на другой компьютер документа, в котором использовались нестандартные шрифты, форматирование документа изменилось. Как этого избежать?
Чтобы шрифты читались не только на том компьютере, на котором создается документ, сделайте следующее.
1. Щелкните на кнопке Office и нажмите кнопку Параметры Word (см. рис. 11.19).
2. В открывшемся окне перейдите в раздел Сохранение.
3. Установите флажок Внедрять шрифты в файл в области Сохранение качества при совместном использовании документа (рис. 11.55).
Рис. 11.55. Настройка внедрения шрифтов в документ
4. Нажмите кнопку OK, чтобы подтвердить изменения.
Теперь при сохранении файла все используемые в документе шрифты будут сохранены вместе с файлом. В результате размер файла несколько увеличится, зато при открытии документа на другом компьютере ваши шрифты сохранятся.
Если же вам передали документ с отсутствующими шрифтами, попробуйте вручную подобрать им замену. Для этого сделайте следующее.
1. Щелкните на кнопке Office и нажмите кнопку Параметры Word (см. рис. 11.19).
2. В открывшемся окне перейдите в раздел Дополнительно.
3. В области Показывать содержимое документа нажмите кнопку Подстановка шрифтов (рис. 11.56).
Рис. 11.56. Кнопка Подстановка шрифтов
4. В появившемся окне Подстановка шрифтов выберите отсутствующий шрифт из списка Отсутствующий шрифт и шрифт, которым вы желаете его заменить, в списке Заменяющий шрифт (рис. 11.57).
Рис. 11.57. Окно Подстановка шрифтов
5. Замените таким же образом каждый отсутствующий шрифт.
6. Нажмите кнопку OK, чтобы подтвердить изменения.
Можно ли изменить размер шрифта при помощи клавиатуры?
Чтобы изменить размер шрифта при помощи клавиатуры, установите курсор в слово, размер которого нужно изменить, или выделите соответствующий участок текста, после чего воспользуйтесь сочетанием клавиш Сtrl+} для увеличения шрифта и Сtrl+{ для его уменьшения.
В тексте, с которым я работаю, много нумерованных списков. В Word можно автоматически пронумеровать абзацы, но номера ставятся только слева от текста. Можно расставить последовательные номера в середине текста?
Чтобы пронумеровать произвольные участки текста, сделайте следующее.
1. Установите курсор на то место в тексте, куда необходимо вставить номер.
2. Перейдите на вкладку Вставка, в группе Текст щелкните на кнопке Экспресс-блоки и в появившемся меню выберите команду Поле (рис. 11.58).
Рис. 11.58. Меню кнопки Экспресс-блоки
3. В открывшемся окне выберите из списка Категории строку Все.
4. Выберите в списке Поля значение AutoNum (рис. 11.59).
Рис. 11.59. Окно Поле
5. Нажмите кнопку OK, чтобы подтвердить вставку поля.
Таким образом вы можете вставлять поля AutoNum в любое место документа, в том числе и в середину строки. Вы можете сделать отступ для поля AutoNum, просто нажав перед ним клавишу Tab.
Как сделать, чтобы номера списка начинались с нуля?
Чтобы номера списка начинались с нуля, сделайте следующее.
1. Щелкните на стрелке справа от кнопки Нумерация, которая находится в группе Абзац вкладки Главная и выберите в появившемся меню команду Определить новый формат номера (рис. 11.60).
Рис. 11.60. Меню кнопки Нумерация
2. В открывшемся окне выберите из списка нумерация вариант 01, 02, ... (рис. 11.61).
Рис. 11.61. Окно Определение нового формата номера
3. Нажмите кнопку OK, чтобы подтвердить изменения. Теперь Word будет автоматически дополнять числа меньше 10 нулем слева от цифры.
Совет
Если нужно, чтобы перед номером было больше одного нуля, щелкните на поле Формат номера окна Определение нового формата номера и добавьте дополнительные нули слева от имеющихся номеров, состоящих из двух цифр.
Можно ли выбрать для списка маркер, которого нет в меню кнопки Маркеры?
Чтобы выбрать маркер, которого нет в меню кнопки Меркеры, сделайте следующее.
1. Щелкните на стрелке справа от кнопки Маркеры, которая находится в группе Абзац вкладки Главная, и выберите команду Определить новый маркер (рис. 11.62).
Рис. 11.62. Меню кнопки Маркеры
2. Появившееся окно Определение нового маркера (рис. 11.63) позволяет изменить следующие настройки:
· Символ – оформление маркера в виде знака таблицы символов;
· Рисунок – оформление маркера в виде рисунка, имеющегося в коллекции клипов;
· Шрифт – оформление маркера в виде текстового символа;
· Выравнивание – положение маркера относительно текста.
В разделе Образец можно увидеть, как будет выглядеть список с заданными параметрами.
Рис. 11.63. Окно Определение нового маркера
При вставке маркированного теста из другого приложения маркеры превратились в квадратики. Это вирус?
Нет. Просто при выполнении операций копирования и вставки было потеряно форматирование. Вы легко можете изменить вид маркера. Для этого выполните следующие действия.
1. Удалите квадратики.
2. Выделите список.
3. Щелкните на стрелке справа от кнопки Маркеры, которая находится в группе Абзац вкладки Главная, и выберите один из семи наиболее используемых маркеров.
В большом документе есть несколько нумерованных списков. Как сделать так, чтобы Word не продолжал нумерацию, а нумеровал эти списки отдельно?
Чтобы пункт списка начинался с первой цифры, щелкните на нем правой кнопкой мыши и выберите в контекстном меню команду Начать заново с 1.
Если в контекстном меню выполнить команду Задать начальное значение, то откроется окно, в котором можно будет указать, с какой цифры нужно начать нумерацию (рис. 11.64).
Рис. 11.64. Окно Задание начального значения
При создании в Word документов, текст в которых разбит на колонки, программа по умолчанию делает первую колонку равной высоте страницы, а вторую формирует из оставшегося текста. Как на последней странице сделать две колонки одинаковой высоты?
Справиться с этой проблемой очень просто: нужно вставить разрыв документа – и баланс между колонками будет достигнут. Для этого выполните следующее.
1. Установите курсор в конец текста, разбитого на колонки.
2. Перейдите на вкладку Разметка страницы, щелкните в группе Параметры страницы на кнопке Разрывы и выберите из появившегося меню команду Текущая страница (рис. 11.65). Колонки станут одинаковыми.
Рис. 11.65. Меню кнопки Разрывы
Многоколоночный текст часто трудно читается. Можно разделить колонки вертикальными линиями?
Чтобы разделить колонки вертикальными линиями, сделайте следующее.
1. Перейдите на вкладку Разметка страницы, щелкните в группе Параметры страницы на кнопке Колонки и выберите в появившемся меню команду Другие колонки (рис. 11.66).
Рис. 11.66. Меню кнопки Колонки
2. В открывшемся окне Колонки установите флажок Разделитель (рис. 11.67).
Рис. 11.67. Флажок Разделитель в окне Колонки
При выравнивании колонок по ширине между словами получаются слишком большие пробелы. Как этого избежать?
С такой проблемой вы можете столкнуться не только при выравнивании многоколоночного текста, но и при работе с любыми другими узкими блоками текста. Для решения проблемы нужно установить автоматическую расстановку переносов. Для этого перейдите на вкладку Разметка страницы, щелкните в группе Параметры страницы на кнопке Расстановка переносов и выберите в появившемся меню команду Авто (рис. 11.68).
Рис. 11.68. Меню кнопки Расстановка переносов