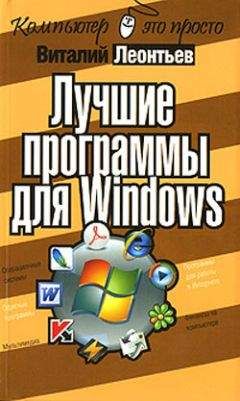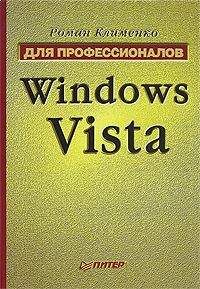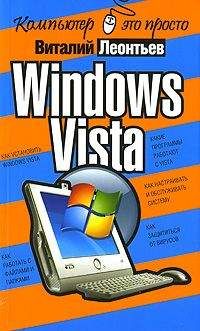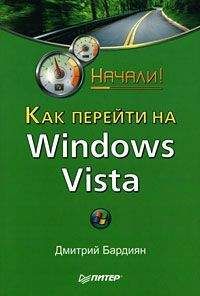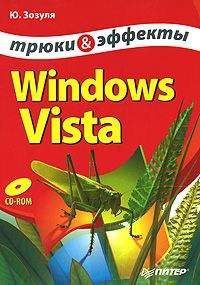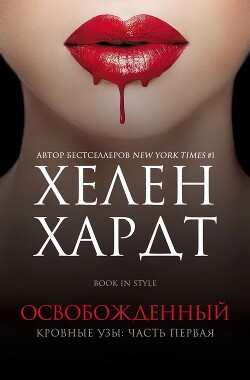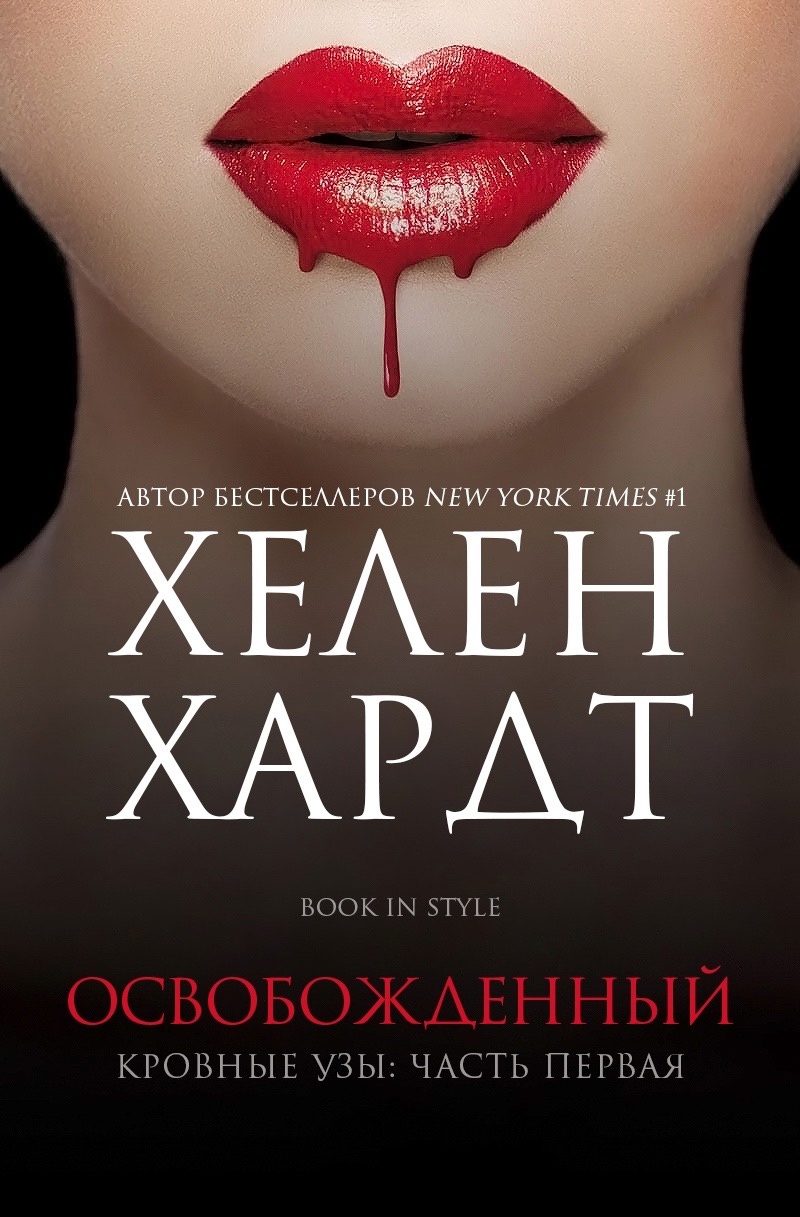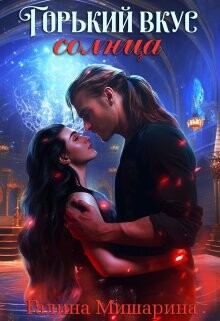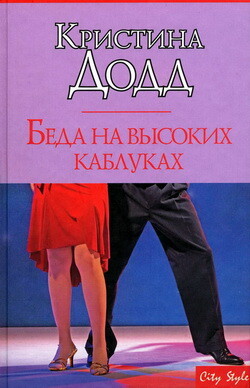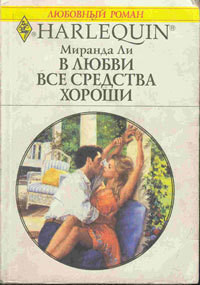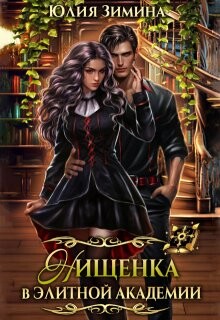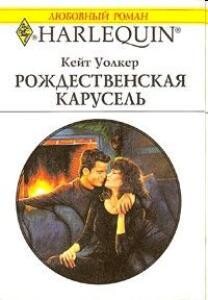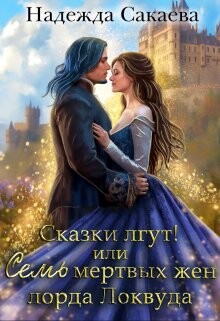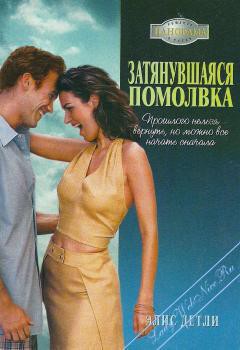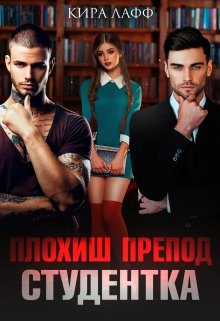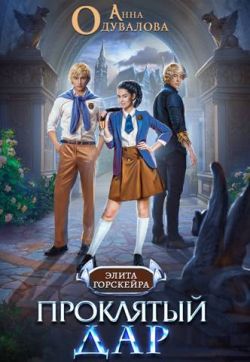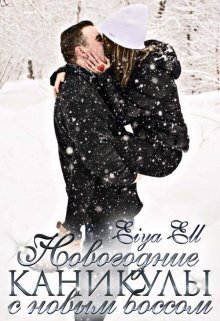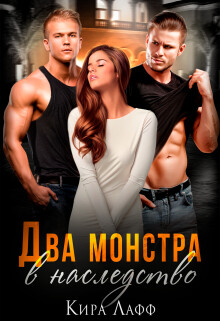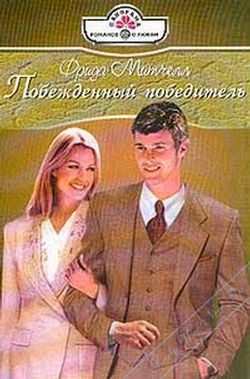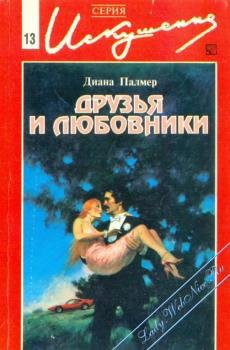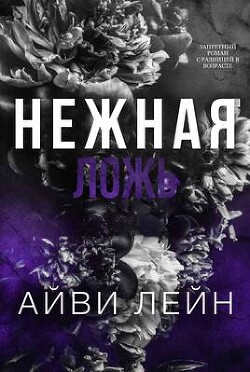Виталий Леонтьев - Мобильный интернет
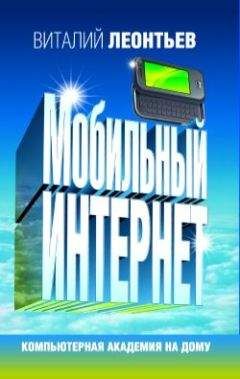
Помощь проекту
Мобильный интернет читать книгу онлайн
Теперь, когда с «железом» мы определились, остается выбрать структуру сети:
√ Полноценная сеть (структура «клиент-сервер»). Все входящие в сеть компьютеры общаются друг с другом через посредство специального устройства коммуникатора – для большой сетки необходим специальный компьютер-сервер, ну а для маленькой достаточно недорогого устройства-роутера или хаба. Напомню, что разница между ними состоит в том, что хаб просто соединят компьютеры друг с другом, роутер же способен управлять тарфиком внутри локальной сети, а также служить «шлюзом между вашей локальной сеткой и Интернетом. Беспроводной роутер или проводной, ADSL или LAN – в данном случае неважно, принцип остается одним и тем же.
√ Сеть «компьютер-компьютер» (ad-hoc). Упрощенный вариант мини-сети, при котором компьютеры общаются только друг с другом, без всякого начальства в виде роутера или сервера. Вот тут разница между кабельной и беспроводной сеткой есть и довольно чувствительная: поскольку сетевой разъем в компьютере или ноутбук один-единственный, то больше двух компьютеров в сетку не соединишь при всем желании. Можно, конечно, выкрутиться, установив в компьютер еще одну сетевую плату, но в этом случае можно нарваться на серьезные проблемы с настройкой.
Как и в предыдущем случае, обе эти схемы можно использовать совместно. Например, ваш компьютер подключен к интернету по кабелю LAN или по телефону, через ADSL-модем – в обоих случаях его сетевая плата уже занята. Ничего страшного: достаточно подключить к компьютеру Wi-Fi-адаптер и настроить беспроводную сеть, как ваша персоналка или ноутбук в мгновение ока превратится в интернетовский шлюз! И все остальные ваши «гаджеты», поддерживающие Wi-Fi, смогут не просто общаться друг с другом, но и спокойно выходить в Интернет, используя главный компьютер как посредник-маршрутизатор. Удобно и выгодно, поскольку простенький Wi-Fi-адаптер стоит значительно дешевле, чем полноценный беспроводной роутер. Особенно удобны внешние W-Fi модули, похожие на флешку которые можно легко подключить к порту USB (их-то в нашем распоряжении всегда предостаточно).
Настройка локальной сети «компьютер-компьютер»
Ну, а теперь будем считать, что все «железо» уже подключено и настроено и вернемся к Windows: ведь просто создать сеть на «железном» недостаточно, ее нужно еще настроить! Собственно говоря, именно сетевые возможности составляют предмет особой гордости последних версий Windows, особенно Windows Vista – здесь процесс настройки сети упрощен до крайности. Осмелюсь предположить, что все ваши компьютеры уже оснащены Windows Vista – или, на худой конец, Windows X P, – так что все наши дальнейшие действия будут «подогнаны» под эту систему.
Напомню, что для создания простейшей проводной сети наши компьютеры должны быть соединены с помощью кабеля с «зеркальной» схемой обжима «кроссовер» – то есть провода на одном конце кабеля должны быть обжаты в обратной последовательности.
Настройку начнем с имени рабочей группы – помните, мы задавали его при установке Windows? Компьютеры с Vista и XP могут увидеть друг друга лишь тогда, когда имена рабочей группы у них одинаковы – и вот тут-то у нас могут возникнуть проблемы: дело в том, что если в Vista рабочая группа по умолчанию называется WORKGROUP, то в Windows XP она носит другое имя – MSHOME. Поэтому перед началом работы в сети убедитесь, что имена рабочих групп на ваших компьютерах ОДИНАКОВЫ: для этого зайдите в меню Пуск, щелкните правой кнопкой мышки по ссылке Компьютер (в XP – Мой компьютер) и выберите меню Свойства. Теперь зайдите в раздел Имя компьютера и при необходимости измените имя рабочей группы с помощью кнопки Изменить. Здесь же можно задать и имя, под которым наш компьютер будет виден в сети – оно может быть любым.
Имя и описание компьютера
Если вы подключили свой компьютер к сетевому кабелю еще до установки Vista, то, скорее всего, ваша сеть уже найдена и опознана. Если нет, то это произойдет при следующей перезагрузке или прямо в текущем сеансе работы. Во время настройки Сети Windows обязательно осведомится, где именно мы собираемся использовать Сеть – дома (личная) или в каком-то случайном месте (общественная)? Вопрос этот не для галочки: в зависимости от этого будут настроены параметры безопасности нашей сети. Самый простой профиль – «Дом»: он дает возможность видеть и использовать все подключенные к сети устройства. Профиль же «Общественное место», напротив, настроен на более высокий уровень безопасности: в этом режиме ваш компьютер останется невидимым для других пользователей, хотя работать с Интернетом вы сможете.
Центр управления сетями
Во время настройки сети Мастер выполняет сразу несколько операций, которые остаются невидимыми для пользовательского глаза… Но которые тем не менее просто необходимо расписать подробнее. Как знать, может когда-нибудь вам придется проделывать все эти операции вручную… Так что подготовиться заранее не мешает.
В случае необходимости все параметры локальной сети можно настроить вручную:
■ В Windows Vista зайдите в раздел Управление сетевыми подключениями – его значок вы найдете на панели Центра управления сетями и общим доступом. В Windows XP выберите меню Панель управления/Сетевые подключения.
■ Щелкните правой кнопкой мышки по значку вашего кабельного соединения и выберите меню Свойства.
■ В открывшемся меню щелкните по строчке Протокол Интернета версии 4 (TCP/IP v4) – откроется новое окно, куда вы и сможете ввести соответствующие настройки.
IP-адрес и маски подсети. Буквенные имена, конечно, вещь хорошая, но для работы в сети их недостаточно. Как и в Интернете, каждый компьютер нашей локальной сети должен обладать собственным IP-адресом, состоящим из разделенных точками цифр. И это неудивительно, поскольку и в том и в другом случае связь осуществляется по протоколу TCP/IP.
Здесь уже не должно быть никакого произвола – IP-адреса компьютеров в локальной сети чаще всего присваиваются исходя из следующего шаблона:
192.168.0.Х
Первая часть адреса остается неизменной в любом случае, а вместо X можно подставить любое число в диапазоне от 0 до 255. Например, ваш главный компьютер будет иметь адрес 192.168.0.1, ноутбук – 192.168.0.2 и так далее.
«Маска подсети» – еще одна важная часть адреса. Она должна быть одинаковой на всех компьютерах: для домашних локальных сетей чаще всего используется следующая маска
255.255.255.0
Если мы просто соединили два компьютера друг с другом в сеть «компьютер-компьютер», этих параметров будет вполне достаточно.
А теперь перейдем к беспроводной сети – здесь схема настройки выглядит иначе.
Итак, у нас есть два компьютера, оснащенные беспроводными адаптерами – и для того, чтобы соединить их, нам нужно создать на одном из компьютеров новую беспроводную сеть, а другой подключить к ней обычным порядком.
Для создания беспроводной сети «компьютер-компьютер» на ноутбуке или ПК, оснащенном Windows Vista, сделайте следующее:
■ Откройте Центр управления сетями и общим доступом
■ Щелкните по меню Подключиться к сети/Настройка беспроводной сети «компьютер-компьютер».
■ В следующем окне присвойте вашей сети имя-идентификатор (SSID) – оно может быть любым (желательно писать его латинскими буквами).
■ Выберите ключ безопасности – он должен состоять из 5 или 13 латинских букв и цифр (регистр букв имеет значение). Обязательно запомните ключ, ведь без него добавление в сеть новых устройств будет невозможно!
В Windows XP порядок настройки другой:
■ Щелкните правой кнопкой мышки по значку беспроводного соединения в «трее», вызовите его свойства
■ Откройте закладку Беспроводные сети и нажмите кнопку Добавить.
■ Укажите имя-идентификатор сети (SSID) и задайте ее ключ.
■ Поставьте «галочку» в чекбоксе Это прямое соединение компьютер-компьютер, точки доступа не используются.
На этом настройка сети закончена. Теперь вам остается только обнаружить созданную сеть на втором компьютере – помните, как мы настраивали беспроводное подключение к Интернету? Действуйте точно также – за одним-единственным исключением: выбрав созданную вами беспроводную сеть, вызовите меню ее свойств, нажмите кнопку Дополнительно и выберите параметр «Сеть компьютер-компьютер».
…Мы чуть не забыли о главном: если один из компьютеров нашей мини-сетки все-таки подключен к Интернету, можно ли сделать так, чтобы через его канал могли выходить в сеть и другие компьютеры? Если мы работаем через роутер, то никаких проблем нет… Но как сделать это в сети «компьютер-компьютер»?
Что ж, эта проблема решаема – вам достаточно лишь активировать режим Internet Connection Sharing в настройках сетевого адаптера «ведущего» компьютера. Если вы настраиваете сеть с помощью Мастера, вероятно, он предложит вам включить этот режим еще при первичной настройке сети. Если же нет, не огорчайтесь – это легко можно сделать вручную.