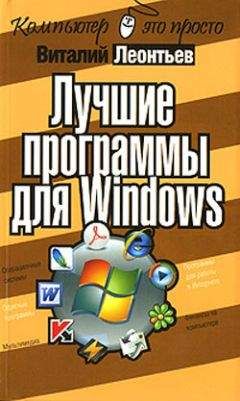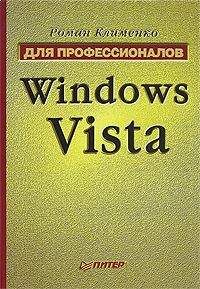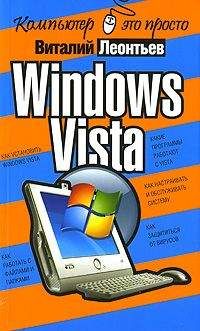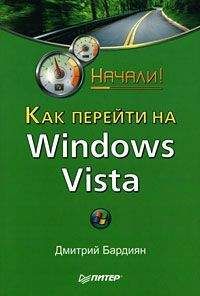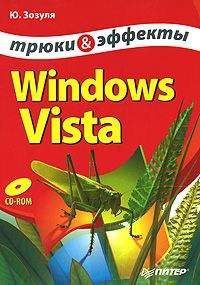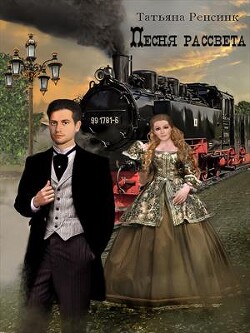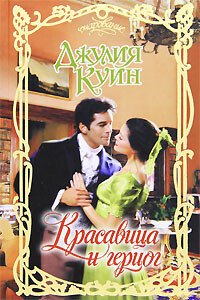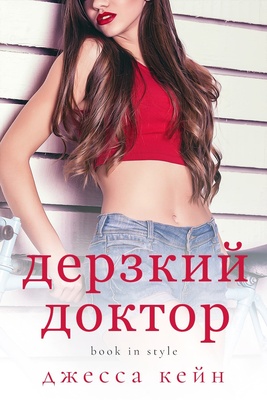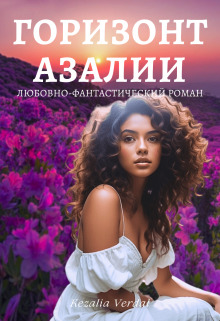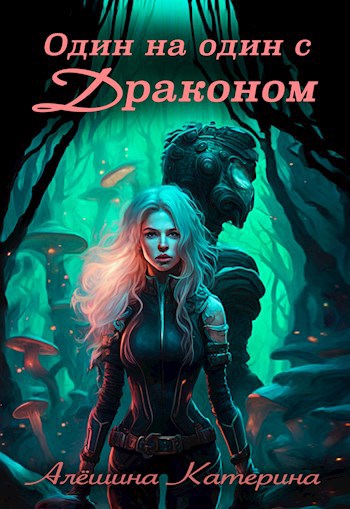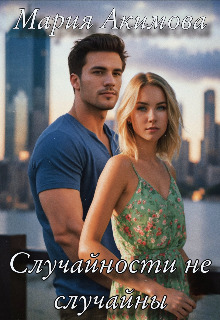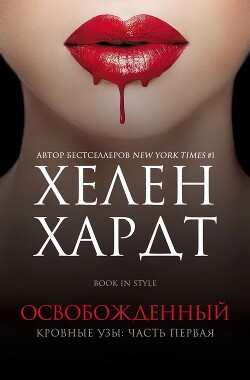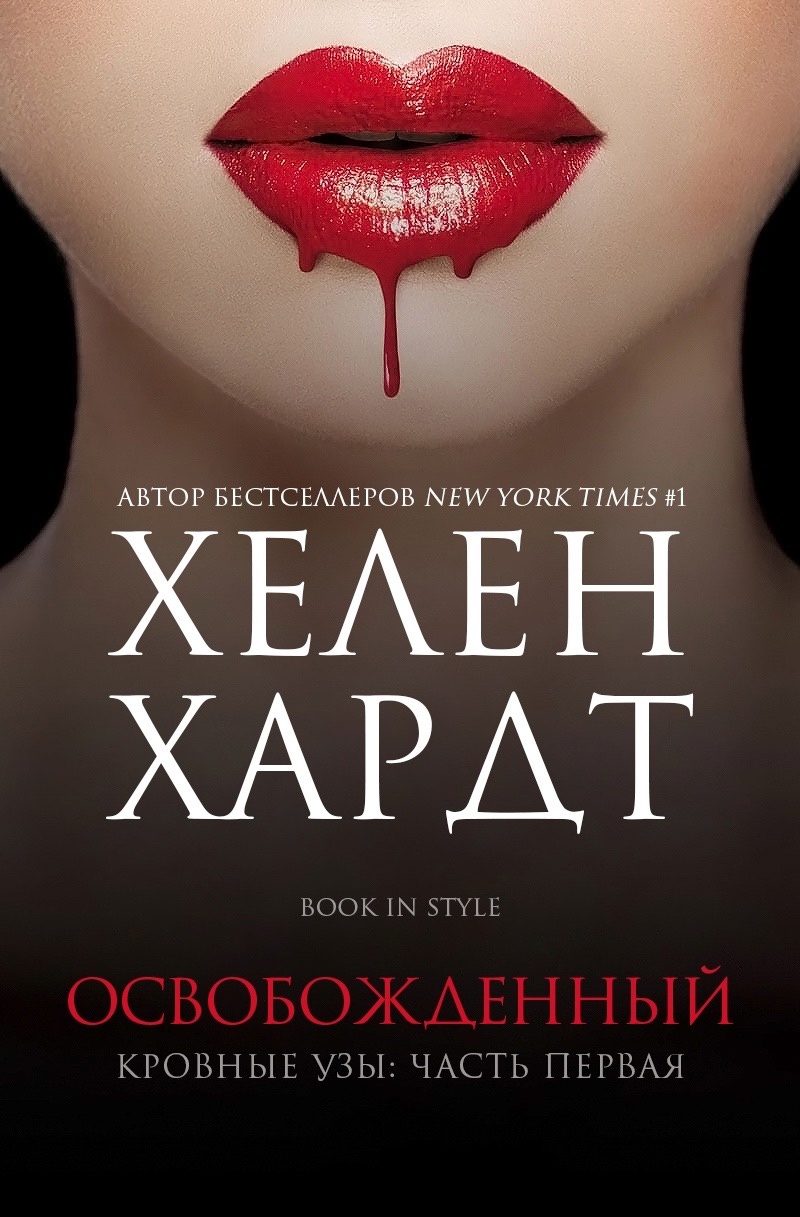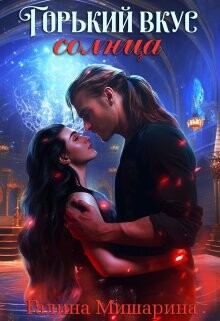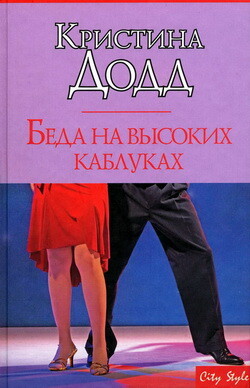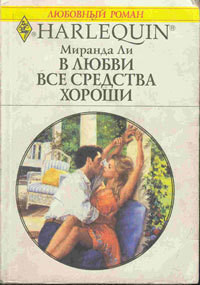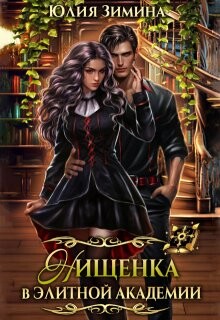Виталий Леонтьев - Мобильный интернет
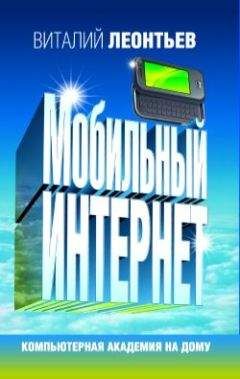
Помощь проекту
Мобильный интернет читать книгу онлайн
Пока ваш компьютер не попал в зону действия сети, значок этот смотрится эдакой серой и блеклой мышкой – но стоит беспроводному адаптеру «поймать волну», как он оживет и постарается подключиться к беспроводной сети в автоматическом режиме. Это может и получиться – в том случае, если вы наткнулись на незащищенную сеть, например, оказались рядом с общедоступной «точкой доступа» – хотспотом. Но чаще всего вмешательство пользователя все-таки требуется: либо беспроводных сетей в округе несколько, либо (что чаще всего и происходит) сеть защищена и для того, чтобы войти в нее, нам нужен специальный «ключ».
В любом случае нам не повредит просмотреть полный список доступных в округе беспроводных сетей, а уж затем решить, что с ними делать. Вывести список на экран можно несколькими способами:
Самый простой – щелкнуть по значку беспроводного доступа в трее, а затем нажать кнопку Беспроводные сети.
В Windows Vista подключиться к беспроводной сети можно с помощью Центра управления сетями и общим доступом – список доступных беспроводный сетей будет выведен на экран после того, как вы щелкните по меню Подключение к сети.
Теперь вам остается только выбрать из списка нужную сеть и нажать кнопку Подключиться.
Чаще всего сразу после этого выскочит окно с просьбой ввести ключ доступа – среди владельцев беспроводных сетей не так уж много добрых и беспечных самаритян, которые готовые раздавать доступ всем желающим без ограничений. О том, что сеть защищена, свидетельствует и изображение замка на ее значке.
Где взять ключ? Ну, если вы подключаетесь к сети вашего офиса или знакомого, то проблем нет – достаточно спросить хозяина. С сетями в общедоступных местах – в гостиницах, аэропортах, вокзалах и так далее – все несколько сложнее. Порой подключение к сети проходит удачно, но вот выйти в Интернет не получается. В таком случае попробуйте запустить браузер – иногда он сразу же открывается на стартовой страничке сети, на которой размещена подробная информация о расценках и способах оплаты.
Ввести ключ достаточно один раз: при успешном подключении компьютер запоминает параметры беспроводной сети, и в следующий раз, когда вы окажетесь в зоне ее действия, сам выполнит процедуру входа.
Отключиться от беспроводной сети можно так же, как и об обычной: щелкните правой кнопкой мышки по значку соединения в трее и выберите команду Отключиться. Хотя можно сделать еще проще – отойти на несколько десятков метров от зоны хот-спота (радиус действия беспроводной сети невелик).
Настройка интернет-подключения через мобильный телефон
Мы уже говорили о преимуществах мобильного Интернета, так что если в вашем распоряжении есть мобильный телефон и карманный компьютер или ноутбук, будет большой ошибкой не воспользоваться этим способом. Конечно, лучше всего работать с мобильной сетью через коммуникатор, смартфон или ноутбук со встроенным модулем GSM. Однако таких устройств на рынке куда меньше, чем обычных ноутбуков и КПК, и уж тем более мобильных телефонов.
Вообще-то сегодня практически во всем мире работать с Сетью через мобильник нет никакой необходимости: в крупных городах эту услугу давно вытеснили беспроводные сети Wi-Fi. Есть они и в Москве, в Петербурге и ряде других крупных городов России (список бесплатных «хот-спотов» вы можете найти по адресу http://wifi.yandex.ru. К тому же стоимость мегабайта, переданного по протоколу GPRS, довольно высока (от 2 до 10 рублей), а скорость передачи данных во много раз меньше, чем по Wi-Fi каналу.
И тем не менее назвать «Интернет с мобильника» стопроцентным анахронизмом пока что не получается: Wi-Fi сети доступны далеко не везде даже в столице, а мобильная Сеть работает везде, где работает ваш мобильник.
Первым делом убедитесь, что вы подключили услугу по передаче данных в режиме GPRS – об этом вы можете узнать в справочной службе вашего оператора или в персональном разделе на его веб-сайте.
Теперь необходимо настроить сам телефон – и вот на этом этапе нужно быть особенно внимательным. Обычно крупные операторы предоставляют возможность автоматической настройки телефона, и вроде как все необходимое сваливается на ваш мобильник после нажатия нескольких кнопок. Но не обольщайтесь: хотя в настройках может значится GPRS, обычно автоматически настраивается лишь режим «GPRS-WAP». А это не совсем одно и то же: стоимость данных, переданных по WAP-каналу, значительно выше. К тому же этот режим на подходит для работы таких программ, как интернет-пейджер Jimm (аналог ICQ) , или браузер Opera-mini. Поэтому нам необходимо настроить честный, полноценный GPRS-режим в меню Учетные записи и Передача данных вашего телефона (в разных мобильниках они могут называться по-разному). Смысл настроек прост: создать новую учетную запись с настройками GPRS и указать телефону, что для передачи данных надо использовать именно ее.
Настройки GPRS вы можете получить у вашего оператора. Вот как, к примеру, настраивается телефон для работы с одним из трех столичных операторов:
БилайнУчетные записи (меню Передача данных):■ название: Beeline GPRS
■ точка доступа: internet.beeline.ru
■ имя пользоват: beeline
■ пароль: beeline
■ запрос пароля: откл
■ разреш.вызова: автоматически
■ адрес IP: пусто
■ адрес DNS: пусто
■ аутентификация: обычная
■ сжатие данных: откл
■ сжатие заголовков: откл
■ Интернет-профили (меню Парам. Интернет):
■ Цитата:
■ Название: GPRS
■ Подключ. через: Beeline GPRS
■ Режим интернет: HTTP
■ Прокси-сервер: нет
МТСУчетные записи (меню Передача данных):■ название: MTS GPRS
■ точка доступа: internet.mts.ru
■ имя пользоват: mts
■ пароль: mts
■ запрос пароля: откл
■ разреш.вызова: автоматически
■ адрес IP: пусто
■ адрес DNS: пусто
■ аутентификация: обычная
■ сжатие данных: откл
■ сжатие заголовков: откл
Интернет-профили (меню Парам. Интернет):
■ Название: GPRS
■ Подключ. через: MTS GPRS
■ Режим интернет: HTTP
■ Прокси-сервер: нет
МегафонУчетные записи (меню Передача данных):■ название: Megafon GPRS
■ точка доступа: internet.msk <– Москва
■ точка доступа: internet.ltmsk <– для лайт абонентов, Москва
■ точка доступа: internet <– для всех прежних абонентов и для подключивших услугу после 1 июня 2006 г.
■ имя пользоват: gdata
■ пароль: gdata
■ запрос пароля: откл
■ разреш.вызова: автоматически
■ адрес IP: пусто
■ адрес DNS: пусто
■ аутентификация: обычная или PAP
■ сжатие данных: откл
■ сжатие заголовков: откл
■ Интернет-профили (меню Парам. Интернет):
■ Название: GPRS
■ Подключ. через: Megafon GPRS
■ Режим интернет: HTTP
■ Прокси-сервер: нет
Кстати, если ваш телефон поддерживает более скоростной, по сравнению с GPRS, стандарт EDGE, никаких дополнительных настроек указывать не надо: при попадании в зону покрытия EDGE ваш телефон самостоятельно выберет именно этот протокол.
Ну а теперь вернемся к компьютеру… Кстати, вы не забыли связать ваш компьютер и мобильник по протоколу Bluetooth? Если все в порядке – можно начать настройку соединения на компьютере.
Сейчас наш путь лежит на Панель Управления, в раздел Телефон и модем: имя вашего телефона должно проявиться и здесь – ведь мы планируем использовать его именно в «модемном» режиме!
Нас интересует строчка Стандартный модем по соединению Bluetooth – установите на нее курсор и нажмите кнопку Свойства.
Значок Bluetooth
Сразу же переходим в меню Дополнительные параметры связи – здесь нам необходимо задать так называемую «строку инициализации модема», то есть, ввести список команд, с помощью которых наш компьютер будет управлять передачей данных через трубку. Эта строчка у каждого оператора своя – вот, например, строчки для компаний столичного региона:
■ МТС – AT+CGDCONT=1,»IP»,»internet.mts.ru»
■ Билайн – AT+CGDCONT=1,»IP»,»internet. beeline.ru»
■ Мегафон – AT+CGDCONT=1,»IP»,»internet»
На всякий случай не поленитесь зайти на сайт своего оператора и найти там инструкцию по настройке компьютера – возможно, вам даже не понадобится вводить эту строчку!
Теперь переходим к созданию соединения – это делается практически так же, как и при простом модемном подключении:
■ Запустите программу настройки соединения (Пуск/Все программы/Стандартные/Связь/Мастер новых подключений).
■ В разделе Тип сетевого подключения выберите Телефонное подключение к Интернету и нажмите Далее.
■ В следующем окне выберите Настроить соединение с Интернетом вручную, затем – Я подключаюсь к Интернету по телефонной линии через модем.
После этого программа предложит вам выбрать модем (если на вашем компьютере уже установлен обычный модем, не забудьте уточнить, что для этого подключения нужно использовать только «Стандартный модем по соединению Bluetooth»!).