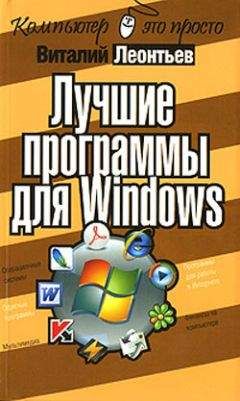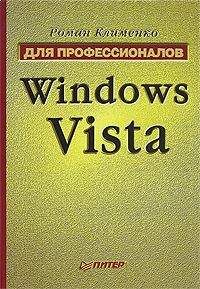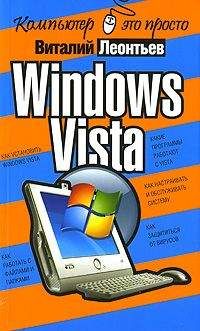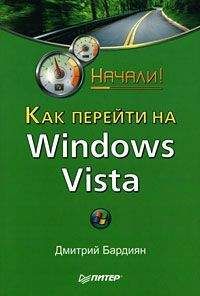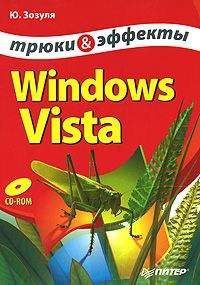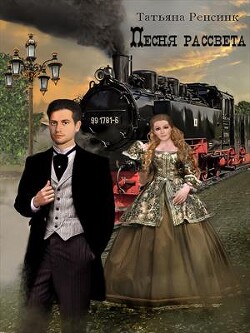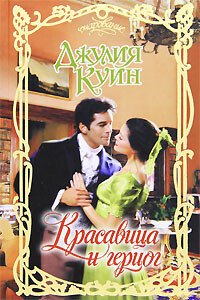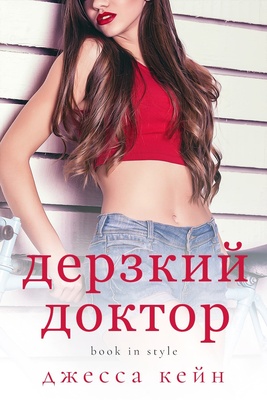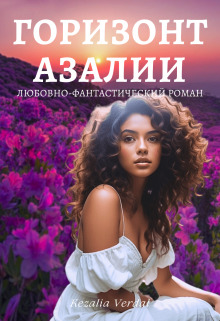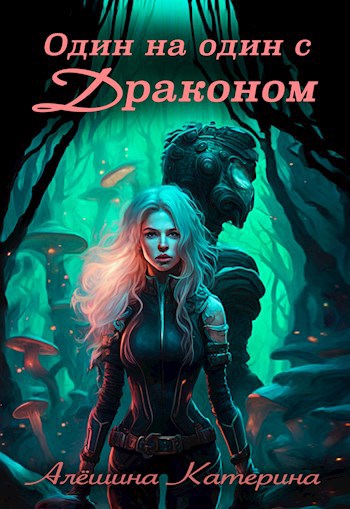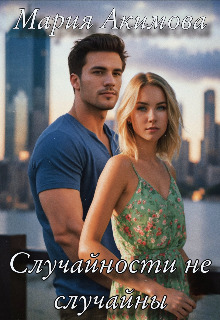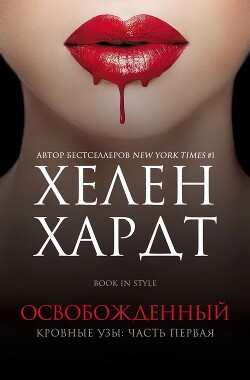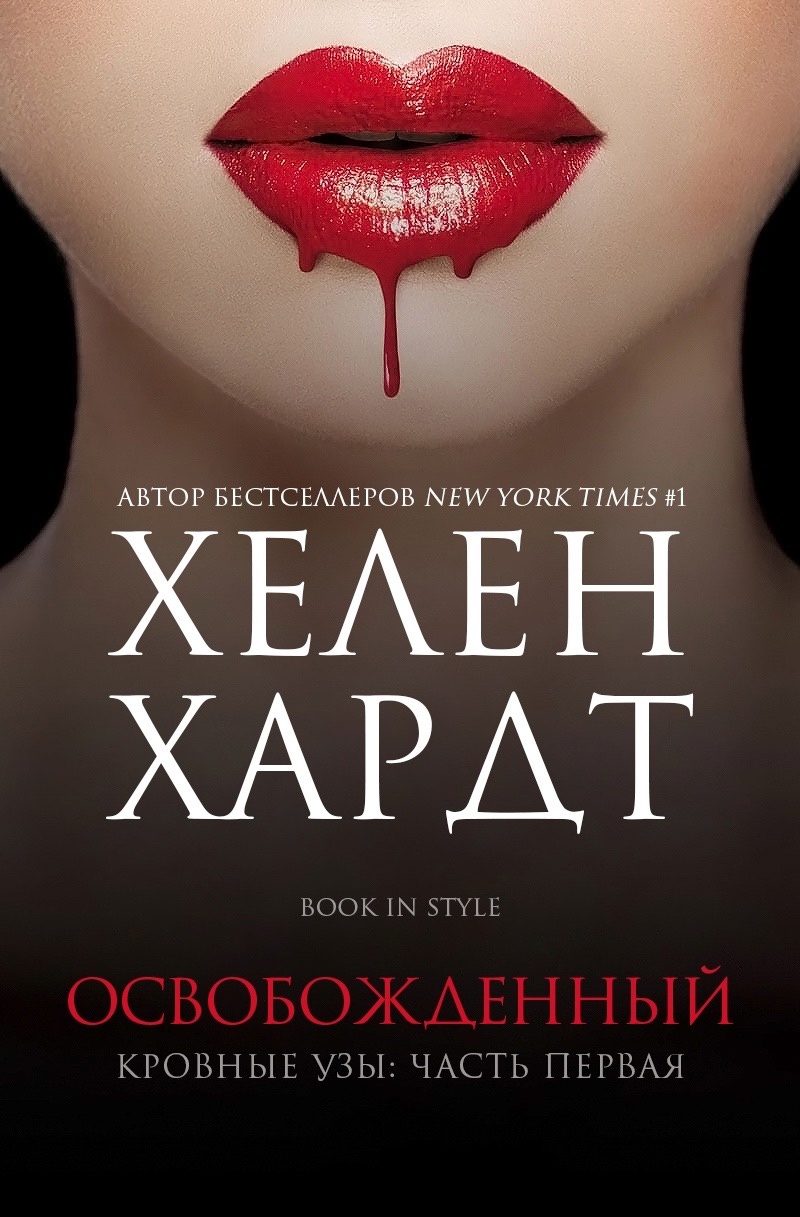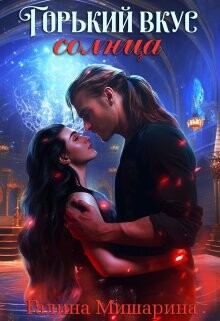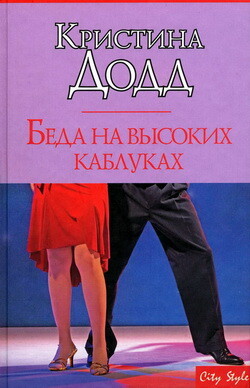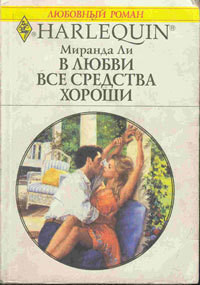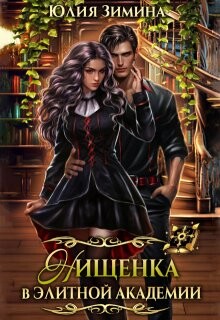Виталий Леонтьев - Мобильный интернет
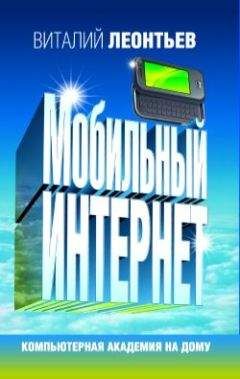
Помощь проекту
Мобильный интернет читать книгу онлайн
Включить брандмауэр для подключения к Интернету. Брандмауэр или файрволл (firewall) – специальная программа-«стражник», которая позволяет защитить ваш компьютер от программных атак извне (хакеры) или изнутри вашего компьютера (вирусы и «троянские» программы). С его помощью вы можете определить, давать ли разрешение на доступ в Сеть той или иной программе, а заодно и отловить подозрительные попытки подключиться к вашему компьютеру. «Штатный» брандмауэр Windows – далеко не самый умелый и удобный представитель стражнического сословия, но на первое время его возможностей вполне хватит. Так что вы можете смело поставить его на страже вашего ПК – во всяком случае, до тех пор, пока вам не придет в голову фантазия обзавестись более мощной программой.
Идем дальше… А, впрочем, мы уже почти пришли! У нас остается только одно окно с вопросом:
Не хотите ли добавить ярлык подключения на Рабочий стол? Хотим – чтобы в дальнейшем для подключения к Сети не лазить по всяким папкам.
Итак, соединение создано, и его значок удобно расположился на Рабочем столе, а заодно и в папке Сетевые подключения на Панели управления Windows XP (в Vista – меню Пуск/Подключения). Теперь нам остается последняя операция: щелкните правой кнопкой по значку нужного нам соединения, и выберите в Контекстном меню пункт Свойства. Вам откроется меню соединения с целым рядом вкладок. Пока что откорректируем две из них:
Вкладка Общие. Прежде всего обратимся к меню Номер телефона. Пока что в этом разделе есть лишь один телефонный номер, который мы указали при работе с Мастером. Однако мы помним, что номеров у каждого провайдера может быть несколько! И очень кстати, что Windows XP и Vista, в отличие от операционных систем предыдущего поколения, позволяет присвоить каждому соединению сразу НЕСКОЛЬКО телефонных номеров, которые программа-«звонилка» будет перебирать во время дозвона.
Теперь обратите внимание на строчку Использовать параметры набора номера – поставьте напротив нее «галочку» и нажмите кнопку Правила, а затем, уже в новом окне – кнопку Изменить. Перед нами появится окно с маловразумительным названием Изменение местонахождения. Здесь мы можем задать код для выхода на линию (например, если вы выходите в Интернет из офиса, оснащенного «Мини-АТС», то вам необходимо набирать сначала 7 или 9, а уж затем – номер городского телефона) или код выхода на междугородную линию. Эти-то пункты нас не слишком волнуют, а вот строчка Тип набора номера очень важна! Проследите за тем, чтобы здесь был отмечен не тональный набор (который поддерживают лишь немногие АТС), а импульсный. Устаревший, но стандартный для России...
Нажимаем ОК и возвращаемся в меню свойств соединения. Переходим к вкладке Параметры и обращаем внимание на меню Параметры повторного звонка. Не помешает настроить параметры дозвона в Интернет – например, чтобы при сигнале «Занято» компьютер не ленился бы набрать номер еще раз, не дожидаясь вашей команды. И не один раз, а сколько понадобится… Ведь не надеетесь же вы, что линия у вашего провайдера все время будет свободна? Установите в разделе Число повторений набора номера количество попыток дозвона – ну, скажем, 30, – и длительность паузы, которую делает ваш модем после набора номера (2–5 секунд).
Настройка закончена – теперь для того, чтобы подключиться к Сети, вам понадобится просто щелкнуть по значку соединения на Рабочем Столе или в папке Пуск/Подключения.
Подключение по локальной сети
Подключение к Интернету посредством выделенного канала, через районную или домашнюю локальную сеть – один из самых удобных и недорогих вариантов. И, в любом случае – самый быстрый: как известно, кабельная сеть обеспечивает передачу данных со скоростью до 1 гигабита секунду. И даже несмотря на то, что чаще всего провайдер ограничивает скорость вашего подключения до нескольких Мбит/с, «локалка» все равно остается вне конкуренции… Конечно, там, где она имеется – а доступом к домашним сетям могут похвастаться лишь жители Москвы и ряда других крупных городов России. Хотя локалка может существовать и без выхода в большую Сеть, в границах одного дома или микрорайона…
Процесс подключения компьютера к локальной сети несколько отличается от настройки модемного доступа: на этот раз нам будет куда проще не пользоваться услугами Мастера, а вбить все нужные параметры вручную.
■ В Windows Vista зайдите в раздел Управление сетевыми подключениями — его значок вы найдете на панели Центра управления сетями и общим доступом — а затем щелкните по меню Управление сетевыми подключениями.
■ В Windows XP выберите меню Панель управления/Сетевые подключения.
■ Теперь щелкните правой кнопкой мышки по значку вашего сетевого адаптера, и выберите меню Свойства/Протокол TCP-IP v4./Свойства.
Свойства TCP/IP
Здесь вам необходимо будет заполнить целый ряд полей: все необходимые данные вы должны получить от компании-провайдера.
■ Ваш IP-адрес – цифровой адрес в Сети. Например – 192.168.10.156
■ Маска подсети – чаще всего адрес вида 255.255.255.0
■ Основной шлюз – адрес главного компьютера в вашей локальной сети, через который вы и будете выходить в Интернет. Например – 10.0.0.1
■ DNS-сервер – имя сервера доменных имен, который переводит буквенные адреса сети, понятные человеку (например, http://www.yandex.ru), в понятные компьютеру цифровые. Обычно таких серверов бывает несколько.
Иногда для настройки необходимы дополнительные данные:
■ WINS-сервер – этот цифровой адрес указывается не всегда.
■ Прокси-сервер – адрес сервера-«посредника», через который будет проходить весь поток информации, принятой вами из Сети.
■ Адрес «домашней странички» провайдера, а также логин и пароль для доступа к вашему «локальному» разделу, в котором вы сможете следить за состоянием своего счета.
■ Адрес почтового сервера. Многие владельцы локальных сетей сегодня настаивают, чтобы исходящая почта отправлялась исключительно через их внутренний сервер – с целью борьбы с вездесущим спамом (рекламной почтой) и вирусами.
В большинстве случаев этим все и ограничится после заполнения всех разделов «анкеты» сетевого адаптера компьютер должен самостоятельно соединиться с сетью – об этом будет свидетельствовать значок подключения на специальной панели в правом нижнем углу экрана (как вы помните, эта область называется «трей»).
Выбор сети
Впрочем, иногда подключение организовано более хитро: для работы в локальной сети вашего дома или района вам будет достаточно уже сделанных настроек, а вот для доступа к Интернету придется создать еще одно подключение – фактически новую виртуальную сеть (Virtual Private Network – VPN). Для его настройки вам понадобится вновь обратиться к услугам нашего старого знакомого – Мастера подключения (в Vista – Центр управления сетями и общим доступом/Установка подключения или сети). Создается VPN-соединение практически также, как и модемное, только для этого в меню Мастера нам нужно будет выбрать последнюю строчку. Подключение к рабочему месту: настройка телефонного или VPN-подключения.
Вместо телефонного номера при создании соединения используется имя VPN-сервера (например, vpn.lan), которое вам должен сообщить провайдер.
Подключение к беспроводной сети
Если вы при выборе компьютера предпочли ноутбук обычной «персоналке», то самым предпочтительным для вас видом доступа станет подключение по беспроводной сети Wi-Fi. Да и в домашних условиях беспроводная сеть чаще всего куда проще и удобнее, чем привычное лаокооново переплетение бесконечных проводов и розеток. Впрочем, о создании новой сетки речь пойдет позже, а пока что мы научимся подключаться к уже существующей. Тем более, что это предельно просто.
Для начала решим, что ваш компьютер уже оснащен Wi-Fi-адаптером (в ноутбуки и КПК они встроены по умолчанию), а стало быть, в «трее», правом нижем углу экрана, наверняка уже маячит значок беспроводного подключения.
Пока ваш компьютер не попал в зону действия сети, значок этот смотрится эдакой серой и блеклой мышкой – но стоит беспроводному адаптеру «поймать волну», как он оживет и постарается подключиться к беспроводной сети в автоматическом режиме. Это может и получиться – в том случае, если вы наткнулись на незащищенную сеть, например, оказались рядом с общедоступной «точкой доступа» – хотспотом. Но чаще всего вмешательство пользователя все-таки требуется: либо беспроводных сетей в округе несколько, либо (что чаще всего и происходит) сеть защищена и для того, чтобы войти в нее, нам нужен специальный «ключ».