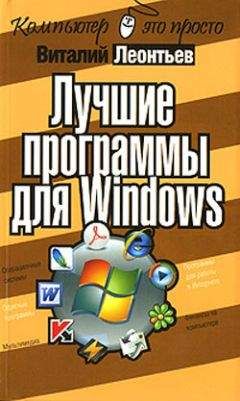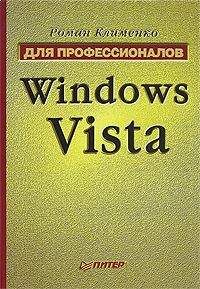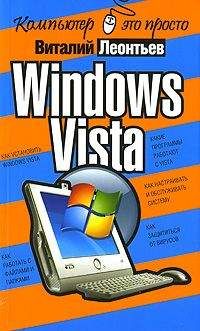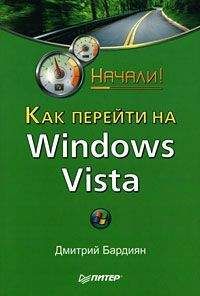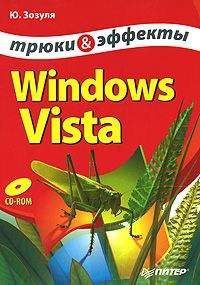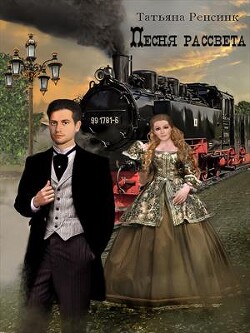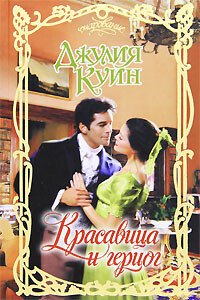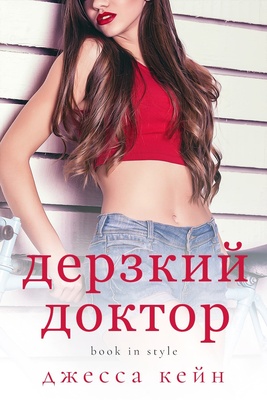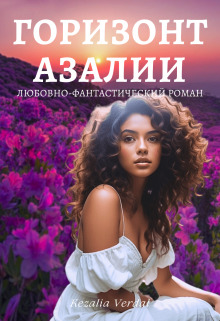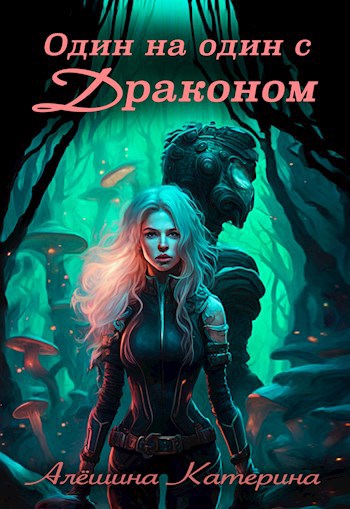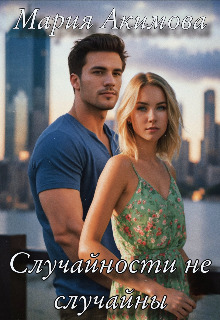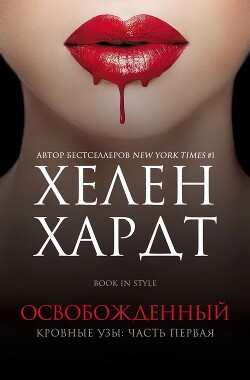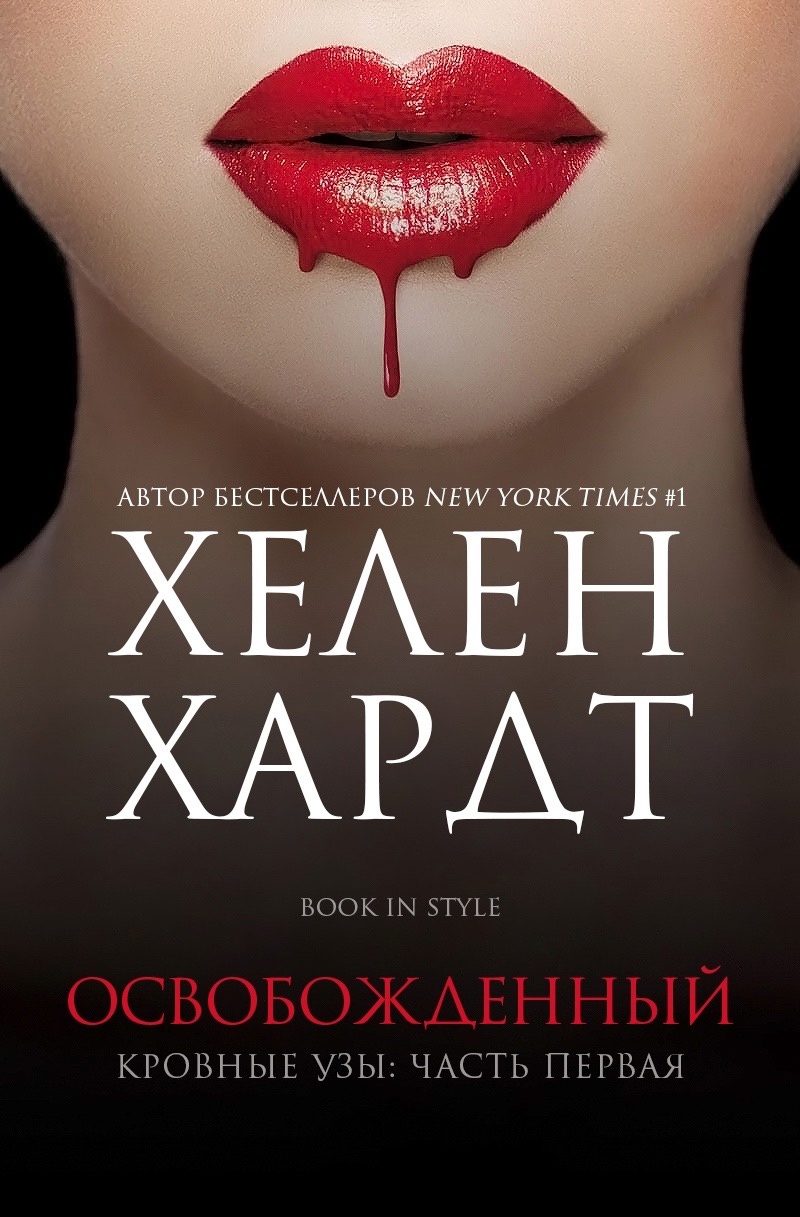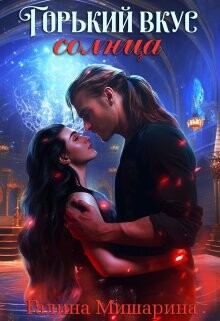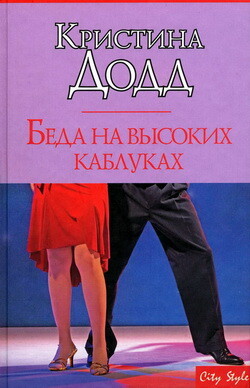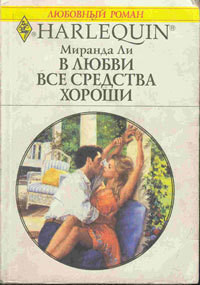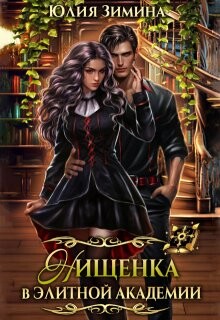Виталий Леонтьев - Мобильный интернет
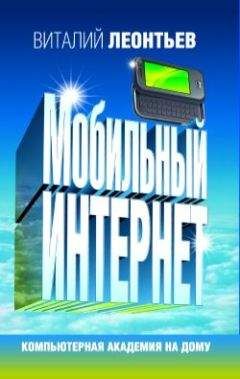
Помощь проекту
Мобильный интернет читать книгу онлайн
Последний этап – имя соединения (оно может быть произвольным), а также телефонный номер, логин и пароль. Они тоже должны быть свои для каждого оператора:
■ МТС: *99***1#. Логин/пароль – mts.
■ Билайн: *99***1#. Логин/пароль – beeline.
■ Мегафон: *99***1# или *99#. Логин/пароль – gdata.
Соединение создано – но для правильной работы нам нужно его еще правильно настроить!
■ Вновь щелкните по кнопке Пуск, выберите меню Настройка/Сетевые подключения. Щелкните правой кнопкой мышки по имени созданного вами соединения и вызовите меню Свойства.
■ В открывшемся окне выберите вкладку Параметры и отключите Запрашивать имя, пароль, сертификат и т. д.
■ На вкладке Сеть нажмите Параметры и отключите Использовать программное сжатие данных, нажмите ОК.
На вкладке Сеть выберите компонент Протокол Интернета (TCP/IP) и нажмите Свойства. Выберите пункт Использовать следующие адреса DNS-серверов и укажите IP-адреса серверов:
МТС:■ Получить IP-адрес автоматически
■ Получить адрес DNS-сервера автоматически
Билайн:■ Предпочитаемый DNS-сервер: 10.22.10.20
■ Альтернативный DNS-сервер: 10.22.10.21
Мегафон:■ Предпочитаемый DNS-сервер: 10.22.10.20
■ Альтернативный DNS-сервер: 10.22.10.21
Теперь нажмите кнопку Дополнительно… и в новом окне:
■ поставьте «галочку» на пункте Использовать основной шлюз для удаленной сети;
■ отключите опцию Использовать сжатие IP-заголовков.
Теоретически после этого настройка будет закончена, и для входа в Сеть вам будет нужно только щелкнуть по значку соединения на Рабочем столе. Однако не забывайте о том, что настройки вашего оператора могут отличаться от тех, что указаны в этой книге – поэтому не забудьте наведаться на его сайт и ознакомиться с полной инструкцией по настройке.
Создание и настройка локальной сети
Готовая сеть, конечно же, дело хорошее… Но, увы, в коробке из компьютерного магазина ее, как ноутбук, не принесешь. И все чаще даже у пользователей-новичков встречаются ситуации, когда сеть необходимо создавать с нуля, под свои нужды и потребности. Простой пример: у вас дома есть большой компьютер, в кармане весело бултыхается смартфон, а где-то в уголочке примостился ноутбук… И это уже не далеко не фантазии на темы светлого будущего…
Словом, если в вашей квартире есть хотя бы пара компьютеров или приближенных к ним гаджетов, способных к коммуникации и совместной работе, этим надо воспользоваться. Тем более, что создавать сеть сегодня куда легче, чем еще несколько лет назад: новые версии Windows запаслись достаточным количеством необходимого инструментария для настройки всех необходимых параметров домашней сети.
Что остается нам? Прежде всего – выбрать вид сети и железную «оснастку» для нее.
Начнем с вида сети – здесь нам придется выбирать всего из двух вариантов:
√ Кабельная сеть (LAN). Достоинства – высокая скорость (до 1 Гбит/с), относительная безопасность (подключиться к ней со стороны не так-то просто) и дешевизна. Недостатки – необходимость прокладки кабеля, возня с розетками, необходимость планировать заранее количество входящих в сеть устройств, и самое главное – недостаточная мобильность. К тому же далеко не все устройства оснащены разъемом для кабельного подключения – для больших компьютеров и ноутбуков LAN-адаптера также обязателен, как экран или клавиатура… А вот КПК, коммуникаторы и смартфоны нужного гнезда лишены. Дискриминация!
√ Беспроводная сеть (Wi-Fi). Тут все с точностью и наоборот: отличная мобильность, полное отсутствие ограничений: по беспроводному каналу могут «разговаривать» друг с другом целая куча разнокалиберных устройств, и ввести в эту тусовку нового «собеседника» элементарно – достаточно пару щелчков мышкой. Впрочем, за эти удобства приходится платить надежностью и скоростью передачи данных. В самом быстром варианте Wi-Fi-сеть даст нам всего лишь несколько десятков мегабит в секунду!
Впрочем, мы вполне можем создать «гибридную» сеть, в которую будут входить и провода, и беспроводной канал. Каким образом – расскажем чуть позже.
Итак, если вы хотите объединить в свою сеть несколько компьютеров, вам понадобится:
Для проводной сети Fast Ethernet:
■ Кабель витая пара (UTP – Unshielded Twisted Pair) с восьмиконтактными разъемами (RJ-45). Отрезать кусок кабеля нужной вам длины и «обжать» коннекторы смогут в любом компьютерном магазине – главное, чтобы вы четко представляли, сколько метров вам нужно (не более 100).
■ Сетевая плата (имеется в большинстве современных ноутбуков)
■ Роутер – специальное устройство-распределитель, к которому будут подключаться все наши ноутбуки.
Кстати, о кабеле. Существует несколько видов «витой пары», отличающихся по пропускной способности. Если вы хотите создать по-настоящему быструю сеть, используйте только восьмижильный кабель категорий 5 и 5e («5 плюс»): он рассчитан на скорость передачи данных на скорости до 100 Мбит/с и 1 Гбит/с соответственно.
Покупая кабель, вы можете пойти двумя путями – либо сразу же попросить продавцов «обжать» кабель на концах, установив на него разъемы, либо попытаться проделать это самостоятельно. Учтите только, что первый вариант требует от вас предварительных замеров – вы должны точно знать, какой длины должен быть каждый отрезок.
Это нетрудно сделать, если вы соединяете в сеть два компьютера – расстояние между ними можно измерить обычной рулеткой. Главное, чтобы расстояние это не превышало 100 метров – это ограничение накладывает технология Ethernet. Кроме того, помните, что для прямого соединения двух компьютеров без использования хаба вам нужен кабель с перевернутой распайкой – «кроссовер».
Для самостоятельной обжимки кабеля вам понадобится набор разъемов-коннекторов и обжимные «клещи», напоминающих обычные плоскогубцы со специальной «гильотиной». С ее помощью вы можете снять верхний слой изоляции с кабеля, открыв переплетенные друг с другом пары проводов. Каждый провод снабжен изоляцией разного цвета – эта «радуга» поможет нам правильно подключить провода.
Снимите изоляцию с кабеля (не с проводов!) таким образом, чтобы разноцветные проводки выступали из-под «шкуры» примерно на 1 сантиметр. Теперь аккуратно расплетите их и уложите в ряд в соответствии со схемой «распайки». Чтобы правильно определить нумерацию контактов, положите пластиковый наконечник-коннектор торчащим рычажком (фиксатором) вверх, а отверстиями для проводов – к себе. В этом случае контакт, обозначенный номером 1, будет крайним слева, а контакт 8 – крайним справа.
Схема коннектора RJ-45
Теперь аккуратно вставьте проводки в гнезда, пользуясь одной из схем «распайки»:
* Только для одного разъема – ко второму провода подключаются в обычном порядке.
Завершающая операция – собственно «обжим» кабеля: коннектор со вставленными в него проводками аккуратно укладывается в специальное «ложе» в корпусе обжимных клещей. Сжав их, мы закрепим проводки в корпусе с помощью зубчатой пластинки-фиксатора, которая, пробив слой изоляции на проводках, обеспечит их контакт с металлическими выводами на коннекторе.
Для беспроводной сети (Wi-Fi)Кабель нам уже не нужен, а вот роутер остается – только на этот раз особенный, беспроводной. В классическом варианте российской домашней сети к Wi-Fi-роутеру подключается кабель обычной «локалки», через который наша маленькая сетка общается с более крупной или с Интернетом. Обратите внимание на то, какой протокол беспроводной связи поддерживает ваш роутер (очень желательно выбирать последний, самый надежный и быстрый стандарт):
Точка доступа или Wi-Fi – адаптер для вашего компьютера. Проще всего с ноутбуками, карманными компьютерами и коммуникаторами – практически все портативные компьютеры уже содержат встроенный Wi-Fi модуль. А вот для «больших» персоналок его необходимо докупать. Точки доступа бывают разные: в виде PCI-платы или внешнего блока для подключения к стандартному сетевому разъему или порту USB. Видимо, для дома сегодня предпочтительнее второй вариант.
Кстати: для быстрого подключения и передачи файлов между двумя компьютерами можно просто соединить их кабелем через порты Firewire (IEEE1394) – обычно они используются для внешних жестких дисков или перекачки видео с цифровой видеокамеры. Конечно, длина FireWire-кабеля обычно не превышает полутора метров, и для долговременной работы такой способ непригоден. Однако слить данные с ноутбука таким образом можно – если, конечно, оба компьютера оснащены FireWire-адаптерами.
Теперь, когда с «железом» мы определились, остается выбрать структуру сети: