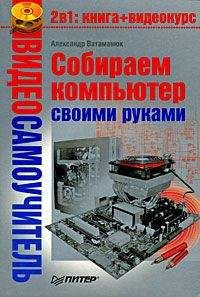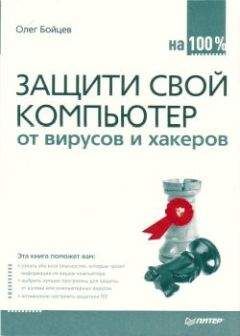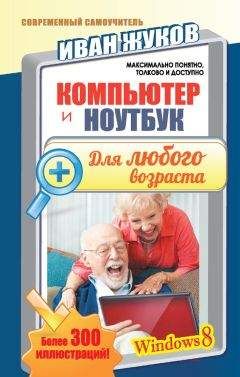Ирина Ремнева - Как приручить компьютер за несколько часов

Помощь проекту
Как приручить компьютер за несколько часов читать книгу онлайн
Сохраняем презентацию
Вводим Имя файла. В строке Тип файла из списка выбираем Презентация. Под таким типом файла хранятся исходные файлы для презентаций. Файлы с исходными презентациями имеют расширение *.ppt. Для сохранения нажимаем кнопку Сохранить.
Но это еще не все. Презентация может проходить в автоматическом режиме (когда слайды меняются автоматически) и ручном (когда слайды меняются по щелчку мышки). Это все настраивается следующим образом.
В командной строке выберите команду Показ слайдов, а в появившемся списке выберите строку Настройка презентации. При этом на экране появится одноименное окно.
Окно состоит из нескольких полей. В поле Показ слайдов делаются настройки, которые задают, как будет представлена презентация на вашем мониторе. В поле Слайды показано, какие слайды будут показаны в презентации и в каком порядке. В поле Смена слайдов показано, каким способом будут меняться слайды в вашей презентации: вручную или по времени. Как только сделаны необходимые настройки, нажимаем ОК.
Окно настройки презентации
Мы еще можем оживить нашу презентацию, если добавим немного анимации. Для этого опять вернемся к командной строке к команде Показ слайдов. Только теперь в списке выберем строку Настройка анимации. При этом появится окно Настройка анимации.
Окно настройки анимацииemp1
В данном окне можно произвести настройки того, как будут появляться объекты в презентации и в какой последовательности. Причем не обязательно, что все объекты будут анимированы.
В верхней части окна в поле Объекты для анимации необходимо поставить галочки напротив тех объектов, которые будем анимировать. Справа от этого окна показан внешний вид слайда, на котором можно будет посмотреть, где на слайде расположен тот или иной объект. В нашем случае будем анимировать только фотографию и название цветка. Заголовок оставим неподвижным.
После того как выбрали объекты для анимации, перейдем к нижней части окна Настройки анимации. Там располагаются четыре закладки. В нашем случае будет достаточно только первых двух: Порядок и время и Видоизменение. Закладки Видоизменение в диаграмме и Настройки мультимедиа используются при построении более сложных презентаций, поэтому оставим их изучение на неопределенный срок, когда уже станем настоящими асами в презентациях.
Начнем с закладки Порядок и время. Эта закладка состоит из двух полей: Порядок анимации и Анимация. В поле Порядок анимации можно заметить список из объектов, которые мы уже выбрали для анимирования. Рядом со списком расположены стрелочки, которые позволяют упорядочить появление объектов в слайде. При этом в списке они будут располагаться в той последовательности, в которой будут выводиться на экран монитора при показе презентации. В поле Анимация выбирается способ, каким будут появляться объекты на слайде: по щелчку мышки или автоматически. Так же можно установить время между появлением объектов на экране.
После того как в поле Порядок и время сделали настройки для каждого объекта, переходим к закладке Видеоизменения.
Закладка Видоизменение
Закладка Видоизменение также состоит из нескольких полей. В поле Выберите эффект и звук выбирается способ, с помощью которого объект появляется в презентации, и, если требуется, сторона экрана, с которой появляется этот объект. Звук и эффект выбираются с помощью выпадающих списков. В поле Появление текста осуществляются настройки появления текста. Он может появиться целиком, по буквам или по словам. Как в обычном, так и обратном порядке. Способ появления осуществляется с помощью выпадающего списка и галочек.
Запомните: настройки в окне Настройка анимации проводятся для того объекта, который выделен в поле Объекты для анимации.
Как только вы настроили все объекты на слайде, то можете просмотреть результаты своей работы. Для этого нажмите кнопку Просмотр. Если все вас устраивает, то нажимайте кнопку ОК.
Такие же операции проведите и для остальных слайдов.
Теперь нужно настроить продолжительность показа слайдов в презентации. Для этого опять вернемся в командную строку к команде Показ слайдов и выберем строку Смена слайдов. При этом откроется одноименное окно.
Окно Смена слайдов
Окно Смена слайдов состоит из нескольких полей. Вверху окна расположено поле Эффект, в котором из выпадающего списка можно выбрать эффект, при помощи которого будет меняться информация при просмотре презентации. Причем можно настроить, чтобы информация менялась в одном из трех режимах: медленно, средне или быстро. В поле Продвижение выбирается способ, каким будут меняться слайды, – по щелчку мыши или автоматически. При автоматической смене слайдов устанавливается время показа слайда. В поле Звук выбирается звуковое сопровождение слайда. Установив параметры смены слайдов, можно нажать на кнопку Применить, и тогда будут заданы параметры текущему слайду. При нажатии на кнопку Применить ко всем настройки применяются ко всем слайдам.
После того как все операции по настройке презентации закончены, сохраните полученный файл как презентацию. Это вы уже умеете. Теперь у нас есть готовый файл исходной презентации.
Для того чтобы получить презентацию, которая бы сама запускалась при открытии файла, ее нужно еще раз сохранить, теперь уже как Демонстрация Power Point. Для этого при сохранении презентации в поле Тип файла из выпадающего списка выберите строку Демонстрация Power Point.
При сохранении презентации в поле Тип файла из выпадающего списка выберите строку Демонстрация Power Point
Файл презентации будет сохранен с расширением *.pps, и при запуске такого файла не будет открываться программа Power Point, хотя ее присутствие на компьютере просто необходимо, но зато вы сможете просмотреть полноэкранную презентацию.
Ну как, понравилось? Уже готовитесь представить себя и свои увлечения во всей красе? Тогда вперед и удачи.
Немного передохнем
Страшный вирус
По причине ужасной бедности моего создателя и низкого уровня развития технологий в нашей стране я не способен причинить какой-либо вред Вашему компьютеру. Поэтому очень прошу Вас, пожалуйста, сами сотрите какой-нибудь важный для Вас файл, а потом разошлите меня по почте другим адресатам. Заранее благодарю за понимание и сотрудничество.
Кино и музыка на вашем компьютере
Наш компьютер обладает еще одним замечательным достоинством. Он умеет показывать кино и прокручивать музыку. Для этого на нем установлено специальное устройство CD-ROM (или DVD-ROM), а у вас в красивой коробочке лежат диски.
Где мы найдем любимое кино и песню
Диски бывают двух видов – CD и DVD. Но многие люди думают, что на DVD-дисках записываются только фильмы, а на CD – все остальное (музыка, документы, фотографии). На самом деле это не так. Отличие CD от DVD только в том, что на DVD помещается в четыре раза больше информации, чем на CD. То есть если на CD-диск помещается один фильм, да и то не в очень хорошем качестве, то на DVD-диск можно записать четыре фильма и даже больше. То же самое с музыкой, документами, фотографиями и так далее.
Еще DVD-диски бывают двусторонними. Единственное, что нужно учитывать, так это то, что не на всех компьютерах можно по смотреть DVD-диски. Для этого нужен специальный DVD-ROM.
Кроме того, существуют диски CD-R и CD-RW. Как отличить диски CD-R и CD-RW? Практически только по надписи на коробке или самом диске. CD-R – это диск, на который можно что-либо записать только один раз и навсегда, а на CD-RW можно перезаписывать много раз. Но для записи таких дисков потребуется специальный дисковод CD-RW Дисковод CD-RW внешне очень похож на обычный CD-ROM. Отличие CD-ROM от CD-RW состоит в том, что первый может только читать информацию с диска, в то время как второй может и читать, и записывать.