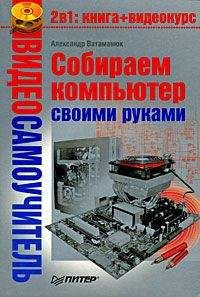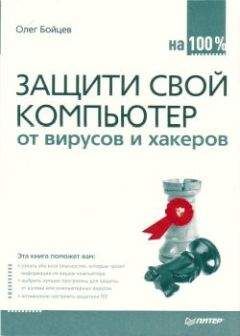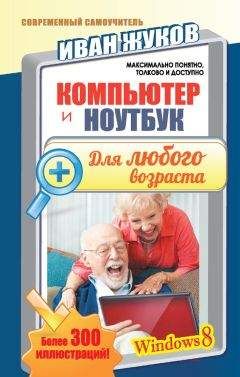Ирина Ремнева - Как приручить компьютер за несколько часов

Помощь проекту
Как приручить компьютер за несколько часов читать книгу онлайн
Вообще, для хранения аудио– и видеоинформации (т. е. музыки и фильмов) существует множество форматов дисков. Мы поговорим о самых популярных.
CDA (Compact Disk Audio – звуковой компакт-диска) – это формат обычных аудиодисков. Время звуча ния такого диска составляет примерно 74 минуты.
DVD (Digital Versatile Disk – цифровой универсальный диск) – наиболее продвинутый на данный момент формат цифрового высококачественного видео на оптических дисках.
MP3 (полное название – MPEG Audio Layer) – на таких дисках используется специальный алгоритм сжатия. Файл МР3 – это тот же аудиофайл, но занимает он на винчестере или CD гораздо меньше места. Файлы МР3 удобно скачивать через Интернет, ведь они «весят» не так уж и много. В Интернете это самый популярный вид звуковых файлов.
MP4 От Video-CD внешне они отличаются только наличием логотипа MPEG-4 VIDEO и более чем демократичной для видеодисков ценой. Технология записи носителей этого формата базируется на традиционном стандарте CD, однако для кодирования данных изображения и звука используются гораздо более эффективные алгоритмы. Для простоты скажем, что это более удобный и емкий способ хранения видеофайлов.
Как послушать, посмотреть
Для воспроизведения файлов цифрового мультимедиа в различных форматах (музыки и видео) существует приложение Windows Media, которое входит в комплект Windows XP. Он включает в себя функции проигрывателя компакт-дисков, видеопроигрывателя и радиоприемника. Самая последняя версия Windows Media на сегодняшнее время – 9.0.
Проигрыватель Windows Media может воспроизводить как обычные аудио-компакт-диски, так и музыкальные файлы МР3. Сказать, что использовать проигрыватель Windows Media просто, значит, ничего не сказать. Интерфейс проигрывателя рассчитан на интуитивное понимание. Панель управления проигрывателя Windows Media зрительно напоминает обычную панель управления обычного музыкального центра. Те же кнопки «Воспроизвести» и «Остановить».
Если в момент запуска программы Windows Media Player ваш компьютер будет подключен к сети Интернет, в окне проигрывателя загрузится веб-страница сайта www.windowsmedia.com, где на английском языке будет предложено посмотреть треки новых фильмов, послушать онлайн-радио, просмотреть хит-парады мира и многое другое.
Если же подключения к Интернету в момент запуска программы нет, значит, вы не увидите веб-страницу, а увидите пустое черное «окошко».
Запуск и интерфейс Windows MediaНаиболее удобный способ открыть приложение Windows Media – это воспользоваться кнопкой
на панели быстрого запуска (справа возле кнопки Пуск). Но если вы не ищите легких путей или у вас нет такой кнопки, то можете открыть программу с помощью кнопки Пуск (см. рис.)
Пуск ? Все программы ? Стандартные ? Развлечения ? Проигрыватель Windows Media
Открываем проигрыватель Windows Media с помощью кнопки Пуск
Однако если вы вставляете в дисковод компакт-диск с записями, то Windows Media будет запущен автоматически.
Вот как выглядит внешне наш проигрыватель.
В верхней части окна (как, в общем-то, во всех окнах Windows) находится строка меню с разделами: Файл, Вид, Воспроизведение, Сервис и Справка. Если вдруг вы ее не видите, то щелкните на синенькой кнопке слева вверху окна
Показать строку меню.
Давайте пробежимся коротенько по меню проигрывателя.
Файл. В нем находятся команды открытия и закрытия мультимедийных файлов, сохранения и копирования, добавления в библиотеку, просмотра свойств файла.
Окно проигрывателя Windows Media 9.0
Вид. Здесь имеются команды переключения режимов окна, вывод элементов интерфейса, окна проигрывателя, инструментов воспроизведения, панели задач, содержимого «рабочей» области, задания зрительных образов, размеров окна, вывода информации о воспроизводимом файле.
Воспроизведение. С помощью этого меню можно управлять процессом воспроизведения (пуск, остановка, повторение записей и т. д.).
Сервис. С помощью команд этого меню вы можете загружать новые мультимедийные образы, искать мультимедийные файлы, настраивать проигрыватель на свой вкус и, как говорится, цвет.
Справка. Здесь вы можете вызвать справку по проигрывателю или обновить проигрыватель.
Кстати, если вы наведете указатель мышки на какой-нибудь элемент окна проигрывателя (будь то кнопка или строчка), то увидите всплывающую подсказку.
В левой части окна проигрывателя Windows Media находится панель задач. Она содержит семь кнопок, связанных с функциями проигрывателя. С функциями мы разберемся чуть позже. А пока, если панель задач вам мешает, можно ее убрать – щелкните по кнопке с галочкой справа на панели задач.
В центре окна находится окошко с картинкой зрительного образа и названием записи, которая проигрывается в данный момент.
Справа в окне находится список воспроизведения, в котором находятся не сами файлы, а только ссылки на их названия. Если вам мешает этот список, то щелкните на кнопке (D, которая находится над названием проигрываемой песни, и он исчезнет с ваших глаз долой. Над списком воспроизведения находится раскрывающийся список, из которого можно выбирать, что слушать.
Панель задач и кнопка Скрыть панель задач
Под картинкой зрительного образа находятся кнопки, с помощью которых можно выбирать разные зрительные образы.
Кнопки для выбора зрительного образа
В самом низу посередине окна находится область, которая управляется с помощью меню Вид ? Средства воспроизведения. Здесь может отображаться панель эквалайзера, панель настройки видео (ведь мы можем смотреть фильмы), сведения о файле и даже слова песни.
Область проигрывателя, управляемая с помощью меню Вид ? Средства воспроизведения
Для управления процессом воспроизведения служат кнопки и ползунки в нижней части окна проигрывателя. С помощью всплывающих подсказок вы без труда найдете кнопки «Воспроизвести (Приостановить)», «Остановить», «Предыдущая дорожка», «Следующая дорожка», «Выключить», а также ползунки, которые регулируют громкость и помогают искать нужное место в проигрываемом файле.
Кнопки для управления воспроизведением
Обложки проигрывателя Windows MediaДумается нам, что рано или поздно вам надоест одно и то же окошко проигрывателя. В таком случае вы можете легким движением мышки изменить его внешний вид, т. е. обложку Для этого щелкните на кнопке Выбор обложки на панели задач и в раскрывшемся списке выбирайте понравившийся вам вариант обложки. Справа от списка вы будете видеть изображение обложки. Когда наконец вы определитесь с выбором, щелкните на кнопке Применить обложку сверху над списком.
На рисунке вы видите только несколько вариантов обложек.
Если же вы не нашли ничего достойного в списке обложек, то жмите кнопку Другие обложки, и вы прямиком попадете на сайт Windows Media.com.
Варианты обложек для проигрывателя
Воспроизведение музыки и видеоЕсли вы хотите послушать музыку или посмотреть фильм на диске, то после того, как вы установите диск, программа проигрывателя откроется автоматически, не пугайтесь и будьте к этому готовы.
Если же вы знаете, где у вас в компьютере находится фильм или музыка, то вы можете их открыть с помощью меню Файл и команды Открыть. Можно воспользоваться услугами библиотеки мультимедиа, но об этом немного позже.
Также вы можете открыть аудио– или видеофайл, найдя его в сети Интернет (Файл ? Открыть ? адрес URL). URL (проще говоря, ссылка) музыкального файла в сети Интернет можно узнать, щелкнув по гиперссылке файла правой клавишей мыши и выбрав в появившемся меню пункт Свойства. Адрес файла может быть очень длинным и состоящим из множества частей. Такой адрес может не уместиться в единую строчку. Необходимо выделить весь адрес с помощью левой кнопки мыши и, не снимая выделения, щелкнуть правой клавишей мыши по выделенному адресу. В меню выбираем пункт Копировать и щелкаем по нему левой клавишей мыши. Метод выделения и копирования в буфер обмена был рассмотрен в предыдущих главах, смеем надеяться, что вы выполняете эту операцию не в первый раз.