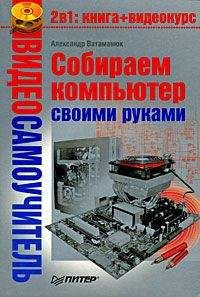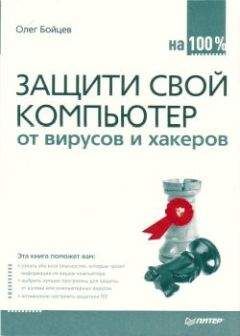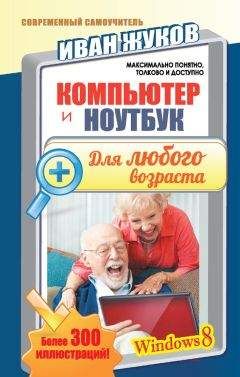Ирина Ремнева - Как приручить компьютер за несколько часов

Помощь проекту
Как приручить компьютер за несколько часов читать книгу онлайн
Как только адрес скопирован вами в буфер обмена, вы можете вставить этот адрес в строку окна Открытие URL-адреса. Для этого подведите курсор мыши к этому окну, вызовите меню правой клавиши мыши и выберите пункт, нажимаем кнопку ОК.
Windows Media Player начнет обрабатывать информацию. Первый этап – подключение к файлу, второй – его скачивание, или, говоря языком программы Windows Media Player, буферизация.
Буферизация может пролететь за несколько секунд, а может длиться свыше часа, все зависит от скорости подключения к сети Интернет.
После завершения буферизации начнется воспроизведение музыки. Можно также слушать музыку и во время буферизации, но то гда возможны перерывы во время воспроизведения. Индикатор буферизации находится в нижней части окна проигрывателя, над кнопками управления.
Для красоты и визуального сопровождения музыкальных файлов можете установить зрительный образ (изменяющаяся картинка). Для этого зайдите в меню Вид ? Средства воспроизведения ? Показать зрительный образ. Чтобы выбрать какой-нибудь зрительный образ, воспользуйтесь меню Вид ? Зрительные образы или вышеупомянутой кнопочкой
и с помощью стрелочек справа от нее выберите тот образ, который вам нравится. Чтобы картинку разместить во все окно, щелкните на кнопке Переключиться в режим обложки
Управление воспроизведением выполняется с помощью кнопок, которые в большинстве обложек размещаются внизу окна (см. рис. Кнопки для управления воспроизведением).
Если вас не устраивает порядок, в котором расположены на диске песни, можете выстроить их в любом удобном для вас порядке. Для этого в списке воспроизведения щелкните по записи, которую хотите переместить и, не отпуская мыши, тяните ее новое приготовленное ей место. Получилось?
Что бы еще такого сделать со списком? Не знаете? А вы щелкните правой кнопкой мышки по списку, и все сразу станет ясно. Мы даже останавливаться не будем из-за таких мелочей.
Так, теперь разберемся с эквалайзером (прямо космическое название какое-то, нет, чтобы попроще придумать). Чтобы его отобразить, воспользуйтесь меню Вид ? Средства воспроизведения ? Показать эквалайзер и настройку. Под видами настройки имеется в виду список, расположенный под строкой Показать эквалайзер и настройку. Если выберете Графический эквалайзер, то у вас в окне будет виден эквалайзер, а если «Слова песни», то эквалайзер пропадет, а будут отображаться слова песни.
Вы можете сами настроить звучание, если подвигаете бегунки на панели эквалайзера. А есть и готовые заготовки, например Рок, Ретро, Кантри и т. д.
Отображаем эквалайзер
Эквалайзер и заготовки для него
Точно так же, если вы знаете, где у вас в компьютере находится фильм, вы можете его открыть с помощью меню Файл и команды Открыть.
Давайте нажмем на кнопку Библиотека мультимедиа на панели задач. Когда вы впервые нажимаете на эту кнопку, программа любезно предлагает вам свои услуги по поиску и сбору всех мультимедийных файлов на вашем компьютере. Если вы сейчас откажитесь, не переживайте, можете сделать позже. Просто нажмите клавишу F3 или воспользуйтесь меню Сервис ? Искать файлы мультимедиа.
Вот как выглядит библиотека мультимедиа
Если все-таки программе удалось вас уговорить, то все найденные файлы будут разложены по тематическим папочкам. Основанием для помещения в ту или иную папку будут сведения, хранящиеся в файлах.
Программа вам не угодила? Ну что ж, остается надеяться только на себя.
Если вы хотите создать совершенно новый список, щелкните на кнопочке Создать список воспроизведения, а в открывшемся окне вводите имя нового списка.
Теперь щелкаете мышкой в списке по названию песни или фильма, который хотите добавить в новый список, и нажимаете кнопку Добавить в список. Появится выпадающее меню. В нем выберите список, в который хотите занести выбранный элемент. Это не обязательно новый список, файл можно перемещать в уже существующие списки.
Чтобы удалить файл из библиотеки мультимедиа, щелкните на названии правой кнопкой мыши и из контекстного меню выберите Удалить.
Чтобы переименовать элемент, воспользуйтесь командой Правка из контекстного меню.
Копирование музыки с дискаПредставим, что подруга дала вам послушать диск, а он вам так понравился, что не хочется расставаться. Есть выход. Можно скопировать песни на ваш компьютер.
Для этого вставьте ваш диск в CD-ROM. В правой части окна проигрывателя отобразится список треков (файлов), содержащихся на диске. Нажмите кнопку Копировать с компакт-диска, расположенную в верхней части панели задач. В появившемся меню установите галочки напротив тех дорожек, которые нужно скопировать. Если ранее с этого диска вы ничего не копировали, то по умолчанию галочками будут отмечены все треки.
После того как вы отметите все, что нужно, жмите кнопку Ко пировать музыку, расположенную в верхней части окна проигрывателя.
Но если вдруг у вас появится окошко с информацией, что копии защищенных или лицензированных произведений невозможно скопировать, то остается нажать ОК или уберите галочку возле Отключить защиту содержимого и нажмите ОК.
По умолчанию записи будут скопированы в папку «Моя музыка», которая находится в папке «Мои документы», а список записей будет добавлен в библиотеку мультимедиа. Чтобы выбрать другую папку для копирования, воспользуйтесь командой Параметры в меню Сервис и на вкладке Копировать музыку нажмите кнопку Изменить.
Прослушивание радиоПроигрыватель Windows Media позволяет находить станции для прослушивания и сохранять указатели на избранные станции, чтобы в будущем быстро получать к ним доступ. Для того чтобы найти радиостанцию в Интернете, нажмите кнопку Настройка радио. Откроется окошко WindowsMedia.com.
Для начала поиска можете нажать на зеленую стрелочку. Затем воспользуйтесь раскрывающимися списками, чтобы найти нужную радиостанцию, применяя один из перечисленных далее параметров поиска.
Окно WindowsMedia.com
Окно поиска станций
Когда вы наконец выберете какую-то радиостанцию, щелкните мышкой на ее названии или на двойной галочке справа, а затем на кнопке Прослушать. А дальше действуйте по обстановке. Желаем вам найти вашу любимую радиостанцию.
Немного передохнем
– Зачем компьютеры пищат, когда нажимаешь сразу много клавиш?
– Чтобы будить уснувших на клавиатуре пользователей!
NERO
Как часто вы встречались с тем, что вам необходимо перенести информацию с компьютера на компьютер, скопировать музыкальный диск или просто подарить кому-то красиво оформленный диск, но чтобы по оформлению и содержимому он был просто единственный в мире? А создание архивов? А переполненный информацией компьютер? Да мало ли ситуаций бывает в жизни, когда надо быстро записать диск и никого об этом не просить.
Для этих целей вам понадобится записывающий CD/DVD-привод. Если он у вас стоит на компьютере, то проверьте установлена, ли на компьютере программа NERO Express. Если она не установлена, то можете смело устанавливать ее и запасайтесь дисками. Какими? Да главное, чтобы ваш привод позволял записывать на них. А подробнее про диски вы сможете прочитать в соответствующем разделе книги.
Запуск NERO Express осуществляется, как и большинство программ, через кнопку Пуск. Далее в строке Программы находим и выбираем строку NERO. Далее в выпадающем списке находим программу NERO Express и запускаем ее.
NERO Express
Вот программа запустилась, и в открывшемся окне сразу видно поле: Что Вы хотите записать? Здесь мы и будем выбирать, что будем записывать – обычный диск с данными, диск с музыкой или с фильмами. Причем если у вас большое количество знакомых, которым хотелось бы подарить оригинальный диск, то достаточно будет запустить процесс записи только один раз и дальше только подкладывать чистые диски.
Для того чтобы запустить процесс записи, нужно с помощью мышки навести курсор на строку и щелкнуть по выбранной строке. А что будет дальше, опишем ниже.