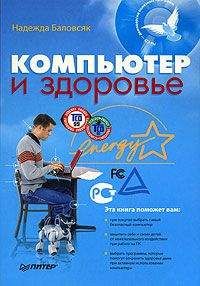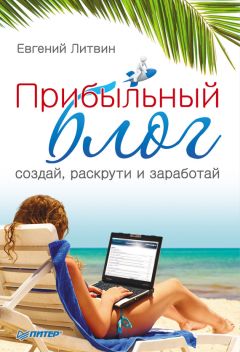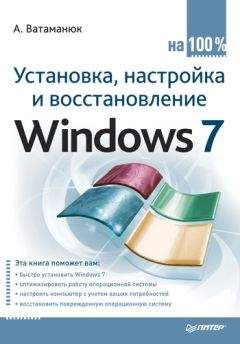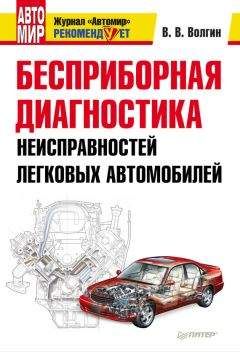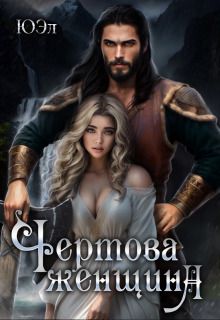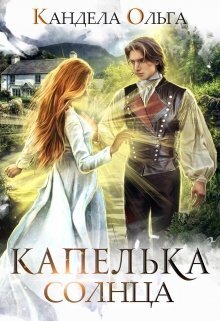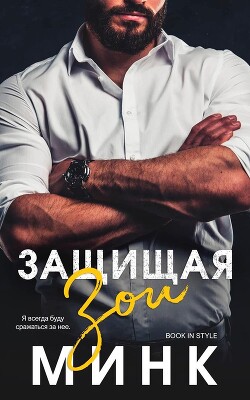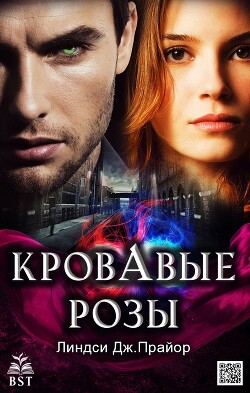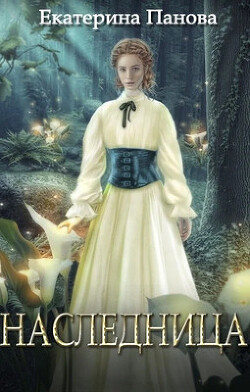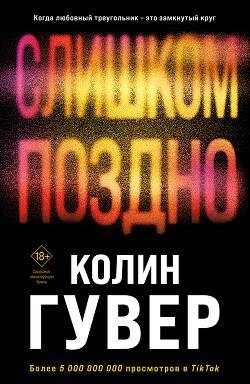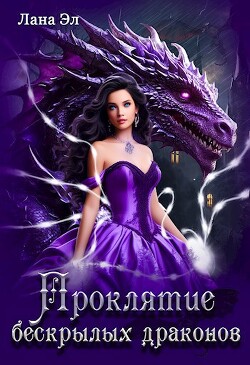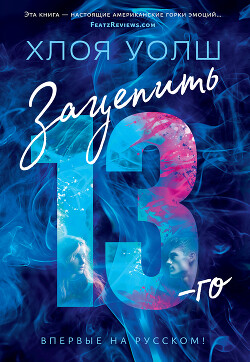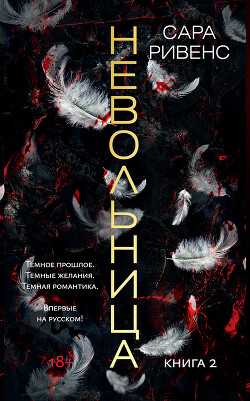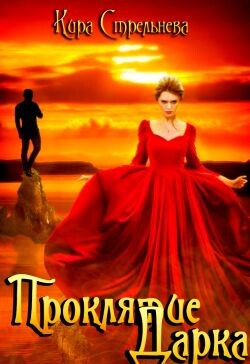Андрей Жвалевский - ПК без напряга
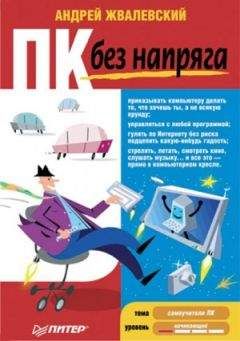
Помощь проекту
ПК без напряга читать книгу онлайн
Чтобы не беспокоиться за сохранность личных файлов, нужно сохранить их заархивированные копии в надежном месте: например, записать на компакт-диск или через сеть поместить в папку на другом компьютере. Конечно, это можно сделать и вручную, но, согласитесь, самостоятельно отбирать файлы для архивирования, а затем отслеживать сделанные изменения и вносить их в архив… долго, нудно. А главное – человеку свойственно забывать и лениться. Куда удобнее и надежнее воспользоваться встроенным средством архивации Windows, которое выполняет резервное копирование файлов и обновление архивов в автоматическом режиме.
Для открытия Центра архивации и восстановления (рис. 10.19) выполните команду Пуск → Панель управления → Система и ее обслуживание → Центр архивации и восстановления .
Для запуска архивации файлов нажмите кнопку Архивировать файлы . Если вы выполняете архивацию впервые, следующим этапом будет настройка ее параметров. Сначала потребуется указать место для хранения файлов. Очевидно, наиболее безопасным вариантом будет выбор компакт-диска или DVD (для этого у вас должен быть установлен пишущий привод) (рис. 10.20). Нажмите кнопку Далее .
Рис. 10.19. Центр архивации и восстановления
Рис. 10.20. Окно выбора места хранения архива
Если ваш жесткий диск разбит на несколько разделов, то на следующей странице может потребоваться указать, какие из них надо заархивировать. Раздел, на котором установлена Windows, подлежит обязательной архивации. Затем вам нужно выбрать, какие типы файлов следует добавлять в архив (рис. 10.21). Помните, что архивация затрагивает только личные файлы всех пользователей компьютера. Системные файлы в архив не копируются.
На заключительном этапе вы можете изменить расписание архивации, выбрав частоту, дни и время обновления архива. После этого нажмите кнопку Сохранить параметры и начать архивацию , вставьте пригодный для записи компакт-диск или DVD в привод, если вы выбрали его местом хранения, в открывшемся окне нажмите кнопку ОК и дождитесь окончания процесса форматирования диска и архивации.
По умолчанию архивация настраивается на автоматическое выполнение. При использовании жесткого диска или сетевой папки на другом компьютере она будет выполняться по расписанию незаметно для вас. Если же местом хранения выбран компакт-диск или DVD, Центр архивации и восстановления будет требовать вставить его для планового обновления архива.Рис. 10.21. Выбор типов файлов для добавления в архив
При желании вы можете отключить автоматическую архивацию и запускать ее только по мере необходимости. Для этого в окне Центра архивации и восстановления щелкните кнопкой мыши на ссылке Изменить параметры (она появляется после выполнения первой архивации) и в открывшемся окне (рис. 10.22) нажмите кнопку Выключить .
В этом же окне вы можете изменить выбранные ранее параметры архивации. Для этого надо щелкнуть кнопкой мыши на ссылке Изменить параметры архивации и далее следовать уже знакомым инструкциям.
Если вы отключили выполнение автоматической архивации, запустить очередное обновление архива (или создание нового) можно в любой момент, обратившись к ссылке Архивировать сейчас рассматриваемого окна или к кнопке Архивировать файлы в окне, изображенном на рис. 10.19.
Выполняйте архивацию достаточно часто – и будете спать спокойно. Как часто? Это зависит от ценности ваших данных. Важные документы на офисном компьютере надо архивировать ежедневно, в крайнем случае – еженедельно. На домашнем компьютере можно обойтись ежемесячной архивацией....Я вам советую
На какие диски сохранять информацию? Диски многократной (CD-RW, DVD-RW) или однократной (CD-R, DVD-R) записи? RW-диски удобнее тем, что их не нужно много. R-диски хороши тем, что с них невозможно случайно удалить информацию. Предлагаю комбинированный способ. Например, ежедневную архивацию производить на RW-диск, а раз в месяц записывать архив на CD-R или DVD-R.
Рис. 10.22. Окно изменения настроек архивации
Если в результате сбоя ваши рабочие файлы будут уничтожены, вы сможете быстро восстановить их из архива следующим способом. Вставьте компакт-диск в привод, если архив записан на него, в окне Центра архивации и восстановления нажмите кнопку Восстановить файлы , выберите, из какого архива следует выполнять восстановление, укажите требуемые файлы и место на компьютере, куда они будут скопированы. Имейте в виду, что при совпадении имен файлов произойдет их замена архивными копиями.
Содержимое копий вы можете просматривать в Проводнике , так как они являются ZIP-архивами. Для этого откройте диск или папку на винчестере, куда вы производили архивацию. Папке автоматически присваивается имя вашего компьютера, в ней располагаются папки Backup set с датами архивации. Зайдите в нужную папку, далее – в папку Backup files с датой архивации. Архив с файлами называется Backup files.zip (к нему может быть добавлен порядковый номер).
Теперь, когда вы чувствуете себя уверенно и более-менее ориентируетесь в окнах и программах, пора поговорить о вещах тонких – о настройке системы на свой вкус.Домашнее задание 10
1. Даже если вы – единственный пользователь на компьютере, создайте дополнительную учетную запись. Пусть это будет ваш «мистер Хайд» (см. повесть Р. Л. Стивенсона «Странная история доктора Джекила и мистера Хайда»). Ограничьте его в правах, а потом, войдя под этим именем, попытайтесь сделать что-нибудь ужасное. Например, удалить учетную запись администратора. В конце упражнения совершите акт возмездия – удалите учетную запись «мистера Хайда».
2. Выберите антивирусную программу по душе. Для этого посетите официальные сайты популярных антивирусов: kaspersky.ru , drweb.ru и esetnod32.ru . Скачайте бесплатные демонстрационные версии программ и попробуйте их по очереди. Но обязательно по очереди: установите один, поработайте, удалите, только после этого устанавливайте следующий. Иначе антивирусы начнут конфликтовать, удаляя друг друга. Это забавное, но небезопасное зрелище.
3. Запустите Защитник Windows режиме полной проверки. Не пугайтесь, если он «наковыряет» кучу шпионских и подозрительных программ. Время такое – шпионы повсюду.
4. Прямо сейчас проведите проверку и дефрагментацию жесткого диска!
5. И архивацию своих рабочих файлов!
6. Задания 4 и 5 выполняйте хотя бы раз в месяц. Даже если эти операции выполняются на вашем компьютере автоматически. На автоматику надейся, а сам не плошай.
Глава 11 Настройка компьютера
Все новое – это по-другому настроенное старое.
Девиз Лиги настройщиков роялей
Краткое содержание
• Чтобы было красиво
• Панель управления нужна для управления
• Даешь повышение производительности системы!
• Домашнее задание 11
Вам когда-нибудь шили костюм на заказ? Если да, то вы понимаете, чем одежда от портного отличается от купленной в магазине. Если нет, то объясняю: готовый костюм всегда неудобнее, чем сшитый по вашей мерке. Водители знают, что первым делом в новом автомобиле нужно отрегулировать для себя сиденье, зеркала и, если возможно, руль. Даже офисные кресла имеют ручки для изменения высоты и наклона спинки. С компьютерами то же самое. Невозможно придумать систему, которая раз и навсегда устроит любого пользователя. Чтобы вам было приятно работать, нужно немного повозиться с настройками.
Чтобы было красиво
Первое, с чего нужно начать, – это настройка экрана и всего, что вы на нем видите. Вообще-то эту операцию нужно проделывать сразу, как вы сели за незнакомый компьютер (это не значит, что, например, придя в гости к другу, нужно настраивать его компьютер на свой вкус и цвет; не думаю, что он будет рад такому «обновлению» своего железного друга). Я бы еще в первой главе научил вас премудростям «тюнинга», но тогда вы были еще не готовы. Не верите? Перечитайте первую главу и поразитесь, каких элементарных вещей вы в ту пору не знали. Но теперь ваша квалификация возросла. Пора.
Настройка монитора
Хорошо настроенный монитор – это не только красивая и приятная глазу картинка, это здоровье. Не научитесь подбирать правильные параметры – и вам обеспечены резь в глазах и постоянные головные боли. Детей к мутному и мерцающему экрану вообще допускать нельзя. Я бы устраивал рейды проверки детских компьютеров, а плохие мониторы выбрасывал бы на свалку и давил бульдозерами, как контрафактные диски.
К счастью, таких радикальных мер не требуется. Многие мониторы плохо показывают не потому, что не могут, а потому, что им не сказали хорошо показывать.