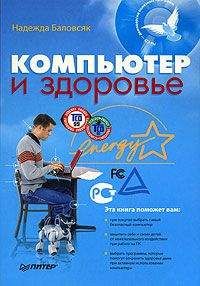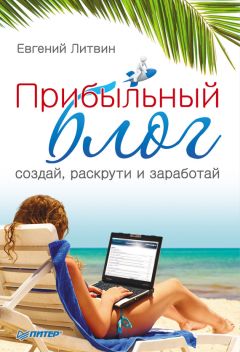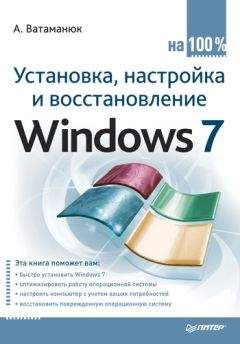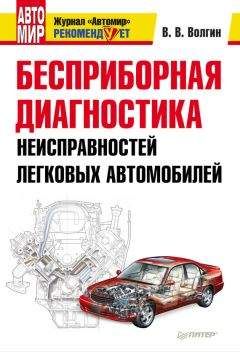Андрей Жвалевский - ПК без напряга
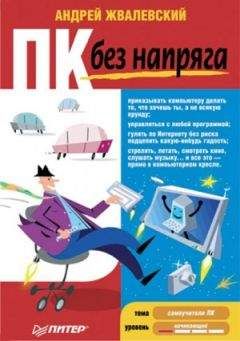
Помощь проекту
ПК без напряга читать книгу онлайн
Индивидуальные настройки каждого типа заставки можно поменять в окне, которое открывается кнопкой Параметры . Но есть и общий параметр – Интервал . Здесь надо указать время бездействия компьютера, по истечении которого включится заставка. Если не хотите, чтобы начальник считал, что вы редко бываете у компьютера, установите тут, например, 600 минут.
Если вы склонны к паранойе или просто не любите, когда в ваш компьютер кто-то влезает без вашего ведома, установите флажок Начинать с экрана входа в систему . Теперь, чтобы выйти из заставки в рабочий режим, придется вводить пароль.
Выбор указателей мыши
Указатели мыши в Vista выглядят изящно, но не совсем привычно. Если хотите, можете поменять и их. Для этого щелкните кнопкой мыши на ссылке Указатели мыши в окне Персонализация . В открывшемся окне вы увидите примеры указателей для выбранной схемы (рис. 11.7).Рис. 11.7. Окно выбора указателей мыши
В составе Windows имеется более 20 наборов указателей мыши – схем . Сменить их можно, используя список Схема .
Настройка темы Рабочего стола
Бывает так: хочется поменять все – и цвет заголовков окон, и фоновый рисунок, и звуки, и указатели мыши. А настраивать все вручную страшно лень.
Радуйтесь, лентяи! Специально для вас существуют так называемые темы, то есть наборы всех перечисленных выше параметров.
По умолчанию в Vista предлагается две темы: Windows Vista , которая выбирается автоматически при установке Windows, и Классическая , которая использовалась в предыдущих версиях системы. Для переключения на другую тему щелкните на ссылке Тема в окне Персонализация . Откроется окно, в котором можете выбрать все что душе угодно в списке Тема .
Если все же есть желание повозиться с настройками, можете все изменить вручную, а результат сохранить в виде собственной темы. Для этого нажмите кнопку Сохранить , в открывшемся окне задайте название темы, выберите папку для хранения файла и нажмите кнопку Сохранить . В дальнейшем с помощью списка Тема вы сможете переключаться между собственноручно созданной темой и имеющейся в составе Windows.
Итак, с красотой разобрались. Попробуем настроить что-нибудь еще.Панель управления нужна для управления
В любом сложном устройстве всегда есть пульт – набор кнопок, рычажков, сенсорных датчиков, штурвалов… словом, приспособлений, с помощью которых можно этим сложным устройством управлять.
Есть такой «пульт» и в Vista. Он называется Панель управления и вызывается, например, из меню Пуск . Окно Панели управления (рис. 11.8) содержит ссылки на настройки различных параметров Windows. Со многими из них вы уже сталкивались на страницах книги, часть будет рассмотрена ниже.
Многие окна, ссылки на которые вы видите на Панели управления , можно открыть и другими способами, например через окно Персонализация (см. рис. 11.1). И наоборот, щелкнув на ссылке Персонализация на Панели управления , можно открыть это самое окно. Замкнутый круг.
В Панели управления операционной системы Windows Vista настройки сгруппированы в разделы. Некоторые ссылки дублируются в разных разделах. Зеленая ссылка в заголовке раздела открывает доступ ко всем имеющимся подразделам, синие ссылки ниже ведут к наиболее часто используемым, по мнению разработчиков, окнам настроек данного раздела.
Рис. 11.8. Панель управления Windows Vista
Какие разделы есть в типичной Панели управления ?
• Система и ее обслуживание . Средства проверки и обслуживания системы. Иначе говоря, своеобразный набор тестеров и отверток.
• Безопасность . Это те самые утилиты, которые вас охраняют (см. гл. 10).
• Сеть и Интернет . Подключение к локальной сети и Интернету, наблюдение за состоянием подключения, настройка свойств Internet Explorer и некоторые другие сетевые настройки.
• Оборудование и звук . Установка и настройка периферийных устройств (принтеров, сканеров и т. д.), а также программные средства, отвечающие за диагностику внутреннего оборудования и обновление драйверов.
• Программы . С этим разделом мы уже сталкивались, когда учились удалять программы (см. гл. 4).
• Учетные записи пользователей и семейная безопасность . Это тоже наши старые знакомые – помните раздел, посвященный учетным записям (см. гл. 7)?
• Оформление и персонализация . Настройки Рабочего стола, Панели задач , меню Пуск и свойств папок.
• Часы, язык и регион . Настройка даты и времени, выбор дополнительных языков ввода и смены местоположения компьютера.
• Специальные возможности . Специфическая настройка экрана, мыши и клавиатуры для людей, имеющих проблемы со зрением и другие физические ограничения.
• Дополнительные параметры . Настройка некоторых программ и устройств, установленных на компьютере.Когда вы открываете любой из разделов, на панели слева появляется список всех категорий Панели управления , поэтому для перехода в другой раздел достаточно щелкнуть кнопкой мыши на соответствующем заголовке. Если хотите вернуться к домашней странице (см. рис. 11.8), щелкните кнопкой мыши на ссылке Панель управления – домашняя страница в верхнем левом углу.
С помощью строки поиска вы сможете быстро найти нужный элемент в любом разделе.
Если вы работали в предыдущих версиях Windows, то, возможно, привыкли к классическому виду Панели задач , когда вместо сгруппированных ссылок выводятся значки компонентов настройки в алфавитном порядке. Чтобы переключиться в такой режим, щелкните кнопкой мыши на ссылке Классический вид . Для возвращения к улучшенному интерфейсу достаточно щелкнуть кнопкой мыши на ссылке Панель управления – домашняя страница .Даешь повышение производительности системы!
Если вы ездите на автомобиле, то наверняка встречались с интересным эффектом. Вроде ездишь себе, не жалуешься, но стоит отдать машину в руки хорошего автомеханика – и она вдруг словно молодеет. Топлива ест меньше, разгоняется быстрее, мотор работает как часы. Даже тише.
Что-то подобное происходит и с хорошо настроенным компьютером. Все начинает работать быстрее и лучше. На учимся быть хорошими «автомеханиками» для системы Vista.
Просмотр сведений о системе
Начнем с диагностики. Чтобы выяснить основные сведения о системе, нужно открыть окно Система (Пуск → Панель управления → Система и ее обслуживание → Система) (рис. 11.9).
Рис. 11.9. Окно параметров системы
В открывшемся окне показано много полезных сведений о вашем компьютере, но нас интересует в данном случае всего один параметр – индекс производительности системы. Что такое индекс производительности? Это некий условный коэффициент, который показывает, насколько быстра система. В окне свойств системы (см. рис. 11.9) этот индекс показан в поле Оценка области Система . Чтобы понять, как он рассчитывается, щелкните на ссылке Индекс производительности Windows . В открывшемся окне (рис. 11.10) вы увидите оценки производительности процессора, оперативной памяти, видеокарты. Если оценки не были проставлены, щелкните кнопкой мыши на ссылке Обновить оценку .
Рис. 11.10. Окно сведений о производительности компонентов компьютера
...Примечание
Windows Aero – это название нового стиля оформления системы Vista, благодаря которому этой системой так восхищаются гламурные девушки.
Минимальная производительность устройства оценивается в 1 балл. Максимальная не ограничена. Чем новее и мощнее оборудование, тем выше у него производительность. Индекс производительности компьютера в целом является не усредненным значением индексов его отдельных компонентов, а оценкой самого медленного компонента системы. Это как в армии – зачетное время в кроссе ставится по последнему солдату, пересекшему финишную ленточку. Например, на рис. 11.10 видно, что общая оценка производительности компьютера ограничена быстродействием процессора (2,9) и возможностями видеоадаптера для поддержания стиля Windows Aero (2,9).
И все-таки, 2,9 – это много или мало? Чтобы вы могли ориентироваться в возможностях своей системы, опишу компьютеры с различными индексами производительности.
• 1-2. Если оценка системы колеблется в этих пределах, компьютер не в состоянии поддерживать Windows Aero, поэтому после установки Wndows данный интерфейс будет автоматически отключен. Кроме того, будут недоступны некоторые другие возможности Windows Vista, однако работать в Интернете и офисных программах вы сможете без затруднений.
• Если оценка вашей системы близка к 3, Windows Aero будет поддерживаться, как и практически все новые возможности Windows Vista. «Торможения» могут возникнуть в тех случаях, когда интенсивно задействуются графические ресурсы компьютера. Например, при просмотре видео или работе в графическом редакторе.