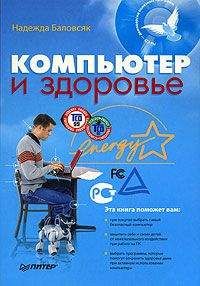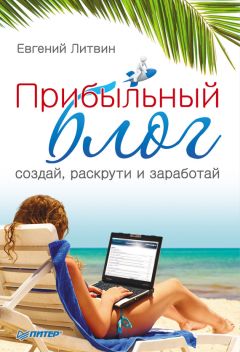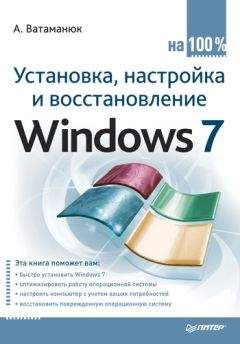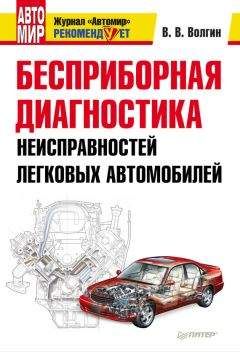Андрей Жвалевский - ПК без напряга
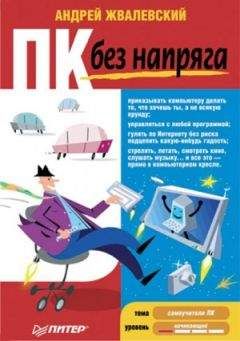
Помощь проекту
ПК без напряга читать книгу онлайн
• Если оценка вашей системы близка к 3, Windows Aero будет поддерживаться, как и практически все новые возможности Windows Vista. «Торможения» могут возникнуть в тех случаях, когда интенсивно задействуются графические ресурсы компьютера. Например, при просмотре видео или работе в графическом редакторе.
• 4-5 – оптимальный индекс для реализации всех возможностей Wndows Vista и самых «тяжелых» программ. Самыми ресурсоемкими являются современные трехмерные игры, программы для редактирования видео и изображений, воспроизведения высококачественного видеосигнала.Просмотр отдельных оценок производительности полезен, если вы хотите выяснить, какое устройство не соответствует требованиям Wndows Vista или устанавливаемой программы, чтобы заменить его более производительным. Кстати, в окне оценки производительности компонентов есть ссылка Отображение и печать подробных сведений . Щелкнув кнопкой мыши на ней, вы откроете окно с подробной информацией о моделях устройств вашего компьютера. Можете распечатать эти данные и держать под рукой. Придется покупать программу или игрушку, вы глянете в системные требования к ней, а потом в свой листочек – и поймете, будет ли эта программа (игрушка) работать на вашем компьютере.
Повышение производительности
Окно сведений о производительности (см. рис. 11.10) не только предоставляет информацию, но и позволяет несколько повысить общую производительность системы. Для этого в левой части окна есть следующие ссылки.
• Управление автозагрузкой программ . Щелкнув кнопкой мыши тут, вы откроете знакомое окно Защитника Windows (см. рис. 10.9), в котором показаны программы, автоматически загружаемые вместе с Wndows. Их очень много. Возможно, так много, что это ухудшает производительность системы. В окне Защитника Windows вы можете отредактировать список автозагрузки, удалив из него программы, к которым обращаетесь не очень часто. • Настройка визуальных эффектов . Если у вас не слишком «продвинутая» видеокарта, стоит задуматься, так ли вам нужны все эти красоты на экране? Большая красота требует больших ресурсов. Из-за нее компьютер может начать «тормозить». При щелчке кнопкой мыши на ссылке Настройка визуальных эффектов откроется окно (рис. 11.11), в котором вы можете выбрать один из следующих режимов отображения визуальных эффектов.
Рис. 11.11. Окно настройки визуальных эффектов
■ Восстановить значения по умолчанию . Визуальные эффекты будут выбраны автоматически на основании оценки возможностей вашего компьютера так, чтобы и производительность не страдала, и красота, по возможности, была сохранена.
■ Обеспечить наилучший вид . Включены все визуальные эффекты, даже за счет потери производительности.
■ Обеспечить наилучшее быстродействие . Все визуальные эффекты отключаются, все ресурсы компьютера освобождены для других целей. Например, для воспроизведения музыки.
■ Особые эффекты. Установив переключатель в это положение, ниже в списке вы можете выбрать, какие эффекты следует отключить, а какие оставить включенными.При изменении настроек визуальных эффектов может потребоваться перезагрузка компьютера для их вступления в силу.
• Настройка параметров индексирования . Если помните гл. 3, индексирование – это нечто вроде электронной переписи населения. Если в папке провести индексирование, то поиск файлов в ней будет происходить быстрее и полнее. Например, по слову «трава» будут найдены не только те документы, в названиях которых есть это слово, но и те, в тексте которых оно упоминается. Ссылка Настройка параметров индексирования открывает окно изменения списка индексированных папок.
• Настройка электропитания . Настройка параметров потребления электроэнергии вашим компьютером. Реально нужна только владельцам ноутбуков, но зато для них очень полезна. Позволяет подольше сохранить батареи в рабочем состоянии.
• Открыть очистку диска . Диски сегодня стали очень большими, но они «засоряются» лишними файлами с той же скоростью, что и раньше. Парадокс. Вместе с тем лишние файлы не только воруют место на диске, но и могут замедлить работу компьютера. Чтобы избежать этого, время от времени надо производить генеральную уборку винчестера. Щелкните кнопкой мыши на ссылке Открыть очистку диска – откроется окно, где вам предстоит указать, чьи файлы подлежат удалению. На следующем этапе укажите раздел диска, для которого нужно выполнить очистку, и нажмите кнопку ОК . Система прикинет, что можно удалить, и покажет окно, где будут представлены файлы, рекомендованные к удалению (рис. 11.12). После просмотра списка отметьте флажками те элементы, с которыми вы готовы распрощаться (временные файлы Интернета и автоматически загруженные программы будут выделены для удаления автоматически), и нажмите кнопку ОК .
• Дополнительные инструменты . Ссылка ведет к окну, открывающему доступ к дополнительным возможностям наблюдения за быстродействием системы и устранения возникающих проблем.Рис. 11.12. Окно утилиты очистки диска
...Я вам советую
Если вы недовольны быстродействием своего компьютера, то в первую очередь увеличьте объем оперативной памяти. Часто этого достаточно, чтобы увеличить производительность в несколько раз. Некоторые программы, которые жутко «тормозили» или вообще не запускались, начнут «летать». Сколько именно нужно оперативной памяти? Если вы работаете в Vista, оптимальный объем – 2 Гбайт. Иначе говоря, примерно в 3000 раз больше, чем советовал Б. Гейтс.
Использование ReadyBoost
Когда-то Билл Гейтс утверждал, что для любого компьютера 640 Кбайт оперативной памяти – более чем достаточно. Как же он ошибался! Сегодня объем оперативной памяти стал одним из «узких» мест персонального компьютера. Многие системы и программы наиболее требовательны не к производительности процессора, не к свободному месту на жестком диске, а именно к доступному объему оперативной памяти. Разработчики постоянно исхитряются, чтобы решить проблему с дефицитом оперативной памяти. В Vista, например, применяется технология ReadyBoost. Суть ее заключается в использовании USB flash-накопителей (флэшек) для расширения оперативной памяти. Конечно, флэшка не превращается в полноценную оперативную память, но на нее можно копировать и временно хранить файлы, часто используемые программами. Увеличение быстродействия системы происходит за счет того, что для доступа к данным на flash-диске требуется меньше времени, чем к данным на жестком диске. Это выгодно, потому что стоимость flash-памяти ниже стоимости памяти оперативной. При этом флэшку можно использовать и по прямому назначению – для хранения данных.
Для работы с ReadyBoost flash-накопитель должен обладать следующими характеристиками.
• Иметь объем не менее 256 Мбайт (и не более 4 Гбайт, что сегодня пока еще редкость). В идеале для максимального повышения производительности требуется выделять на съемном диске пространство, равное одному-трем объемам оперативной памяти. Так, если ваш компьютер имеет оперативную память 512 Мбайт, то для эффективности ReadyBoost следует зарезервировать на флэшке от 512 Мбайт до 1,5 Гбайт пространства.
• Скорость доступа к данным на flash-диске должна быть не ниже 3,5 Мбайт/с, скорость записи – не ниже 2,5 Мбайт/с.
Для повышения производительности системы можно использовать только один flash-диск. Подключите его к компьютеру. При этом будет открыто окно автозапуска, в котором, наряду с типичными задачами, вы увидите ссылку Ускорить работу системы (рис. 11.13).Рис. 11.13. Окно автозапуска для flash-диска, поддерживающего ReadyBoost
Щелкните кнопкой мыши на ней. При этом система проверит флэшку на соответствие требуемым характеристикам и, если все нормально, откроет окно настройки ReadyBoost (рис. 11.14).
Рис. 11.14. Окно настройки ReadyBoost
Проверьте, чтобы переключатель был установлен в положение Использовать это устройство , и с помощью регулятора установите резервируемый объем. Не исключено, что максимальный объем, пригодный для работы с ReadyBoost, окажется меньше общего объема flash-памяти, и переместить ползунок вправо не удастся. Это связано с тем, что некоторые flash-диски содержат как быструю, так и медленную память, а с ReadyBoost может работать только первый тип.
Система не сохраняет на flash-диске каких-либо важных данных, поэтому в любой момент вы можете извлечь его, не боясь потерять ценную информацию.
Обратите внимание, вкладка ReadyBoost , изображенная на рис. 11.14, находится в окне свойств flash-диска. При необходимости вы сможете получить доступ к ней в любой момент, чтобы отключить использование флэшки для нужд ReadyBoost или изменить объем резервируемой памяти. Для этого щелкните правой кнопкой мыши на значке съемного диска в окне Компьютер и в открывшемся меню выполните команду Свойства .