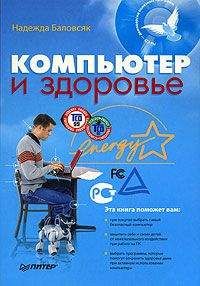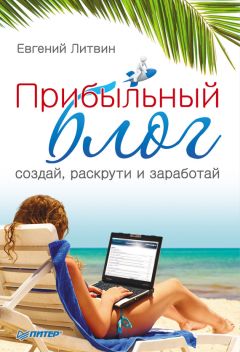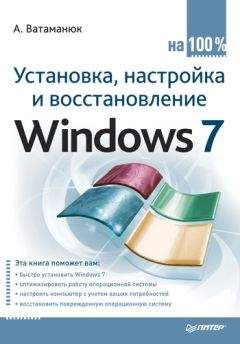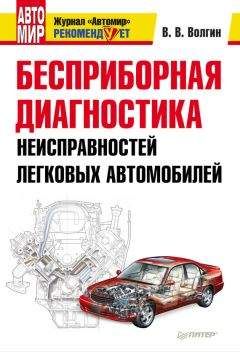Андрей Жвалевский - ПК без напряга
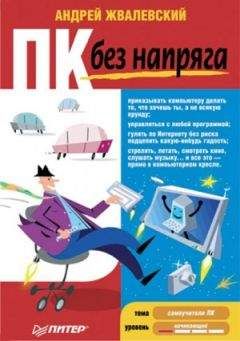
Помощь проекту
ПК без напряга читать книгу онлайн
К счастью, таких радикальных мер не требуется. Многие мониторы плохо показывают не потому, что не могут, а потому, что им не сказали хорошо показывать.
Чтобы настроить экран, щелкните на Рабочем столе правой кнопкой мыши и выберите в открывшемся контекстном меню команду Персонализация . Откроется одноименное окно (рис. 11.1).
Рис. 11.1. Окно Персонализация
Скажу по секрету: это окно помогает не только изменить параметры монитора, но и вообще настроить систему для себя.
Но начнем все-таки с экранных настроек. Для этого щелкните в окне Персонализация на ссылке Параметры дисплея . Появится одноименное окно (рис. 11.2, слева ).
Первым делом обратите внимание на ползунок Разрешение . С его помощью вы можете установить подходящее разрешение для вашего монитора. Разрешение в данном случае – это не позволение сделать что-нибудь, а количество точек экрана по горизонтали и вертикали.
Какое именно разрешение выбрать? Это вы должны сами определить. Сдвиньте ползунок на новое значение, нажмите кнопку Применить , оцените результат. Если разрешение слишком низкое, на экране помещается слишком мало. Если слишком высокое – значки и текст получаются слишком мелкие. Словом, придется поэкспериментировать.
После нажатия кнопки Применить появится предупреждающее окно (рис. 11.3), в котором нужно подтвердить свои намерения или отказаться от них.Рис. 11.2. Окно Параметры дисплея (слева) и вкладка Монитор (справа)
Рис. 11.3. Предупреждение об изменении характеристик монитора
...Примечание
Если вы попытаетесь установить разрешение, которое «не по зубам» вашему монитору, то увидите просто черный экран. Не пугайтесь и ничего не нажимайте. Через 15 с монитор возвратится в тот режим, который был использован до нажатия кнопки Применить.
Если у вас «стеклянный» монитор, стоит потратить время и подобрать оптимальную частоту обновления экрана. Для ее изменения нажмите кнопку Дополнительно , в открывшемся окне перейдите на вкладку Монитор и в раскрывающемся списке попытайтесь установить максимально возможное значение (рис. 11.2, справа ). Иными словами, повышайте значение частоты обновления до тех пор, пока монитор что-то показывает. Вы увидите: чем выше частота, тем качественнее изображение.
Для жидкокристаллических мониторов этот параметр не так важен. В них вообще используется другой принцип формирования картинки. Поэтому для таких мониторов частоту обновления экрана обычно устанавливают 60 или 75 Гц.
Так мы настроили самые важные для здоровья параметры мониторов: разрешение и частоту обновления. Однако система позволяет заодно удовлетворить и ваши эстетические запросы. Проще говоря, вы можете «раскрасить» Рабочий стол и окна в приятные вашему глазу цвета.
Цвет и внешний вид окон
На вкус и цвет товарища, как известно, найти очень трудно. Вкусовые ощущения программы корпорации Microsoft пока не передают, а вот цвет окон и Рабочего стола выбрать можно. Для этого щелкните в окне Персонализация на ссылке Цвет и внешний вид окон . Откроется окно с образцами цвета – всего восемь штук, но это и правильно. Слишком большой выбор запутывает мозги. Щелкните кнопкой мыши на любом из них и посмотрите, что случится с заголовком окна. Если цвет кажется слишком насыщенным, можно подобрать оттенок с помощью ползунка, который находится чуть ниже палитры.
Словом, красоту Vista можно слегка корректировать.
...Я вам советую
Вообще-то окна в Vista полупрозрачные, но не всем это нравится. Для отключения данного эффекта достаточно снять флажок Включить прозрачность.
Но можно поступить радикально: отменить все графические «навороты». Оно красиво, конечно, но ресурсов, извините, «жрет» слишком много. Чтобы перейти к упрощенному стилю оформления, в окне Цвет и внешний вид окон щелкните на ссылке Открыть свойства классического внешнего вида для выбора других возможностей .
Откроется окно Параметры оформления (рис. 11.4).
Рис. 11.4. Окно Параметры оформления
Здесь нужно в списке Цветовая схема выбрать Windows Vista – упрощенный стиль . Внешний вид окон при этом почти не изменится, но все лишние «красивости» исчезнут.
Если вас томит ностальгия по Windows 98, можете выбрать пункт Стандартная или Классическая . Контрастные цветовые схемы помогут людям с плохим зрением.
Для любителей возиться с настройками могу порекомендовать кнопку Эффекты . Она открывает окно, в котором надо обратить внимание на следующие параметры.• Применять следующий метод сглаживания экранных шрифтов . Если у вас монитор с электронно-лучевой трубкой (на жаргоне – «стеклянный»), то выбираете Обычный . Если монитор жидкокристаллический – ClearType .
• Отображать тени, отбрасываемые меню . Понятно без объяснений.
• Отображать содержимое окна при перетаскивании . Снять этот флажок имеет смысл только в том случае, если у вас уж очень слабая графическая система. Снимете – и при перетаскивании окна с помощью мыши перемещаться будет только черная рамка.
Смена фонового рисунка
Есть люди, которые накрывают обеденный стол скатертью. Есть люди, которые украшают Рабочий стол Windows какой-нибудь картинкой. Если вы принадлежите к таким ценителям красоты, щелкните кнопкой мыши на ссылке Фоновый рисунок Рабочего стола в окне Персонализация . Появится целая галерея красивых фоновых изображений (рис. 11.5).
Для смены рисунка просто щелкните кнопкой мыши на понравившемся эскизе.
Многие в качестве фона используют фотографии родных и близких. Почему-то их умиляет, когда по розовому личику любимой дочки разбросаны ярлыки программ и папок. Впрочем, это дело личное. Если вы хотите разместить на Рабочем столе собственный рисунок или фотографию, нажмите кнопку Обзор справа от списка Расположение рисунка . Затем найдите нужный графический файл и выделите его.
Правда, не факт, что размеры выбранного вами рисунка будут соответствовать геометрическим размерам экрана. Чтобы разобраться с этой ситуацией, выберите правильное положение переключателя Как разместить рисунок? .Рис. 11.5. В этом окне можно изменить фоновый рисунок Рабочего стола
• Растянуть . Система растягивает рисунок по размеру экрана. Если рисунок и экран имеют разные пропорции, это может привести к забавным последствиям.
• Замостить . Хорошо подходит для мелких изображений – они заполняют весь экран словно черепица или тротуарная плитка.
• По центру . В этом случае размеры рисунка изменяться не будут и он расположится в центре. Для областей экрана, не захваченных рисунком, можно выбрать цвет, щелкнув кнопкой мыши справа на ссылке Изменение цвета фона .
Если вы сторонник минимализма в оформлении Рабочего стола , выберите в списке Расположение рисунка пункт Сплошные цвета и щелкните кнопкой мыши на понравившемся оттенке. Если ни один из них вас не устраивает, щелкните кнопкой мыши на ссылке Дополнительно и подберите оттенок самостоятельно.
Выбор заставки
Заставка – это простая анимация или картинка, которая появляется на экране монитора во время простоя компьютера. Говорят, это позволяет экономить электроэнергию. Не знаю, не знаю… Точно известно, что заставки могут выдать вас с головой, если компьютер стоит на вашем рабочем месте. Представляете, директор проходит мимо и видит на мониторе заставку. «Ага! – думает он. – Работничек уже давно где-то гуляет!» А вы всего-то устроили пятиминутный перерыв, который незаметно растянулся на полчаса…
Впрочем, многие пользователи заставки любят, особенно анимационные – они позволяют медитировать.
Чтобы настроить заставку, щелкните на ссылке Экранная заставка окна Персонализация . Откроется окно Параметры экранной заставки (рис. 11.6).Рис. 11.6. Окно настройки параметров экранной заставки
Список возможных вариантов так и называется – Заставка . Можете перепробовать их хоть все. Для этого выберите заинтересовавший вас пункт и нажмите кнопку Просмотр . Как только насладитесь, пошевелите мышкой или нажмите любую клавишу – и вернетесь к окну Параметры экранной заставки .
Индивидуальные настройки каждого типа заставки можно поменять в окне, которое открывается кнопкой Параметры . Но есть и общий параметр – Интервал . Здесь надо указать время бездействия компьютера, по истечении которого включится заставка. Если не хотите, чтобы начальник считал, что вы редко бываете у компьютера, установите тут, например, 600 минут.