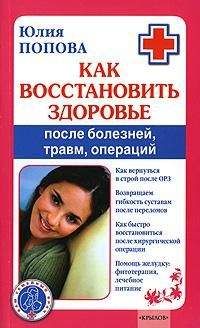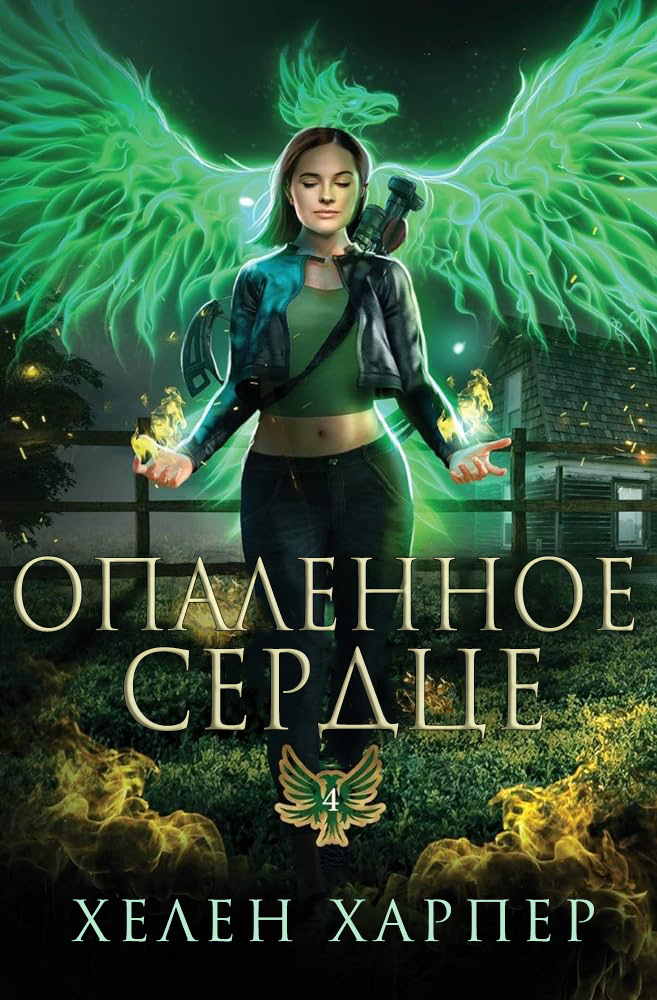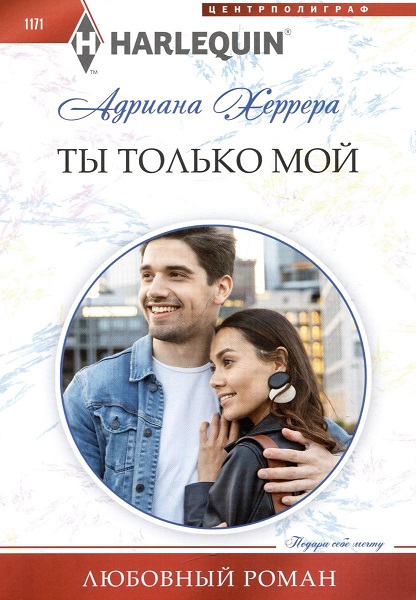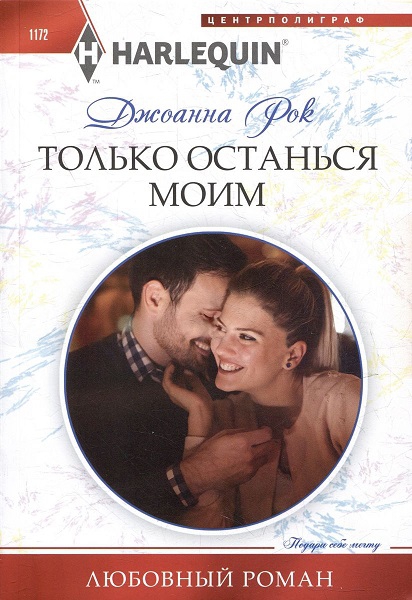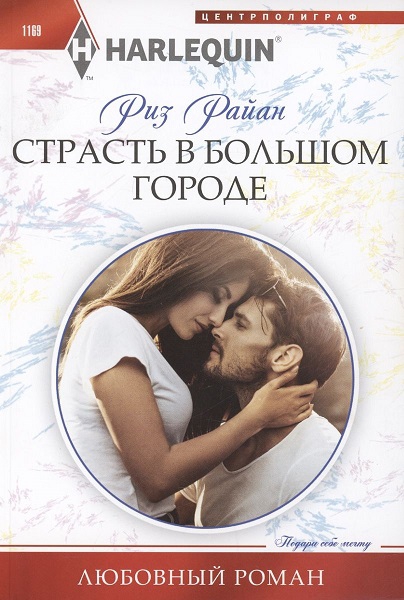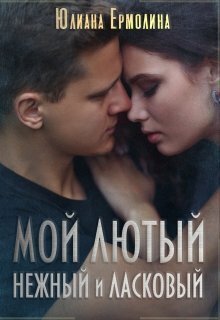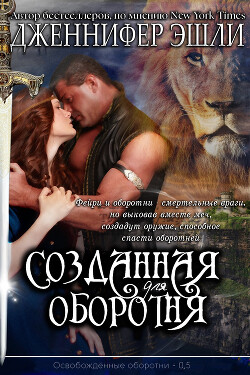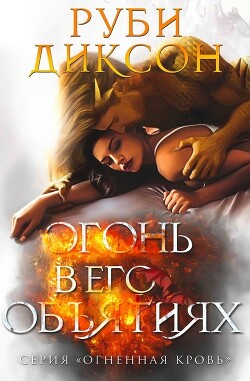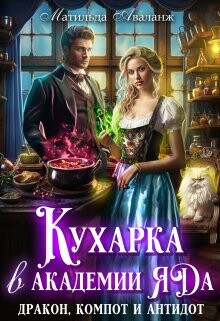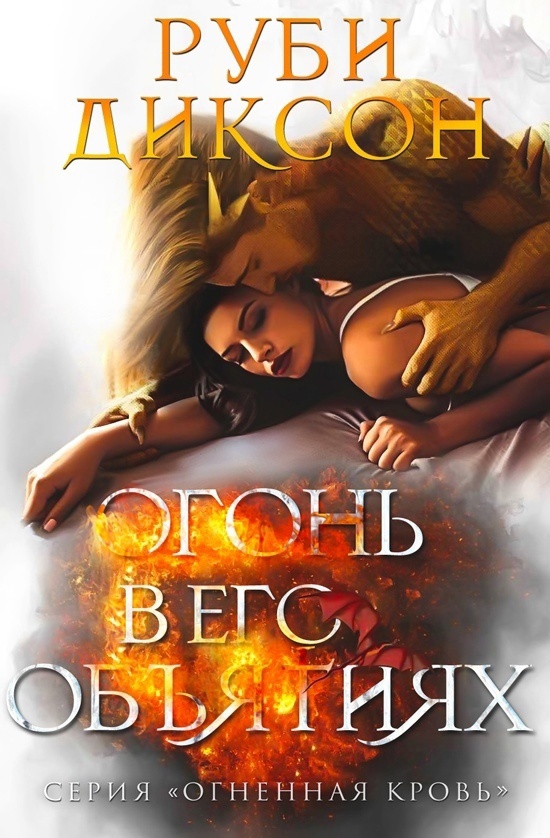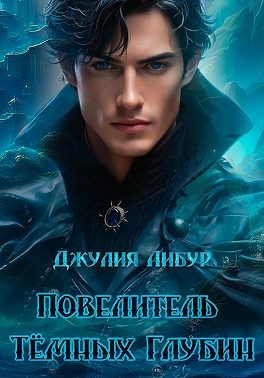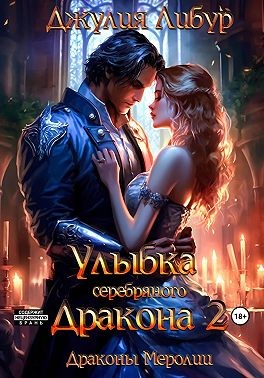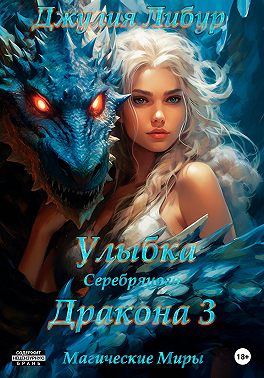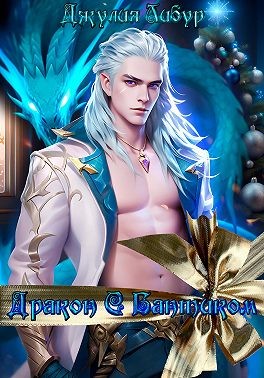Алексей Гладкий - Как быстро восстановить потерянные компьютерные данные. Подробное руководство по спасению информации

Помощь проекту
Как быстро восстановить потерянные компьютерные данные. Подробное руководство по спасению информации читать книгу онлайн
Для резервного копирования выберем папку Primer , содержимое которой показано на рис. 7.20 (как видно на рисунке, данная папка содержит четыре файла формата Word – Исходные данные , Описание , Отчет и План график работ ). Установим возле нее флажок и нажмем кнопку Далее . В результате окно Мастера примет вид, как показано на рис. 7.21.
Рис. 7.21. Выбор режима архивирования
В верхней части данного окна с помощью переключателя Выбор действия нужно указать, каким образом должна создаваться резервная копия. Возможен выбор одного из двух вариантов:
• Создать новый архив резервных копий – в этом случае программа создаст новую, независимую резервную копию.
• Добавить к существующему архиву резервных копий – в данном случае вы сможете добавить создаваемую копию к уже имеющейся резервной копии. При выборе этого варианта становится доступным расположенное ниже поле Выберите существующий архив для обновления , в котором нужно указать путь к файлу резервной копии, к которому будет добавлена создаваемая копия. Для этого следует нажать кнопку Выбрать – в результате на экране отобразится окно с перечнем имеющихся резервных копий, в котором надо щелчком мыши выделить требуемую позицию и нажать кнопку ОК . Если по каким-то причинам нужный файл в списке отсутствует, нажмите кнопку Обзор и в открывшемся окне укажите путь к этому файлу.
Далее нужно указать путь для сохранения файла резервной копии (этот файл по умолчанию имеет расширение *.tib , но можно сохранять резервные копии и в zip-формате). По умолчанию программа предлагает следующий путь: D: dokumentMyBackupsMyBackup.tib . При этом каталог dokument соответствует системной папке Мои документы , а папку MyBackups программа создает автоматически именно для хранения файлов резервных копий. Если вас не устраивает предложенный по умолчанию путь, вы можете его изменить. Для этого нажмите кнопку Обзор – в результате на экране откроется окно, которое показано на рис. 7.22.
Рис. 7.22. Выбор пути для сохранения файла резервной копии
В данном окне нужно выбрать каталог для сохранения. Для этого раскрывайте соответствующие уровни иерархии и ищите требуемую папку. При необходимости вы можете создать новый каталог – для этого нажмите кнопку Создать новую папку , расположенную в верхней части окна, затем в открывшемся окне с клавиатуры введите имя папки и нажмите кнопку ОК или клавишу Enter . Возможности программы предусматривают сохранение резервных копий не только на данном компьютере или в локальной сети, но и на удаленном FTP-сервере. Для этого нужно нажать кнопку Создать FTP-подключение , после чего в открывшемся окне путь для сохранения, имя и пароль доступа, а также номер порта (по умолчанию предлагается порт 21 ). С помощью кнопки Проверить аутентификацию и подключение можно проверить правильность созданного подключения к FTP-серверу.
...Примечание . Не стоит забывать, что сохранение данных на удаленном FTP-сервере возможно только при наличии действующего подключения к Интернету. Причем если размер файла резервной копии будет большим, то это подключение должно быть высокоскоростным .
В поле Имя файла автоматически формируется имя файла, которое вы можете отредактировать по своему усмотрению. В поле Тип файлов из раскрывающегося списка нужно выбрать формат файла резервной копии. Как мы уже отмечали ранее, резервные копии могут сохраняться либо в tib-файлах, либо в zip-архивах.
После выбора пути для сохранения, а также имени и типа файла нажмите кнопку ОК либо клавишу Enter . Отметим, что часто оптимальным являются параметры, которые предложены по умолчанию.
В принципе, после выполнения рассмотренных выше действий можно приступать к резервному копированию – для этого нужно нажать кнопку Сводные данные , а затем – кнопку Приступить . Однако возможности программы предусматривают выполнение еще целого ряда дополнительных настроек архивирования, переход к которым осуществляется либо с помощью соответствующих ссылок, расположенных в левой части окна (см. рис. 7.21), либо нажатием кнопки Далее (с помощью данной кнопки осуществляется последовательный переход ко всем настройкам в том порядке, в котором расположены ссылки в левой части окна).
В разделе Планирование можно выполнить настройку автоматического запуска операции резервного копирования через определенные интервалы времени или в зависимости от тех или иных системных событий. Содержимое данного раздела показано на рис. 7.23.
Рис. 7.23. Планирование автоматического запуска резервного копирования
В данном случае с помощью переключателя Планирование указывается периодичность запуска данной операции. В зависимости от выбранного положения справа отображается перечень соответствующих параметров настройки. Возможен выбор одного из следующих значений.
• Не планировать – резервное копирование автоматически выполняться не будет, операцию нужно будет запускать вручную. О том, как это делать, будет рассказано ниже.
• Однократно – в данном случае операция автоматически будет запущена только дин раз. При выборе данного значения справа отображается календарь для выбора даты и поле для указания времени запуска.
• По событию – при выборе данного значения справа отображается перечень событий, при наступлении которых процесс резервного копирования должен запускаться автоматически. Возможные варианты: Загрузке системы , Завершении работы системы , Входе пользователя и Выходе пользователя . Если установить флажок Только один раз в день , то операция будет выполняться не чаще одного раза в день – несмотря даже на то, что выбранное событие повторялось неоднократно.
• Периодически – если выбран этот вариант, то в открывшемся справа поле нужно указать периодичность запуска операции в часах и минутах. Другими словами, вы можете задать автоматическое выполнение резервного копирования, например, каждые 3 часа.
• Ежедневно – при выборе этого варианта справа открываются параметры, позволяющие указать дни, по которым должна автоматически выполняться данная операция резервного копирования. С помощью переключателя можно выбрать один из следующих вариантов: Каждый день , Каждый рабочий день и Каждые … дней (в последнем случае нужно указать, через сколько дней должна запускаться данная операция). С помощью соответствующего параметра вы можете указать, что операция должна начинаться за определенное количество часов до конца дня.
• Еженедельно – с помощью данного параметра можно настроить автоматическое резервное копирование, например, по понедельникам или по пятницам, причем – как еженедельно, так и с определенным интервалом (например, по пятницам каждую вторую неделю).
• Ежемесячно – при выборе этого значения можно указать день месяца, когда должно выполняться автоматическое резервное копирование. Это может быть, например, каждый 5-й день месяца, или каждый первый вторник, и т. п.
В разделе Метод резервного копирования можно выбрать подходящий вариант резервного копирования данных. Содержимое данного раздела показано на рис. 7.24.
Рис. 7.24. Выбор метода резервного копирования
Выбор осуществляется с помощью переключателя из перечисленных ниже вариантов.
• Полное – в данном случае программа создаст полную резервную копию и перезапишет имеющийся архив (при его наличии).
• Инкрементное (рекомендуется) – при выборе этого значения программа создаст инкрементную резервную копию, в которой будут лишь отражены изменения, прошедшие с момента последнего резервного копирования. Если вы до настоящего момента не создавали резервных копий, то при выборе данного варианта программа создаст полную копию.
• Дифференциальное – в данном случае программа создаст резервную копию, в которой будут лишь отражены изменения, прошедшие с момента последнего полного резервного копирования. Если вы до настоящего момента не создавали резервных копий, то при выборе данного варианта программа создаст полную копию.
С точки зрения экономии места оптимальным методом является инкрементное резервное копирование (именно этот вариант программа предлагает использовать по умолчанию).