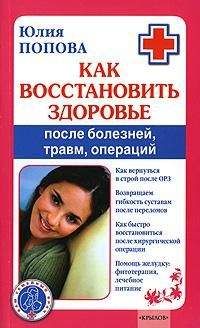Алексей Гладкий - Как быстро восстановить потерянные компьютерные данные. Подробное руководство по спасению информации

Помощь проекту
Как быстро восстановить потерянные компьютерные данные. Подробное руководство по спасению информации читать книгу онлайн
Рис. 7.34. Просмотр сводной информации
В этом разделе показана сводная информация о предстоящей операции восстановления. Иначе говоря, здесь отображаются все параметры: путь для восстановления, из какого файла резервной копии будет выполнено восстановление, и др. – в зависимости от произведенных на предыдущих стадиях настроек данного задания. Чтобы инициировать процесс выполнения задания немедленно, нажмите кнопку Приступить , расположенную внизу окна. В процессе выполнения операции на экране будет отображаться окно, информирующее пользователя о ходе процесса (рис. 7.35).
Рис. 7.35. Информация о ходе операции восстановления
Если в данном окне установить флажок Выключить компьютер после завершения операции , то сразу после окончания операции восстановления компьютер будет автоматически выключен. Если же данный флажок снят, то по завершении операции на экране отобразится соответствующее информационное сообщение (рис. 7.36).
Рис. 7.36. Сообщение об успешном восстановлении данных из резервной копии
После нажатия в данном окне кнопки ОК главное окно программы в разделе Задания и журнал на вкладке Журнал примет вид, как показано на рис. 7.37.
Рис. 7.37. Список заданий
Как видно на рисунке, здесь появилась информация о ходе выполнения и успешном завершении операции восстановления. Обратите внимание – в последней позиции списка (номер 3 ) для нее отображается значение Операция выполнена успешно .
При необходимости вы можете сохранить содержимое журнала в отдельном файле. Для этого вверху окна нужно нажать кнопку Сохранить , после чего в открывшемся окне Сохранить как указать путь для сохранения и имя файла.
Чтобы удалить информацию об операции восстановления из журнала, щелкните на ней правой кнопкой мыши и в открывшемся контекстном меню выберите команду Удалить . При этом программа выдаст дополнительный запрос на подтверждение операции удаления.
7.3.3. Моментальная защита компьютера
Как мы уже отмечали ранее, главной задачей программы Acronis True Image Home является резервное копирование и восстановление данных. Однако наряду с этим в ней реализован еще целый ряд полезных возможностей.
Одной из таких возможностей является механизм создания резервной копии системного диска и основных системных параметров и данных буквально одним щелчком мыши. Это позволяет быстро и надежно защитить компьютер от потерь важной информации. Программа предлагает выполнить данную операцию при первом же своем запуске. Если вы считаете, что в данный момент это нецелесообразно – вы можете сделать эту операцию впоследствии.
Чтобы защитить компьютер одним щелчком мыши, нужно в главном окне программы (см. рис. 7.1) выбрать ссылку Моментальная защита . В результате на экране отобразится окно, которое показано на рис. 7.38.
Рис. 7.38. Режим моментальной защиты компьютера
В первую очередь нужно указать путь для сохранения файла резервной копии. По умолчанию программа предлагает сделать это в папку Мои резервные копии , которая создается автоматически. Если вас этот путь не устраивает – щелкните на ссылке Укажите место назначения – в результате отобразится окно, которое показано на рис. 7.39.
Рис. 7.39. Выбор пути для сохранения резервной копии данных
В левой части данного окна представлен иерархический перечень дисков и папок компьютера, а в правой части отображается содержимое выбранного диска (папки). При необходимости вы можете добавить новую папку для сохранения резервной копии – для этого нажмите вверху окна кнопку Создать новую папку , после чего в открывшемся окне с клавиатуры введите произвольное название папки и нажмите кнопку ОК или клавишу Enter . Возможности программы предусматривают сохранение данных на удаленный FTP-сервер – для этого нужно нажать кнопку Создать FTP-подключение и в открывшемся окне ввести требуемые сведения. О том, как это делать, мы уже говорили ранее – в разделе «Создание резервной копии данных». После выбора пути нажмите ОК . При необходимости вы можете настроить автоматическое сохранение важнейших данных через определенные промежутки времени. Для этого щелкните мышью на стрелке, расположенной справа от слова Параметры – в результате откроются дополнительные параметры резервного копирования (рис. 7.40).
Рис. 7.40. Дополнительные параметры копирования
Чтобы настроить периодическое сохранение данных в автоматическом режиме, установите флажок Обновлять резервную копию каждые . После этого станут доступными для редактирования расположенные справа параметры, в которых с клавиатуры либо с помощью кнопок счетчика указывается интервал в днях и время начала каждого копирования. Другими словами, здесь вы можете указать, что резервное копирование важнейших данных должно начинаться автоматически через каждые 3 дня в 12 часов 00 минут. После нажатия в данном окне кнопки Защитить начнется процесс резервного копирования. При этом на экране отобразится окно, в котором будет демонстрироваться динамически изменяющаяся информация о ходе процесса (рис. 7.41).
Рис. 7.41. Информация о ходе копирования
Как видно на рисунке, здесь представлены сведения о текущей операции и о времени, оставшемся до завершения задания. Отметим, что данный процесс может потребовать продолжительного времени, особенно при работе на маломощном компьютере. Поэтому в программе реализована возможность автоматического выключения компьютера по окончании операции – для этого достаточно установить флажок Выключить компьютер после завершения операции . Это позволит вам запустить выполнение операции, например, поздно вечером, и спокойно отправиться отдыхать – программа сама выключит компьютер. После того как сохранение данных будет завершено, на экране отобразится соответствующее информационное сообщение (см. рис. 7.36).
7.3.4. Создание загрузочного диска и файла образа
Еще одна полезная функциональность программы – это создание загрузочного диска. Это позволит в случае проблем с загрузкой компьютера запустить продукты Acronis с созданного диска и восстановить с их помощью работу операционной системы, а также сохранить находящиеся в компьютере данные в надежном месте. Другими словами, загрузочный диск представляет собой надежное и эффективное средство восстановления работоспособности компьютера в случае каких-либо сбоев.
Чтобы создать загрузочный носитель, выполните команду Сервис → Создание загрузочного диска . В результате на экране откроется окно Мастера создания загрузочного носителя, изображенное на рис. 7.42.
Рис. 7.42. Мастер создания загрузочного носителя
Это начальный этап создания загрузочного диска, на котором нужно просто нажать кнопку Далее . При этом будет выполнен переход к следующему этапу, и окно Мастера примет вид, как показано на рис. 7.43.
Рис. 7.43. Выбор компонентов продуктов Acronis
Здесь путем установки соответствующих флажков осуществляется выбор продуктов, которые необходимо включить в загрузочный диск. Без особой нужды не стоит изменять параметры, предложенные по умолчанию. После нажатия кнопки Далее будет выполнен переход к следующему этапу, на котором при необходимости можно изменить параметры запуска загрузочного носителя. Как правило, здесь менять ничего не нужно, и достаточно лишь нажать кнопку Далее . На следующем этапе нужно выбрать загрузочный носитель. Окно Мастера в данном случае будет выглядеть так, как показано на рис. 7.44.
Рис. 7.44. Выбор загрузочного носителя
В данном случае программа предлагает записать данные либо на компакт-диск, либо создать файл образа, имеющий расширение ISO. Выбор требуемого варианта осуществляется щелчком мыши, и далее мы рассмотрим каждый из них.
Чтобы сделать загрузочный компакт-диск, вставьте в CD-привод чистый CD-диск. Учтите, что средствами данного Мастера создание загрузочных DVD-дисков невозможно. Если вы все же хотите записать именно DVD-диск – вначале создайте ISO-файл (о том, как это делать, будет рассказано ниже), и запишите его на DVD-диск с помощью специально предназначенной для этого программы (например, Nero).
После вставки в CD-привод чистого диска и выбора щелчком мыши значения Устройство для записи компакт-дисков нажимаем кнопку Далее . Теперь окно Мастера будет выглядеть так, как показано на рис. 7.45.