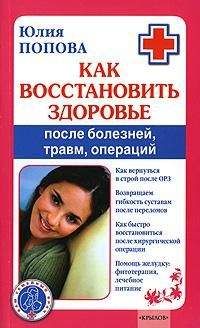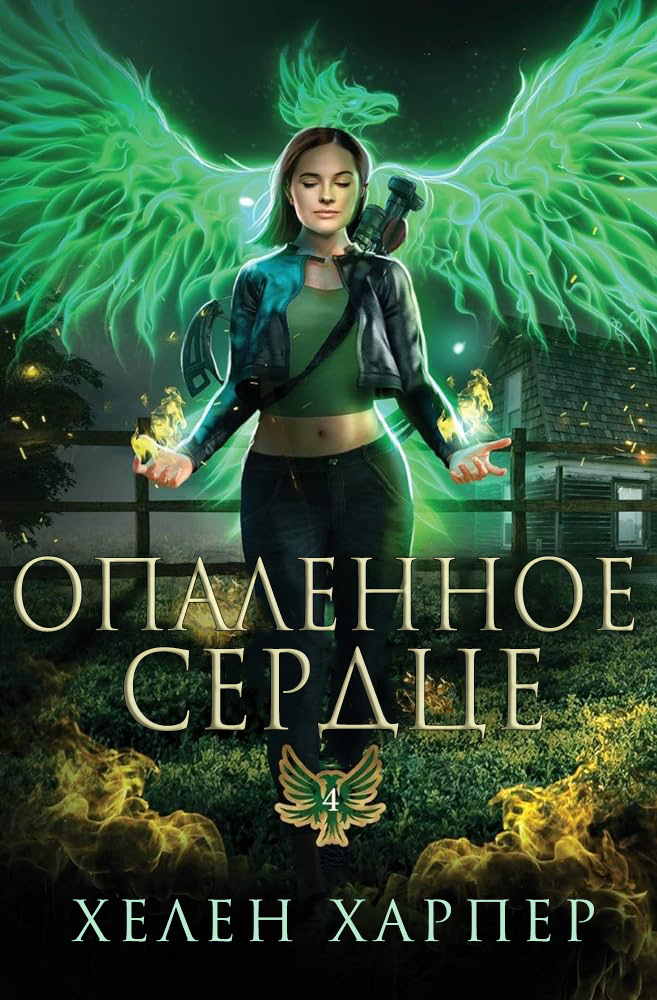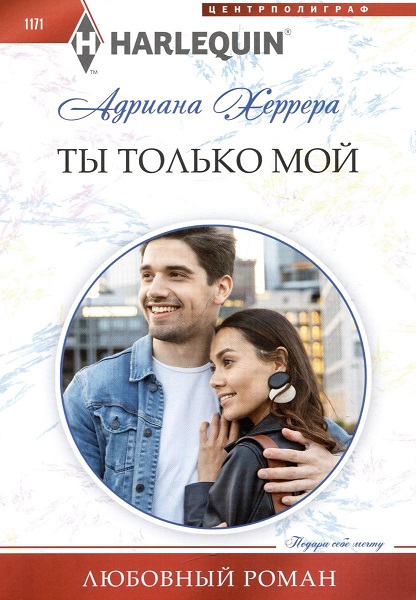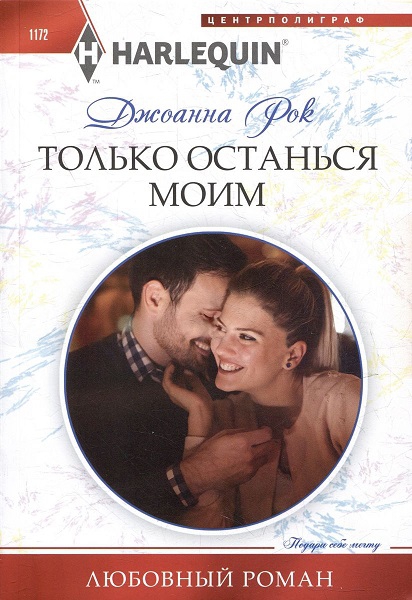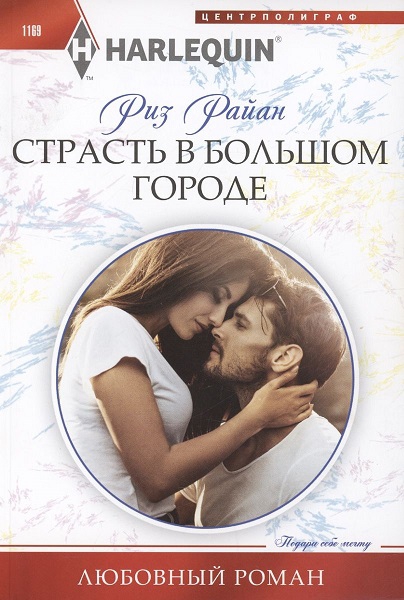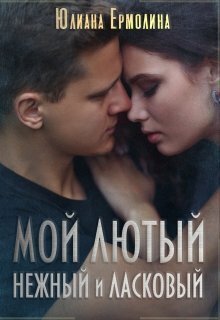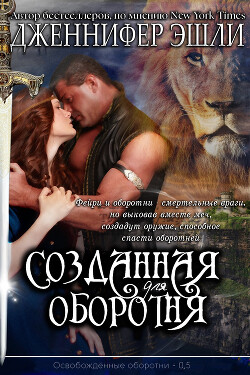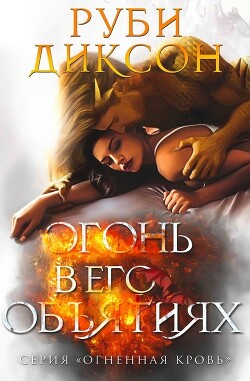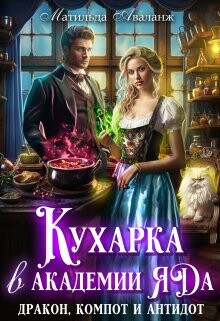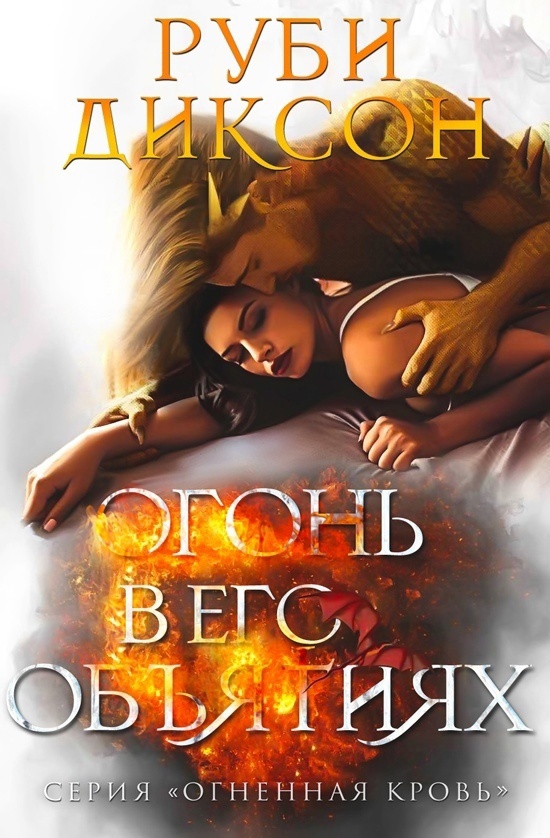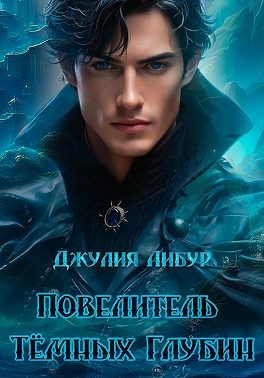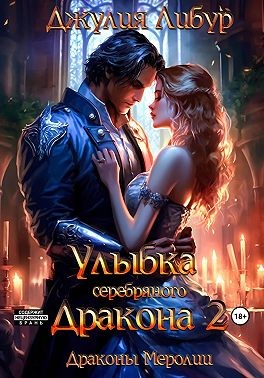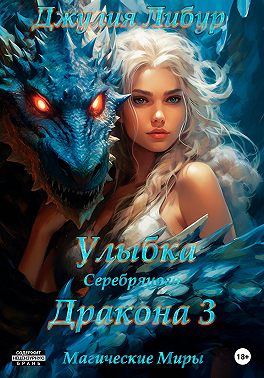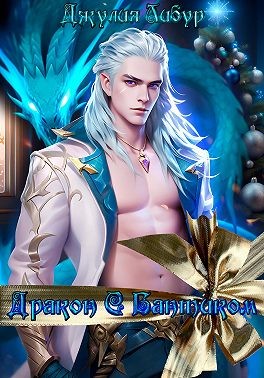Алексей Гладкий - Как быстро восстановить потерянные компьютерные данные. Подробное руководство по спасению информации

Помощь проекту
Как быстро восстановить потерянные компьютерные данные. Подробное руководство по спасению информации читать книгу онлайн
Рис. 7.45. Последний этап перед началом записи
В данном окне представлена информация о параметрах создания загрузочного диска, а именно – о типе целевого носителя, а также о количестве требуемого места. Чтобы начать процесс записи, нажмите в данном окне кнопку Приступить . При этом на экране отобразится информационное окно с индикатором, иллюстрирующим ход процесса (рис. 7.46).
Рис. 7.46. Информация о ходе процесса
После того как загрузочный диск будет создан, на экране отобразится соответствующее информационное сообщение (рис. 7.47).
Рис. 7.47. Сообщение об успешном завершении операции
Одновременно с этим загрузочный компакт-диск будет автоматически извлечен из CD-привода. Чтобы создать файл образа диска, нужно в окне, изображенном на рис. 7.44, щелчком мыши выбрать позицию Образ ISO и нажать кнопку Далее . В результате на экране отобразится окно, которое представлено на рис. 7.48.
Рис. 7.48. Выбор пути для сохранения файла
В данном окне необходимо указать путь для сохранения файла образа. В левой части данного окна представлен иерархический перечень имеющихся в компьютере дисков и папок, в котором щелчком мыши нужно выбрать папку назначения. Имя ISO-файла программа сформирует автоматически, но при необходимости вы можете отредактировать его вручную в поле Имя файла . Для перехода к следующему этапу нажмите Далее .
Рис. 7.49. Заключительный этап подготовки к созданию ISO-файла
В данном окне представлена информация о параметрах создания ISO-файла, а именно – о типе целевого носителя, количестве требуемого места, а также о том, куда будет сохранен файл образа. Чтобы начать процесс создания ISO-файла, нажмите в данном окне кнопку Приступить . При этом на экране отобразится информационное окно с индикатором, иллюстрирующим ход процесса (см. рис. 7.46). После того как ISO-файл будет создан, на экране отобразится соответствующее информационное сообщение (см. рис. 7.47).
7.3.5. Надежное удаление файлов и папок с помощью Шредера файлов
С точки зрения сохранения конфиденциальности работы на компьютере бывает необходимо удалить какие-то объекты таким образом, чтобы впоследствии никто не смог их восстановить. Не секрет, что штатные средства удаления объектов в операционной системе Windows не гарантируют их окончательного и бесповоротного стирания с жесткого диска. В частности, восстановить объекты из Корзины можно штатными средствами операционной системы (об этом мы говорили в главе 2 «Штатные средства Windows, предназначенные для восстановления данных»), а если удаление было выполнено с помощью комбинации клавиш Shift+Delete либо иным подобным способом – на помощь готовы придти специальные утилиты восстановления, с некоторыми из которых мы также познакомились в предыдущих главах книги.
В программе Acronis True Image Home реализована возможность надежного удаления файлов и папок – так, что их последующее восстановление будет невозможно. Для этого в ее состав включен Шредер файлов – специальный механизм, который позволяет в пошаговом режиме надежно удалить указанные файлы и папки с жесткого диска.
Чтобы запустить Шредер файлов, нужно в главном окне программы выбрать слева раздел Утилиты , затем вверху – подраздел Утилиты очистки , и щелкнуть в центральной части интерфейса на ссылке Шредер файлов (рис. 7.50).
Рис. 7.50. Запуск Шредера файлов
Можно запустить Шредер файлов и иначе – для этого достаточно активизировать команду Сервис → Шредер файлов . В результате выполнения любого из указанных действий на экране отображается окно, изображенное на рис. 7.51.
Рис. 7.51. Первый этап удаления объектов
В левой части данного окна отображается иерархический список дисков и папок, имеющихся в компьютере, а в правой части – содержимое диска (папки), на котором установлен курсор. Чтобы раскрыть уровень иерархии, щелкните на маленькой стрелочке, расположенной слева от имени объекта; аналогичным образом осуществляется закрытие уровня иерархии.
Выбор объекта для удаления осуществляется установкой рядом с ним соответствующего флажка. При этом автоматически будут помечены все подчиненные объекты. Однако с любого подчиненного объекта при необходимости пометку можно снять. Другими словами, если папка Примеры содержит объекты Пример1 , Пример2 и Пример3 , а вам нужно удалить только файлы Пример1 и Пример3 , то пометьте флажком папку Примеры (при этом автоматически будут помечены объекты Пример1 , Пример2 и Пример3 ), после чего снимите флажок рядом с объектом Пример2 .
После выбора объектов для удаления можно переходить к просмотру сводных данных и начинать процесс удаления. Однако в программе реализована возможность выбора метода удаления – для этого нужно щелкнуть на ссылке Методы удаления данных либо нажать кнопку Далее . В любом случае окно Мастера примет вид, как показано на рис. 7.52.
Рис. 7.52. Выбор метода удаления данных
Требуемый метод выбирается из раскрывающегося списка. В программе реализованы перечисленные ниже методы удаления данных.
• Быстрый – этот метод является самым быстрым, но в то же время он наименее надежен. В данном случае при удалении объектов все соответствующие сектора будут перезаписаны нулями. Отметим, что именно этот метод предлагается использовать по умолчанию.
• Российский стандарт, ГОСТ Р50739-95 – этот метод является более надежным. В соответствии с классификацией защищенности от несанкционированного доступа, установленной Российской Государственной Технической Комиссией, данный метод относится ко второму классу из шести возможных (самый высокий – первый класс). При удалении данных с использованием этого метода соответствующие сектора будут перезаписаны случайными значениями.
• Американский стандарт DoD 5220.22-M – в данном случае удаление будет производиться следующим образом: каждый байт заполняется произвольным символом, затем следует дополнительный код этого символа, а затем – случайное значение.
• NAVSO P-5239-26 (RLL) и NAVSO P-5239-26 (MFM) – эти два метода являются американскими разработками (точнее – автором их является Центр управления информационными технологиями военно-морского флота США) и представляют собой довольно надежные технологии удаления данных. Процесс удаления выглядит так: вначале записываются фиксированные значения, затем – случайная последовательность, а на заключительной стадии осуществляется проверка заданной области данных на перезапись. Выбор конкретной модификации ( RLL или MFM ) зависит от типа используемого контроллера: для современных контроллеров жестких дисков, как правило, лучше подходит модификация RLL .
• Немецкий стандарт, VSITR – этот метод разработан в Германии в 1999 году Федеральным агентством информационной безопасности. В данном случае жесткий диск очищается за 7 проходов, во время которых он заполняется чередующимися последовательностями чисел и букв.
• Алгоритм Питера Гутмана – данный метод разработан американским специалистом, он подразумевает очистку жесткого диска за 35 проходов.
• Алгоритм Брюса Шнайера – данный метод действует следующим образом: на первом проходе во все сектора записываются единицы, на втором – нули, а затем – случайная последовательность (всего выполняется семь проходов).
• Не очищать – в данном случае объекты будут удалены без очистки пространства жесткого диска, которое они занимали. Это один из самых ненадежных способов удаления, поскольку удаленные данные легко можно восстановить.
После выбора метода удаления данных нужно нажать кнопку Далее . В результате на экране отобразится сводная информация о предстоящей операции (имя удаляемых объектов и выбранный метод уничтожения данных). Чтобы запустить процесс удаления, нужно нажать в данном окне кнопку Приступить .
По окончании процесса удаления на экране отобразится соответствующее информационное сообщение (рис. 7.53).
Рис. 7.53. Сообщение об успешном завершении операции
Для выхода из режима удаления нажмите в данном окне кнопку ОК .
7.3.6. Полное удаление всех следов работы на компьютере
Однако для соблюдения полной конфиденциальности удаления объектов, пусть даже окончательного и бесповоротного, может оказаться недостаточно. Ведь в операционной системе остается немало сведений о работе пользователя, о которых он даже не подозревает, и при желании все эти данные можно восстановить. Такими данными могут являться, например, имена пользователя и пароли, пин-коды кредитных карт, иные аналогичные сведения, которыми можно воспользоваться втайне от пользователя.