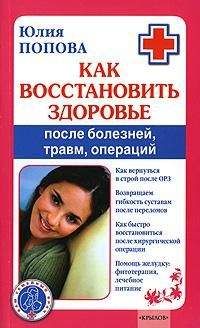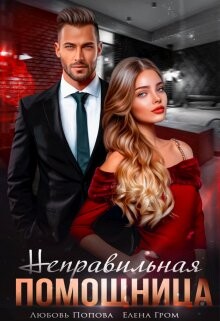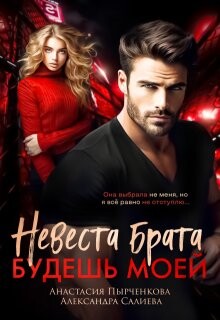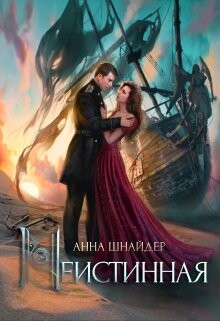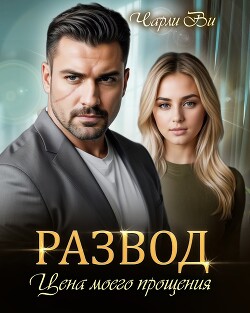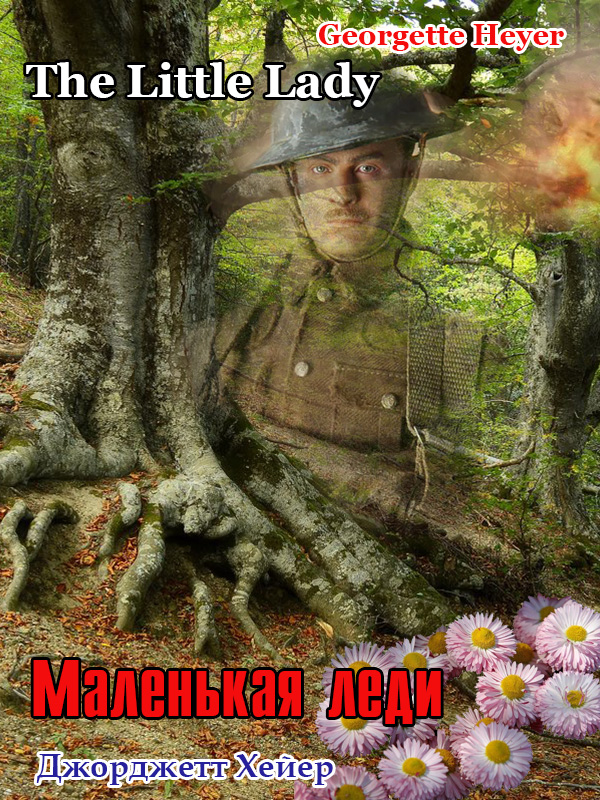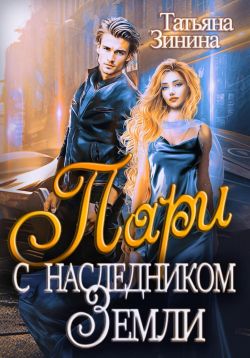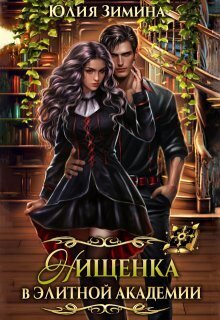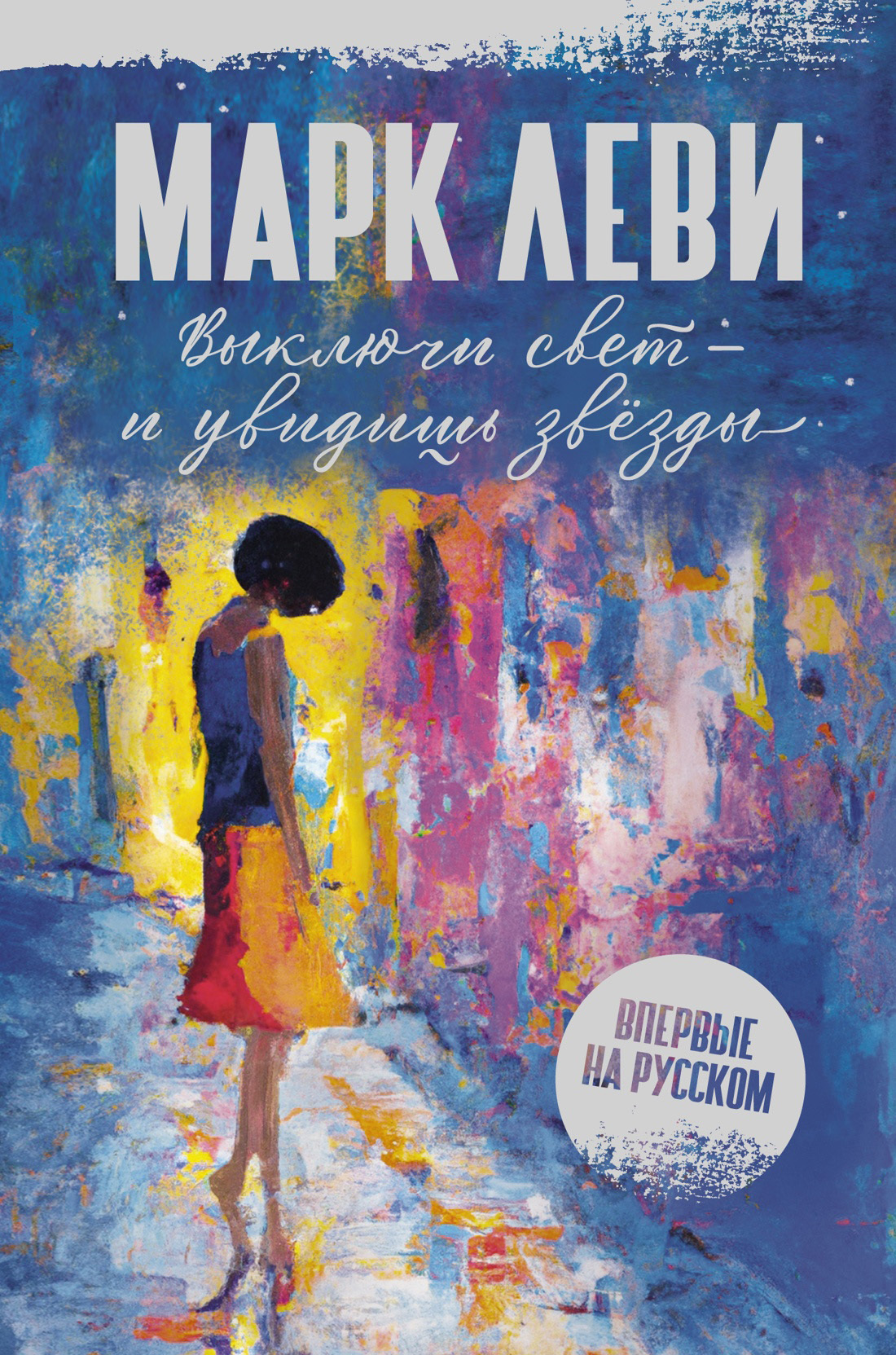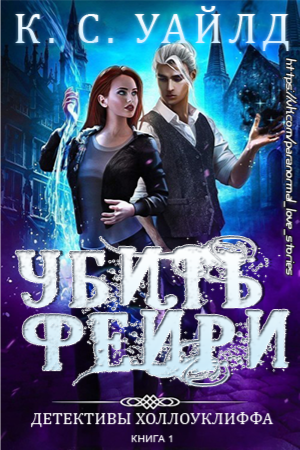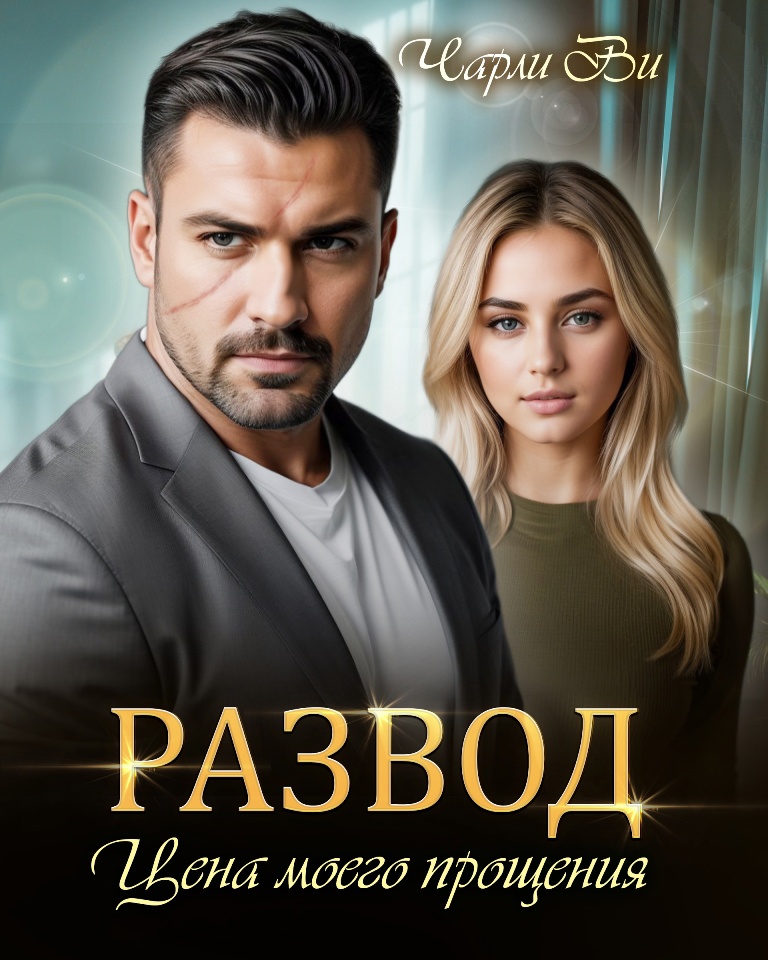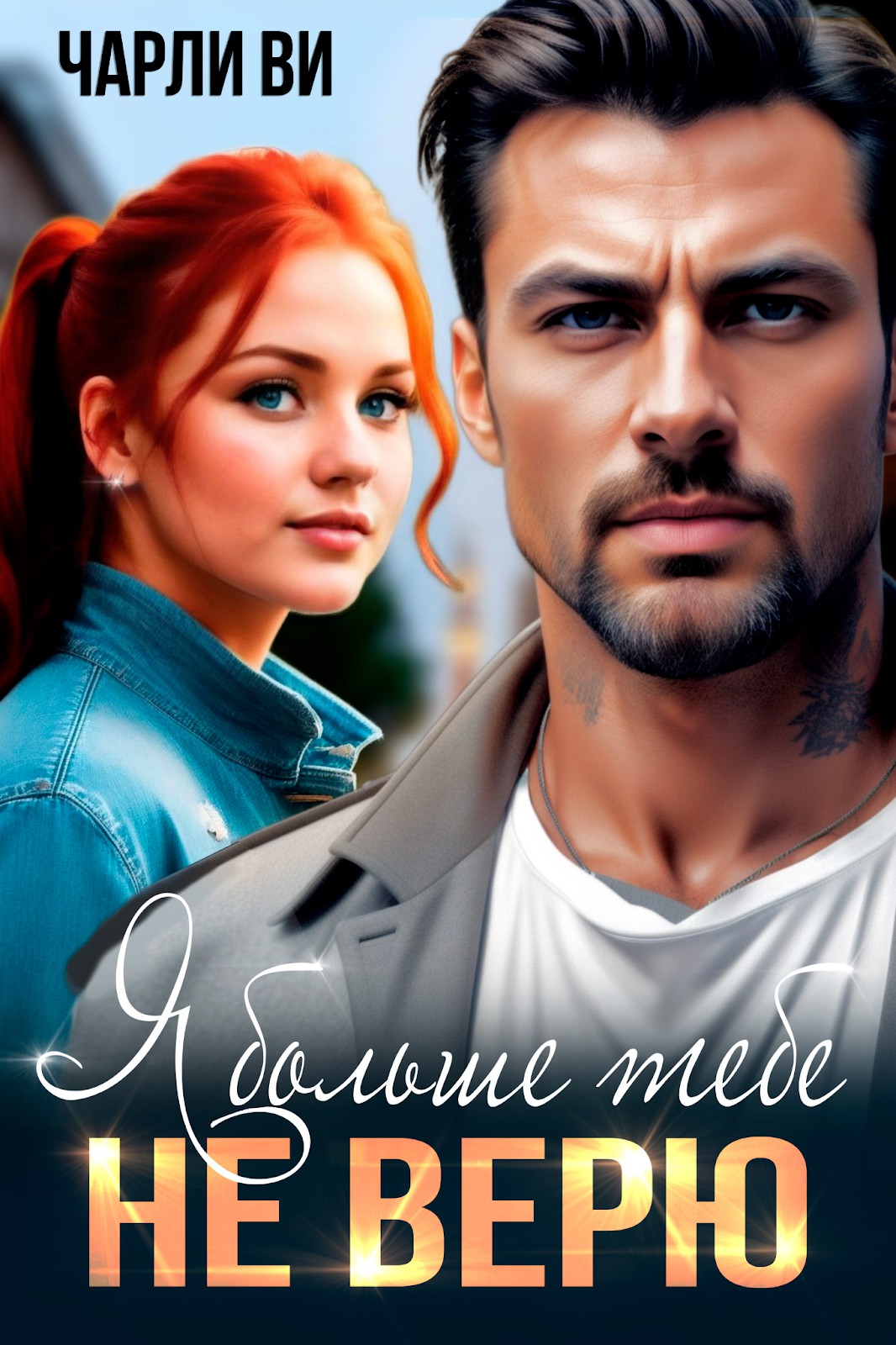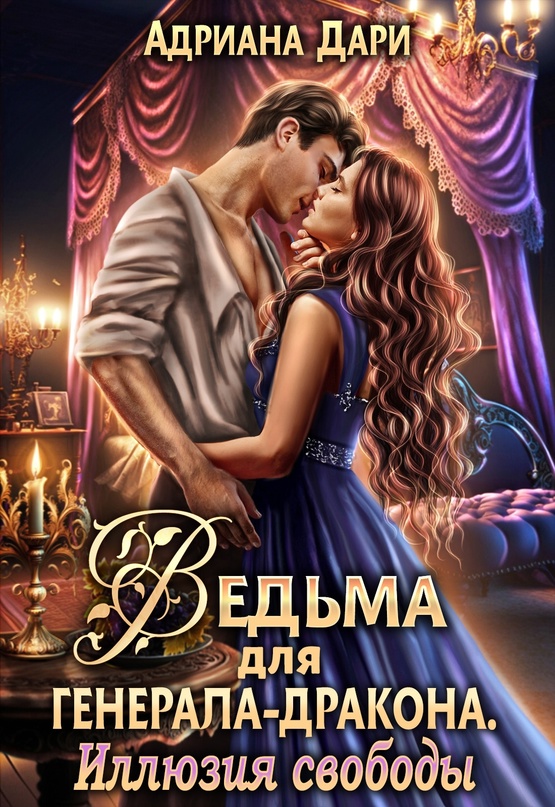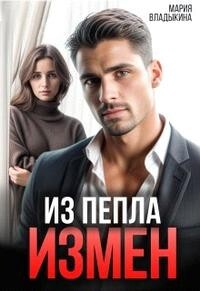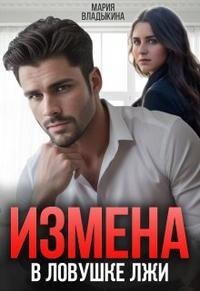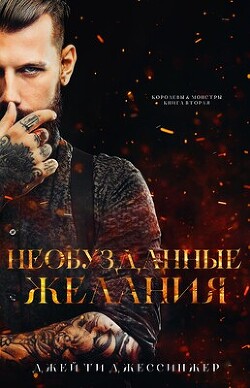Алексей Гладкий - Как быстро восстановить потерянные компьютерные данные. Подробное руководство по спасению информации

Помощь проекту
Как быстро восстановить потерянные компьютерные данные. Подробное руководство по спасению информации читать книгу онлайн
Создание зоны безопасности будет закончено сразу же после того, как этот значок исчезнет.
Если теперь запустить программу Acronis и перейти в раздел Защита системы (подраздел Информация о системе ), то в нем отобразится следующая информация (рис. 7.59).
Рис. 7.59. Информация о системе после создания зоны безопасности
Обратите внимание: в верхней части окна отображается информация о том, что средство Восстановление при загрузке активировано, поскольку при подготовке к созданию зоны безопасности мы установили переключатель в положение Активировать (см. рис. 7.56). В области Монитор дискового пространства появилась информация о созданной нами зоне безопасности: ее объем составляет 54,88 Мб, а свободное место в ней – 22,33 Мб.
...Примечание . В настройках зоны безопасности (см. рис. 7.56) мы определили ей объем 50 Мб. Некоторое расхождение обусловлено тем, что в одном килобайте не 1000 байт, а 1024. Отметим, что такой объем зоны безопасности весьма невелик и взят только для примера: по умолчанию для данного компьютера и выбранного раздела диска программа предлагала выделить для этого более 11 Гб .
Если в этом же разделе перейти в подраздел Средства защиты , то главное окно программы примет вид, как показано на рис. 7.60.
Рис. 7.60. Раздел Защита системы , подраздел Средства защиты
Здесь также отображается информация о том, что средство Восстановление при загрузке активировано. С помощью ссылки Деактивировать вы можете деактивировать его, но помните, что в этом случае вы не сможете восстановить данные во время загрузки компьютера. С помощью ссылки Управление зоной безопасности Acronis осуществляется переход в режим просмотра, редактирования и удаления созданной зоны безопасности. При щелчке мышью на этой ссылке на экране отображается окно, которое показано на рис. 7.61.
Рис. 7.61. Выбор режима работы с зоной безопасности
Как видно на рисунке, в данном окне содержится несколько ссылок, каждая из которых предназначена для перехода в соответствующий режим работы. Например, чтобы изменить размер зоны безопасности, щелкните мышью на ссылке Увеличить размер или Уменьшить размер (в зависимости от того, в какую сторону необходимо изменить размер зоны безопасности). В любом случае на экране откроется окно, которое показано на рис. 7.62.
Рис. 7.62. Настройка изменения размера зоны безопасности
В данном окне нужно щелчком мыши выбрать диск, за счет объема которого будет изменен размер зоны безопасности, и нажать кнопку Далее . Через некоторое время отобразится окно, изображенное на рис. 7.63.
Рис. 7.63. Ввод размера зоны безопасности
В данном окне с клавиатуры либо с помощью кнопок счетчика нужно указать требуемый размер и единицу измерения ( Гб или Мб ), после чего нажать кнопку Далее . После этого в открывшемся окне сводных данных следует запустить процесс нажатием кнопки Приступить . Отметим, что в данном случае перезагрузка компьютера не требуется: через некоторое время на экране отобразится информационное сообщение о завершении операции.
Если вы ранее защитили созданную зону безопасности паролем и через некоторое время решили сменить этот пароль, щелкните на ссылке Изменить пароль . В результате на экране отобразится окно Мастера управления зоной безопасности с открытым разделом Пароль (см. рис. 7.57), описание которого приведено выше.
Чтобы удалить созданную ранее зону безопасности, щелкните на ссылке Удалить . При этом откроется окно Мастера управления зоной безопасности, которое в данном случае будет иметь вид, как показано на рис. 7.64.
Рис. 7.64. Удаление зоны безопасности
В данном окне нужно флажками пометить те разделы жесткого диска, которым будет добавлено место, освободившееся после удаления зоны безопасности. Можно выбрать как один, так и несколько разделов – в последнем случае освободившееся место будет распределено между ними равномерно. После этого нужно нажать кнопку Далее , и через некоторое время на экране отобразится окно со сводными данными, в котором нужно будет нажать кнопку Приступить . Через некоторое время на экране отобразится информационное сообщение о необходимости перезагрузки компьютера (рис. 7.65).
Рис. 7.65. Сообщение о необходимости перезагрузки
На данный запрос следует ответить утвердительно, нажав кнопку ОК . Если после перезагрузки компьютера запустить программу и в разделе Защита системы открыть подраздел Информация о системе , то отобразится информация об отсутствии зоны безопасности (рис. 7.66).
Рис. 7.66. Зона безопасности удалена
Как видно на рисунке, в результате выполненных действий не только удалена зона безопасности (обратите внимание на диаграммы, а также на строку Зона безопасности Acronis: 0 байт ), но и деактивировано средство Восстановление при загрузке .
Предметный указатель
Б
Блок питания 5
В
Восстановление данных 73, 84, 108, 149, 163
Архивирование 86
Выбор объектов 102, 164
Настройка параметров 90
Восстановление паролей 35
Восстановление системы 11, 20
Отмена восстановления 21
Восстановленный архив 55
Г
Генерация пароля 38
Д
Датчик температуры 120
Диагностика диска 79
Диапазон сканирования 75
Дискета 73
Восстановление данных 73
Дифференциальный архив 158
Ж
Жесткий диск 5, 72, 115
Диагностика 116
Температура 120, 121
З
Загрузочный диск 126, 167
Мастер создания 167
Загрузочный компакт-диск 89
Заземление 6
Зона безопасности 172
Пароль 173
И
Инкрементный архив 158
Информация для восстановления 54
Объем 55, 56
Исполняемый файл 72
Источник бесперебойного питания 7
Источник информации 73
К
Клонирование жесткого диска 135
Компакт-диск 75
Восстановление данных 75
Сканирование 76
Компьютерный вирус 9
Корзина 18
Л
Лог-файл 28, 45, 93, 97, 132
М
Маска 31, 41, 156
Мастер восстановления данных 164
Мастер очистки системы 171
Мастер резервного копирования 158
Материнская плата 6
Метод резервного копирования 162
Метод сжатия файлов 133
Многотомный архив 56, 57
Н
Набор символов 30
Настройка параметров архивирования 54
О
Образ диска 125, 140, 159
Образ диска
Оптимизация структуры 126
Шифрование 141
Оперативная память 5
Отправка уведомлений 152
П
Пакетное восстановление 65
Параметры архивирования 153
Параметры восстановления 87, 156
Пароль 26
Атака по словарю 27
Метод перебора 30
Определение пароля по маске 27
Прямой перебор 27
Поврежденный архив 54, 55
Восстановление 58
Почтовый сервер 120
Приоритет процесса 157
Р
Расшифровка паролей 44
Регистрационный код 27
Реестр Windows 10
Резервная копия 134
Пароль 153
Шифрование 153
Резервное копирование 149, 154, 159
Планирование 161
Уровень сжатия 155
Результат восстановления 59
С
Сетевой фильтр 7
Словарь 29, 41
Способ восстановления 73
Т
Тестирование isz-файлов 134
Тестирование архива 56
Технология S.M.A.R.T. 116
Тип атаки 41
Тип файловой системы 88, 95
Том для восстановления 57
Точка восстановления 20
У
Учетная запись 36, 45, 47
Ф
Файловая система 125
Файрволл 12
Ц
Целостность данных архива 62
Ш
Шредер файлов 169